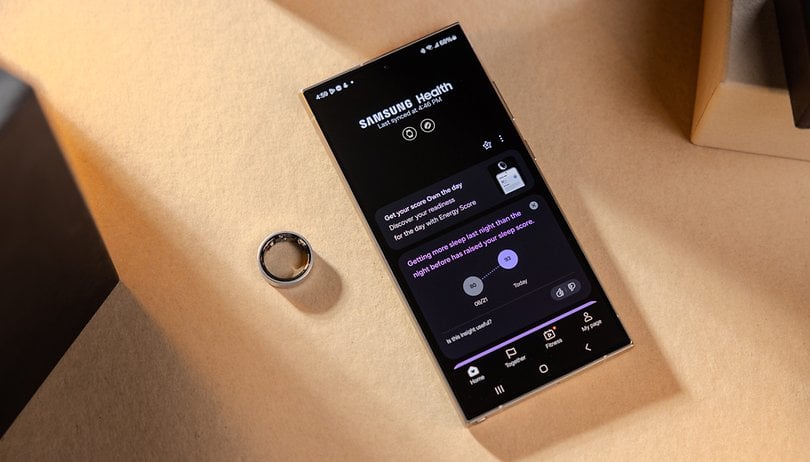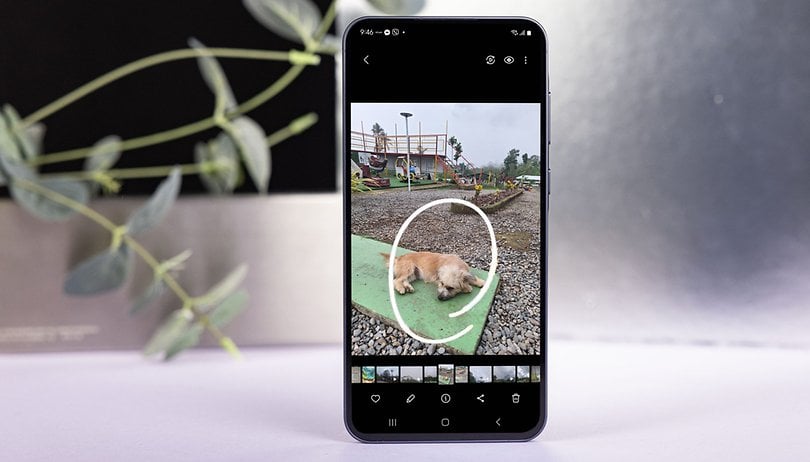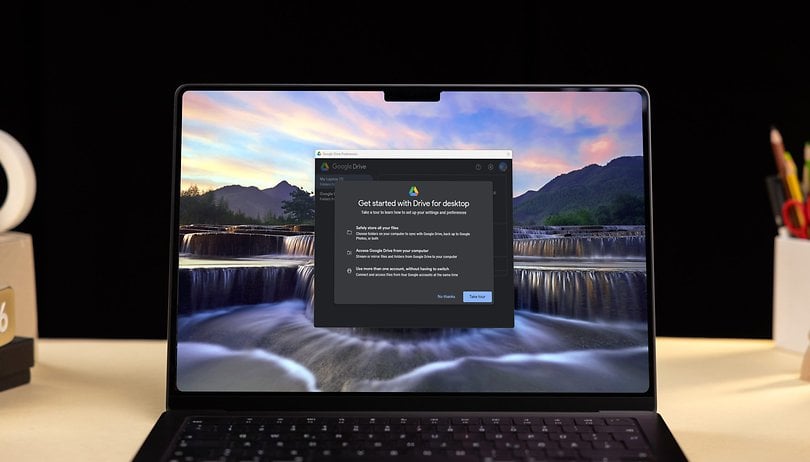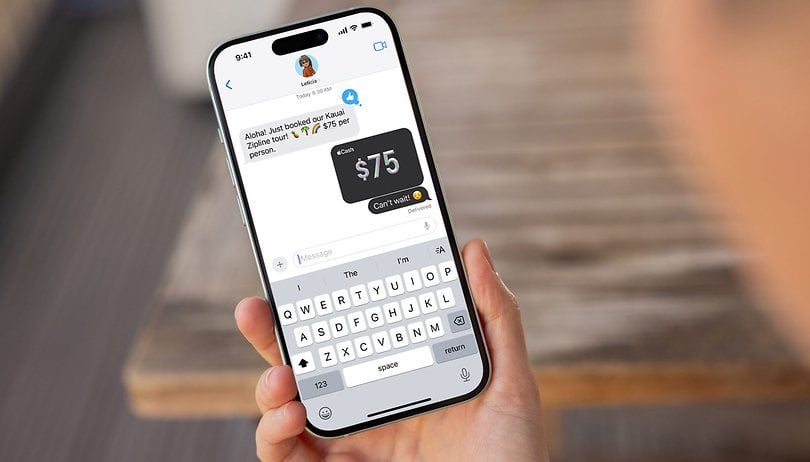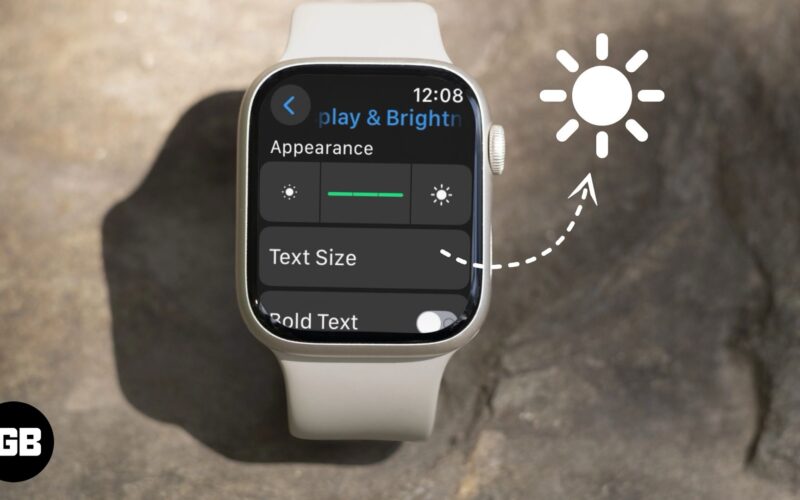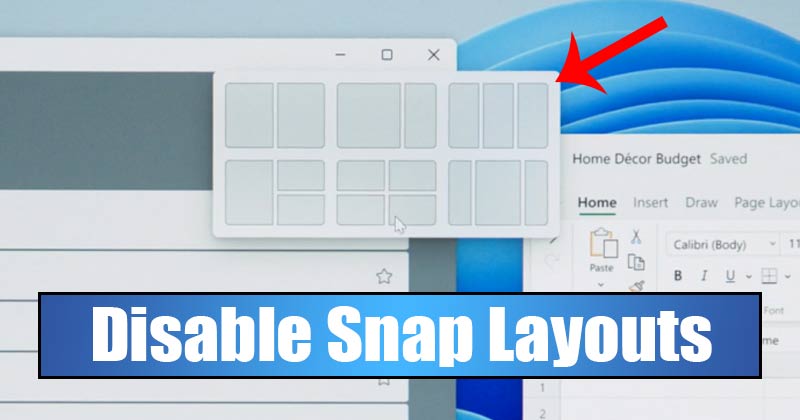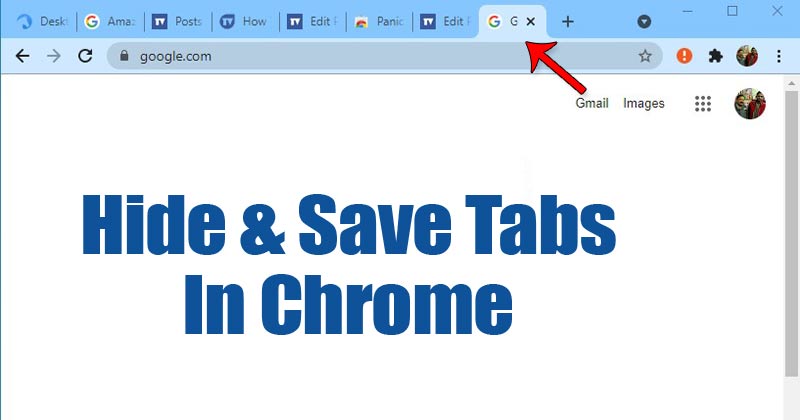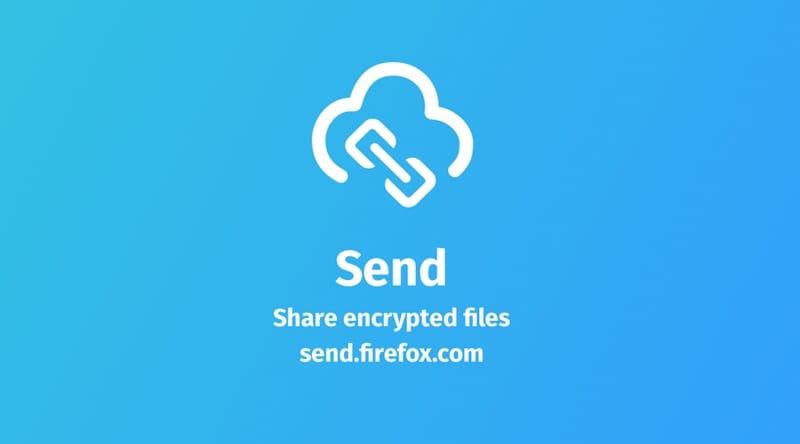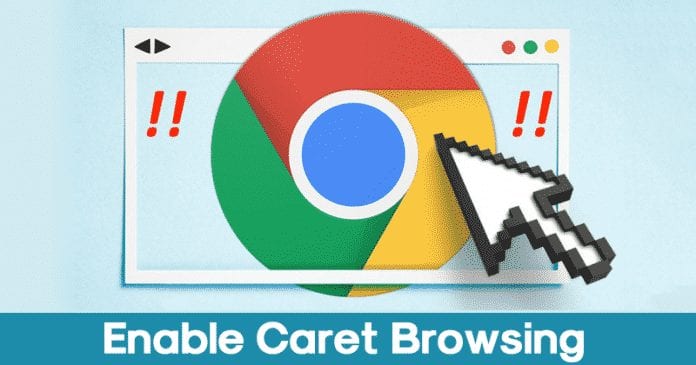
Nyní všichni trávíme nespočet hodin na internetu při sledování filmů, poslechu hudby, čtení zpráv atd. Když mluvíme o čtení zpráv a blogů, někdy chceme zkopírovat určité řádky z webových stránek. Chcete-li zkopírovat text, nejprve najedeme ukazatelem myši na text, vybereme části, klikneme na ně pravým tlačítkem myši a poté vybereme možnost ‘Kopírovat’. To jsou jednoduché věci, které děláme všichni, ale co když vám řeknu, že existuje snadný způsob, jak zkopírovat text z webových stránek?
Pokud jste někdy používali prohlížeč Internet Explorer nebo Microsoft Edge, možná víte o funkci „Caret Browsing“. Pomocí Caret Browsing můžete kopírovat texty a procházet webové stránky, aniž byste se dotkli myši počítače. Caret Browsing v podstatě přidává malý kurzor podobný tomu, který je vidět v textových procesorech na navštívených webových stránkách.
Po přidání mohou uživatelé používat navigační klávesy nahoru a dolů k pohybu kurzoru po webových stránkách. K výběru textů musí uživatelé použít tlačítko Shift a navigační klávesy. Konečným cílem Caret Browsing je udělat věci pohodlné pro lidi, kteří nechtějí používat myš.
Jak povolit procházení Caret v prohlížeči Google Chrome
Je to tedy zajímavá funkce, ale není dostupná ve všech webových prohlížečích, včetně Google Chrome. Prohlížení Caret není v prohlížeči Google Chrome nativně podporováno, ale našli jsme rozšíření, které přináší téměř podobné funkce. V tomto článku se tedy podělíme o pracovní metodu umožňující procházení stříšky ve webovém prohlížeči Google Chrome.
Krok 1. Nejprve otevřete prohlížeč Google Chrome a poté navštivte toto odkaz.
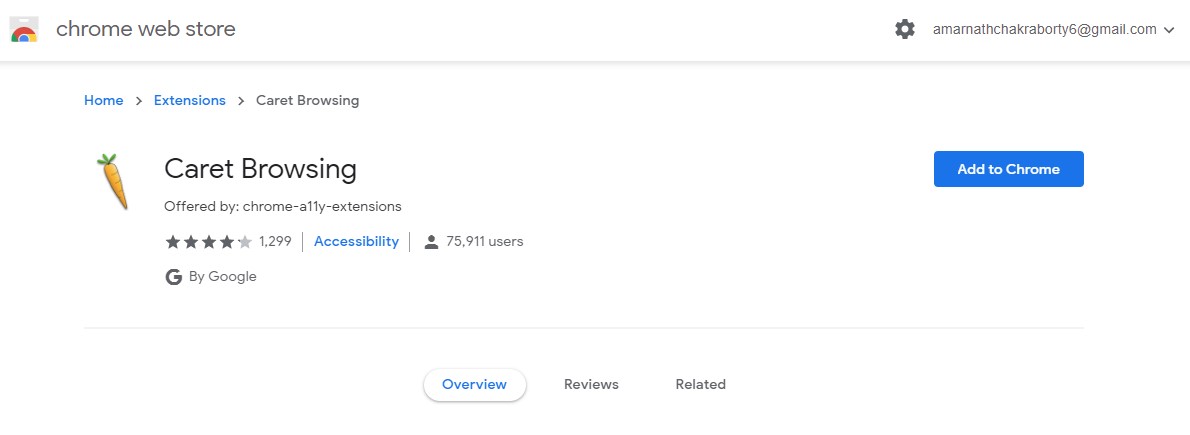
Krok 2. Nyní musíte kliknout na tlačítko ‘Add to chrome’, jak je znázorněno na snímku obrazovky.
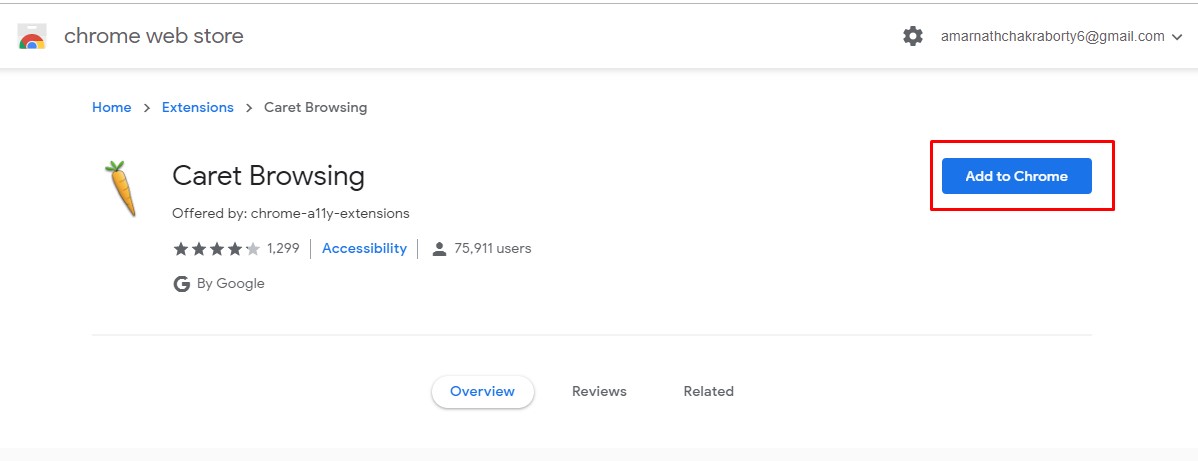
Krok 3. Nyní v dalším vyskakovacím okně klikněte na tlačítko ‘Přidat rozšíření’.
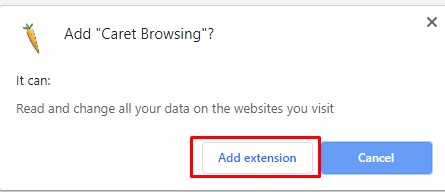
Krok 4. Nyní počkejte, až se do prohlížeče nainstaluje rozšíření Caret Browsing pro Chrome. Jakmile budete hotovi, zobrazí se upozornění jako níže.
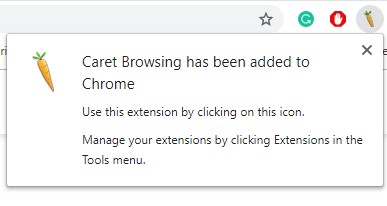
Krok 5. Chcete-li zapnout procházení stříšky, stiskněte klávesu (F7). Rozšíření můžete zapnout také kliknutím na ikonu Procházení pomocí Caret. Nyní otevřete libovolnou webovou stránku a stiskněte klávesu F7. Tím umístíte kurzor na webovou stránku.
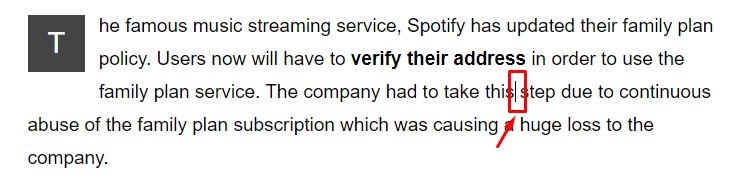
Krok 6. Chcete-li upravit kurzor tak, aby byl lépe viditelný, klikněte pravým tlačítkem na ikonu Procházení stříšky a vyberte možnost „Možnost“. Odtud můžete provést příslušné změny.
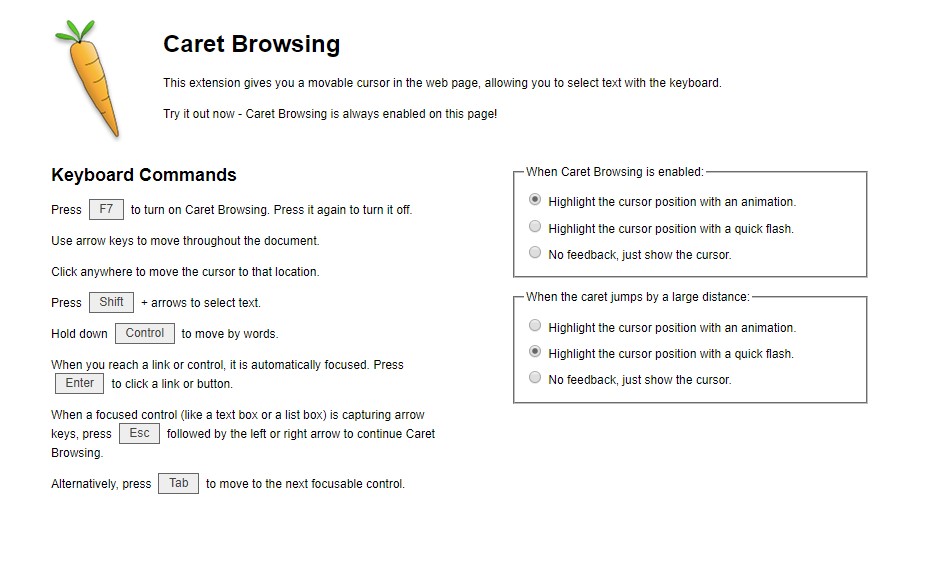
To je vše, máte hotovo! Takto můžete povolit procházení Caret v prohlížeči Google Chrome. Máte-li v této souvislosti nějaké pochybnosti, dejte nám vědět do pole pro komentáře níže.