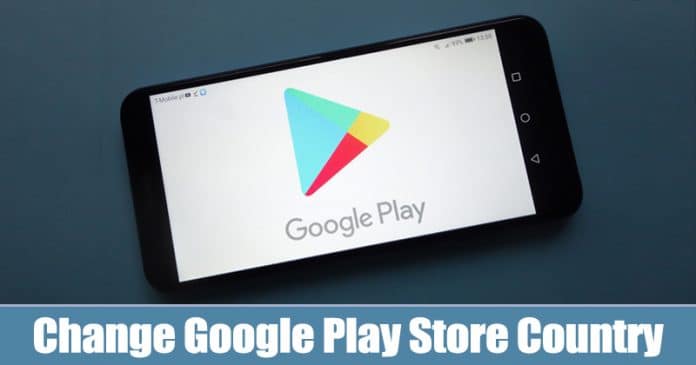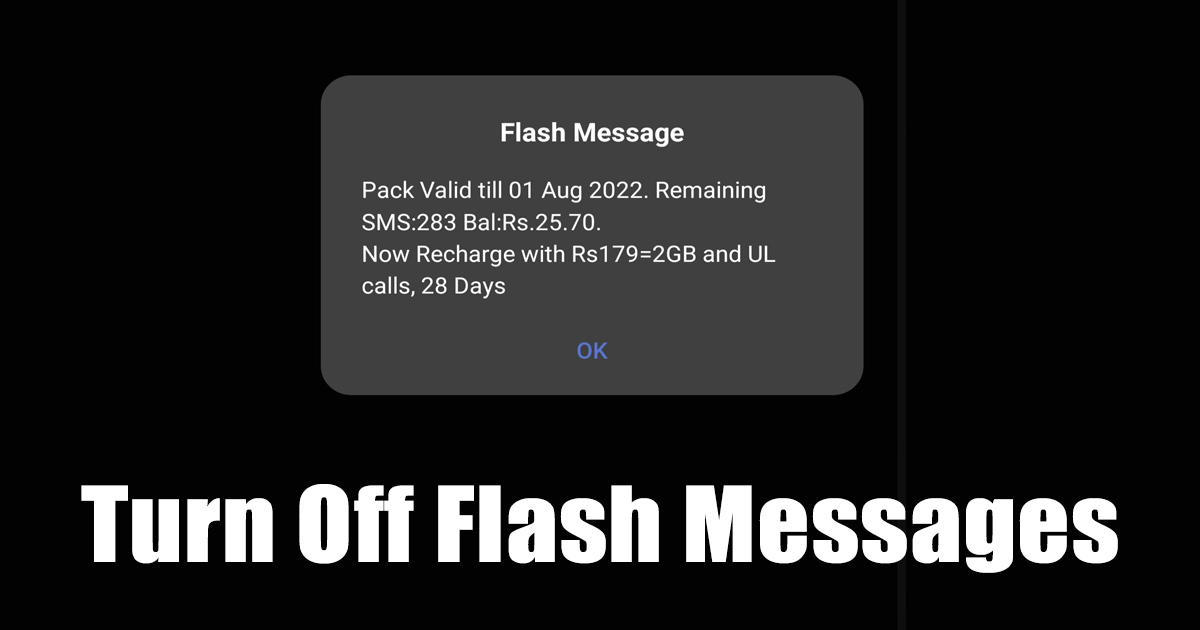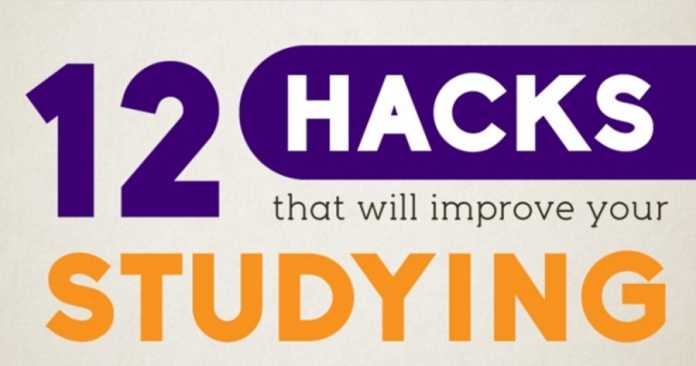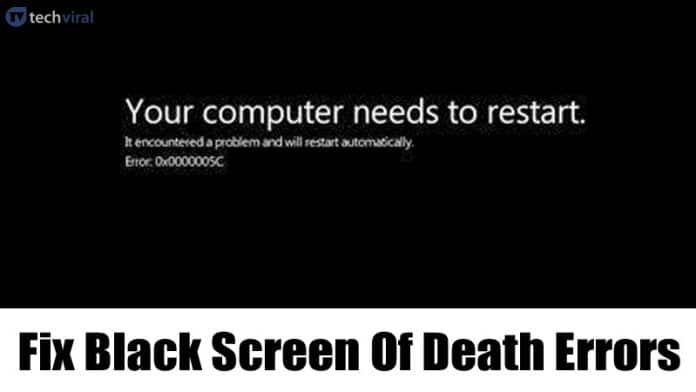
No, pokud už nějakou dobu používáte operační systém Windows, pak byste si mohli být dobře vědomi modré obrazovky smrti (BSOD). BSOD nebo modrá obrazovka smrti je běžný jev v operačním systému Windows. Každý BSOD se objeví s kódem chyby. Víte však, že ‘B’ v ‘BSOD’ nemusí vždy znamenat modrou?
Stejně jako modrá obrazovka smrti existuje i černá obrazovka smrti ve Windows a je to více problematické. Černá obrazovka Smrti je problematičtější, protože nezobrazuje nic kromě černé obrazovky s pohyblivým ukazatelem myši.
Na rozdíl od modré obrazovky smrti vám tedy černá obrazovka neříká, že je něco špatně. Zbývá vám hádat skutečný problém. Pokud tedy také dostáváte náhodnou černou obrazovku chyb smrti ve Windows 10, pak čtete správný článek.
Jak opravit chybu Black Screen Of Death ve Windows 10
V tomto článku se podělíme o některé z nejlepších metod, které by vám pomohly vypořádat se s chybou Black Screen of Death ve Windows 10. Vzhledem k tomu, že Black Screen of Death nezobrazuje žádný skutečný chybový kód, musíme projít mnoho kroků k nápravě. Pojďme se tedy podívat, jak opravit černou obrazovku smrti na počítači se systémem Windows 10.
1. Černá obrazovka při instalaci systému Windows
Pokud instalujete nový Windows 10 nebo upgradujete ty stávající, musíte zkontrolovat černou obrazovku. Pokud při instalaci systému Windows váš počítač uvízne na černé obrazovce, musíte zjistit, zda váš počítač funguje nebo ne. Zvažte některé ze základních bodů uvedených níže, abyste zjistili, zda váš počítač skutečně funguje nebo je zaseknutý na černé obrazovce.
- Pokud zavádíte systém z jednotky DVD, zkontrolujte, zda kontrolka jednotky DVD bliká. Pokud tomu tak není, musíte restartovat instalaci.
- Zkontrolujte LED diodu pevného disku. Pokud bliká, nastavení je spuštěno. Musíte počkat ještě několik minut nebo hodin.
- Pokud se po neúspěšné instalaci ovladače zařízení objeví černá obrazovka, spusťte systém do nouzového režimu a znovu nainstalujte ovladač.
- Pokud se v určitém okamžiku během instalace systému Windows objeví černá obrazovka, musíte odstranit všechna připojená zařízení, jako je klávesnice, myš, ethernetový kabel, Bluetooth atd.
2. Aktualizujte své ovladače
Pokud váš počítač hází náhodnou černou obrazovku chyb smrti, musíte zkontrolovat aktualizace ovladačů. Zastaralé ovladače zařízení často spouštějí chyby černé obrazovky vedoucí k selhání systému. Aktualizujte ovladače podle některých jednoduchých kroků uvedených níže.
Krok 1. Nejprve klikněte pravým tlačítkem na ‘Tento počítač’ a vyberte ‘Vlastnosti’
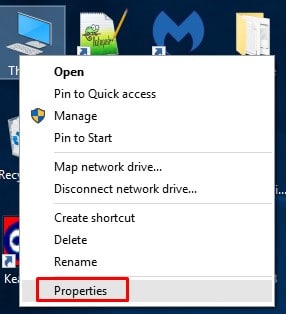
Krok 2. Na levém postranním panelu vyberte ‘Device Manager’.
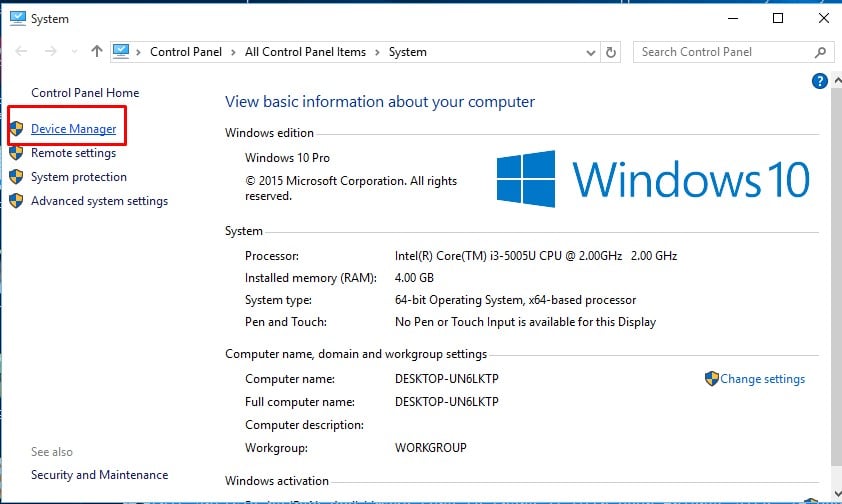
Krok 3. Ve Správci zařízení zkontrolujte aktualizace ovladačů. I když je vše v pořádku, klikněte pravým tlačítkem na ‘Display Driver’ a vyberte ‘Update Driver’
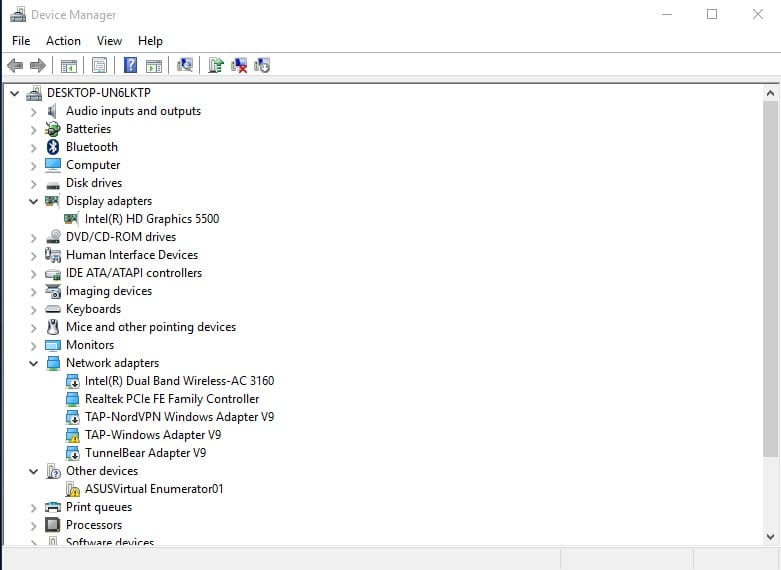
A je to! Jsi hotov. Nyní stačí restartovat počítač, aby se změny projevily.
3. Zkontrolujte, zda běží proces
Operační systém Windows spouští mnoho procesů na pozadí. Infikovaný proces je často hlavní příčinou chyb černé obrazovky. V této metodě tedy musíte zkontrolovat spuštěné procesy ve Správci úloh.
Krok 1. Nejprve otevřete nabídku Start a vyhledejte „Správce úloh“
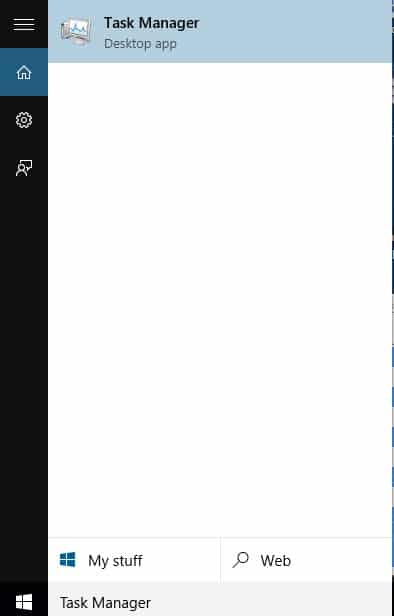
Krok 2. Otevřete Správce úloh ze seznamu.
Krok 3. Ve Správci úloh musíte podrobně hledat neznámý proces.
Krok 4. Pokud najdete nějakou podezřelou věc, klikněte na ni pravým tlačítkem a klikněte na ‘Stop’
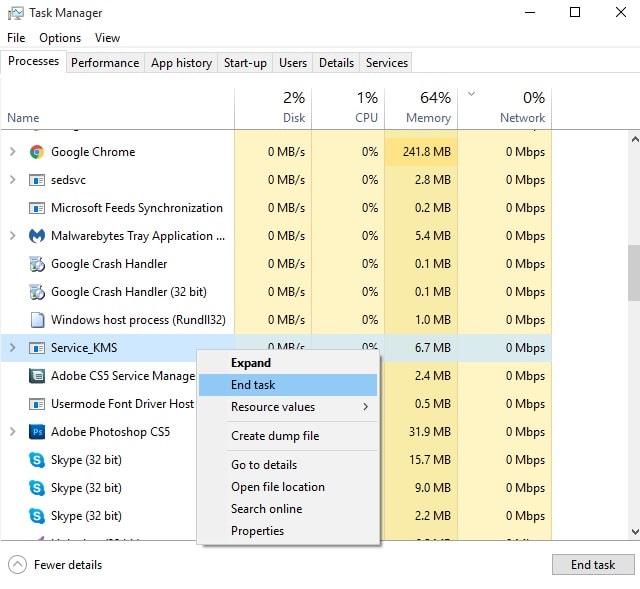
To je vše, máte hotovo! Nyní používejte počítač normálně a již se vám nebudou zobrazovat chyby na černé obrazovce.
4. Nouzový režim pro řešení problémů s černou obrazovkou
Pokud jsou hlavní příčinou problému černé obrazovky, můžete problém vyřešit pomocí nouzového režimu. Ve skutečnosti musíte provést opravu spuštění prostřednictvím nouzového režimu, abyste vyřešili černou obrazovku při spuštění. Chcete-li vyřešit problémy s černou obrazovkou, postupujte podle některých jednoduchých kroků uvedených níže.
Krok 1. Nejprve spusťte systém v nouzovém režimu a poté stisknutím klávesy otevřete nabídku Pokročilé spuštění, což je obvykle F7 nebo F8. Nyní vyberte Automatická oprava ze seznamu a vyberte ‘Pokročilé možnosti’
Krok 2. Na další stránce klikněte na ‘Troubleshoot’
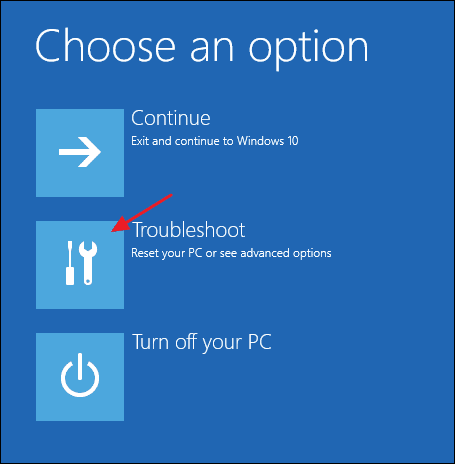
Krok 3. Dále klikněte na ‘Pokročilé možnosti’
Krok 4. Nyní klikněte na ‘Oprava spouštění’
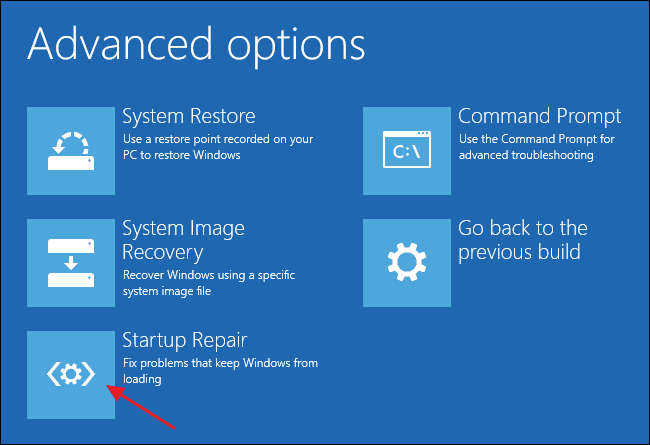
Krok 5. Chyby na černé obrazovce vyřešte podle pokynů na obrazovce.
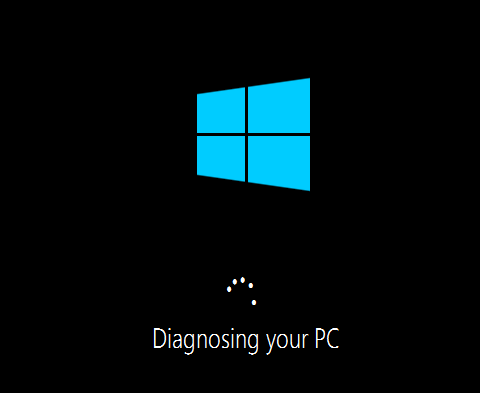
Takže takto můžete použít nouzový režim k řešení problémů s černými obrazovkami v systému Windows 10.
Tento článek je tedy o tom, jak opravit černou obrazovku smrti ve Windows 10. Doufám, že vám tento článek pomohl! Nezapomeňte jej také sdílet se svými přáteli. Máte-li v této souvislosti nějaké pochybnosti, dejte nám vědět do pole pro komentáře níže.