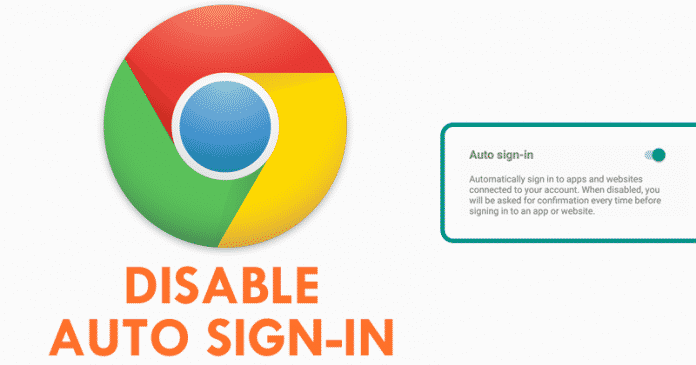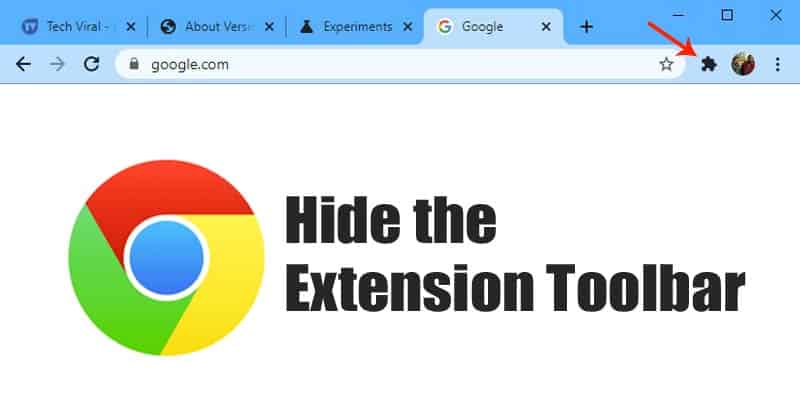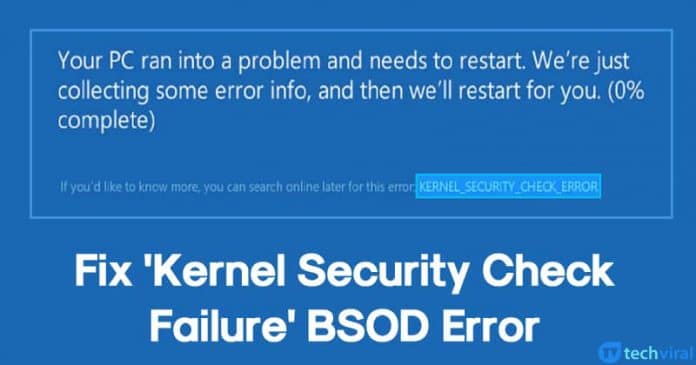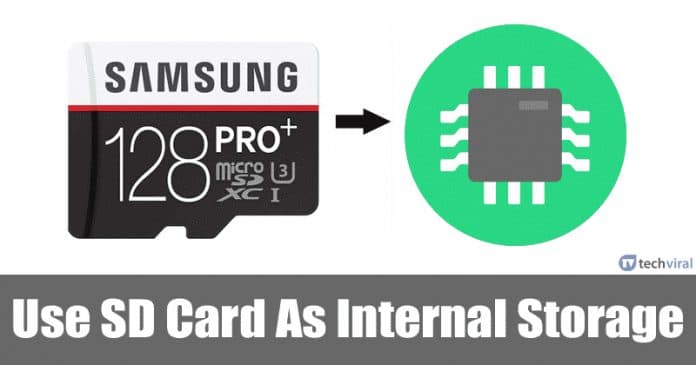
SD karty jsou rozhodně nejlepší a nejšikovnější možností pro ukládání důležitých dat. Tato přenosná paměťová zařízení byla určena k provozu na chytrých telefonech, tabletech, DSLR atd. Karty SD jsou k dispozici v různých velikostech, jako jsou 2 GB, 4 GB, 8 GB, 64 GB atd.
Přestože smartphony Android v dnešní době poskytují uživatelům dostatek prostoru pro ukládání dat, poptávka po SD kartách je stále vysoká. Možná budete potřebovat další úložiště pro ukládání dlouhých videí nebo jej můžete potřebovat pro ukládání fotografií ve vysokém rozlišení.
Karty SD však nelze použít k ukládání souborů aplikací a her. Ve výchozím nastavení Android instaluje soubory Apk do vnitřní paměti a ukládá datové soubory na SD kartu. To znamená, že při instalaci aplikací a her Android využívá interní i externí paměť.
Co když vám řeknu, že můžete nainstalovat soubory APK na SD karty? Google představil funkci známou jako „Adoptable Storage“ se systémem Android 6.0 Marshmallow. Tato funkce řeší každý problém související s využitím interní a externí paměti v systému Android.
Co je funkce „Adoptable Storage“ v systému Android?
Je to funkce, která uživatelům umožňuje používat SD kartu jako interní paměť. Ano, čtete správně! Kartu SD můžete použít jako interní paměť. To znamená, že nyní můžete instalovat soubory Apk přímo na SD karty.
Chcete-li použít kartu SD jako interní paměť v systému Android, musíte provést některé z jednoduchých kroků uvedených níže. Pojďme se tedy podívat, jak používat SD kartu jako interní úložiště na chytrých telefonech Android.
Jak používat SD kartu jako interní úložiště v systému Android
Níže jsme sdíleli metodu, která využívá funkci „Adoptable Storage“ systému Android. Chcete-li používat SD kartu jako interní úložiště na chytrých telefonech Android, musíte postupovat podle všech kroků.
Krok 1. Nejprve vložte SD kartu do smartphonu Android.
Krok 2. Po dokončení otevřete Nastavení a klepněte na ‘Úložiště’
Krok 3. Klepněte na kartu SD a vyberte tři svislé tečky v pravém horním rohu.
Krok 4. Nyní klepněte na ‘Nastavení úložiště’
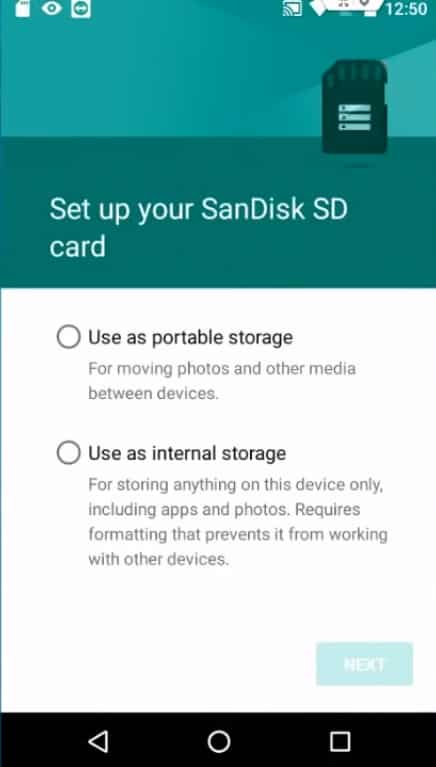
Krok 5. V dalším kroku klepněte na „Použít jako interní úložiště“
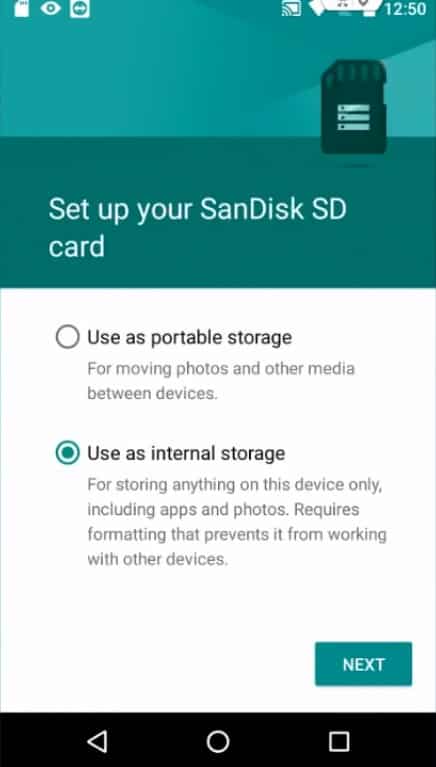
Krok 6. Na další obrazovce musíte klepnout na ‘Erase & Format’
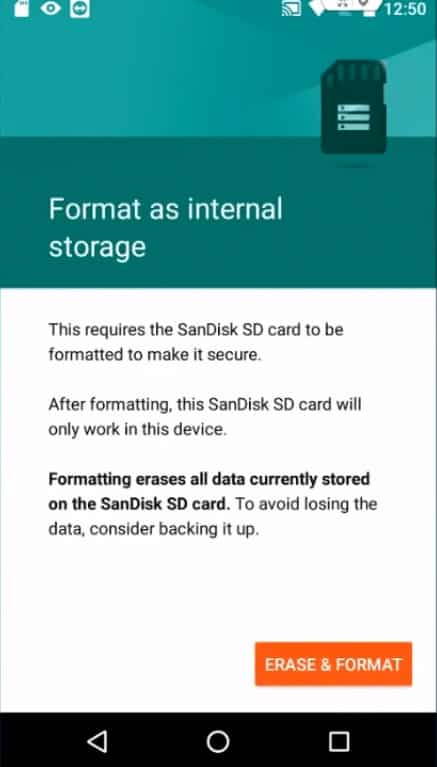
Krok 7. Nyní budete požádáni o přesunutí dat do nového úložiště. Můžete vybrat možnost „Přesunout nyní“ nebo „Přesunout později“
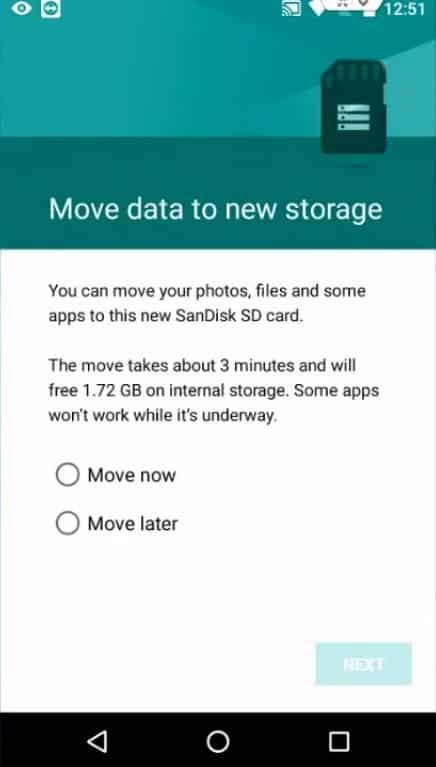
Krok 8. Po dokončení klepněte na ‘Hotovo’ pro dokončení procesu přenosu dat.
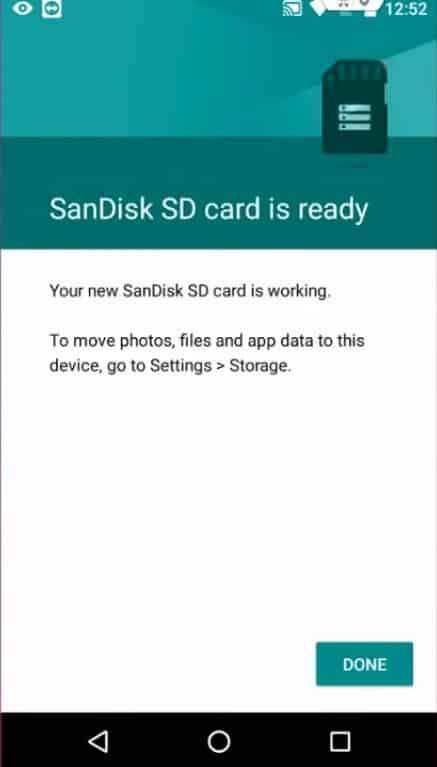
To je vše, máte hotovo! Nyní, pokud chcete kartu SD znovu přenést, otevřete možnost úložiště a klepněte na kartu SD. Nyní klepněte na možnost „Formátovat jako přenosné“, aby bylo znovu přenosné. Pokud máte nějaké další pochybnosti, dejte nám vědět do pole komentářů níže. Doufám, že vám tento článek pomohl! Sdílejte to také se svými přáteli.