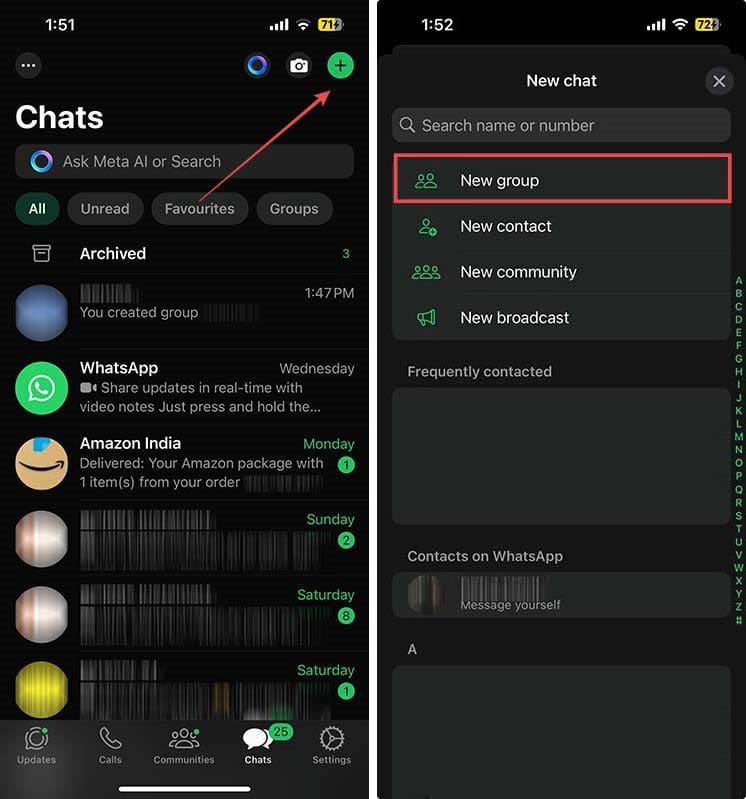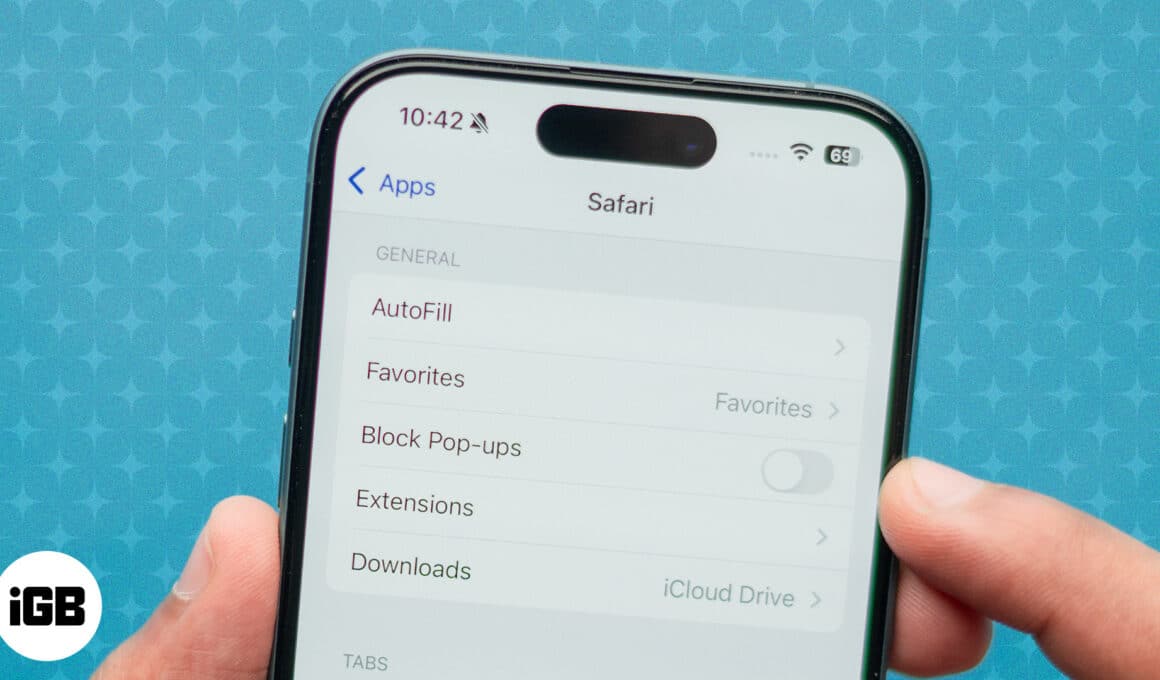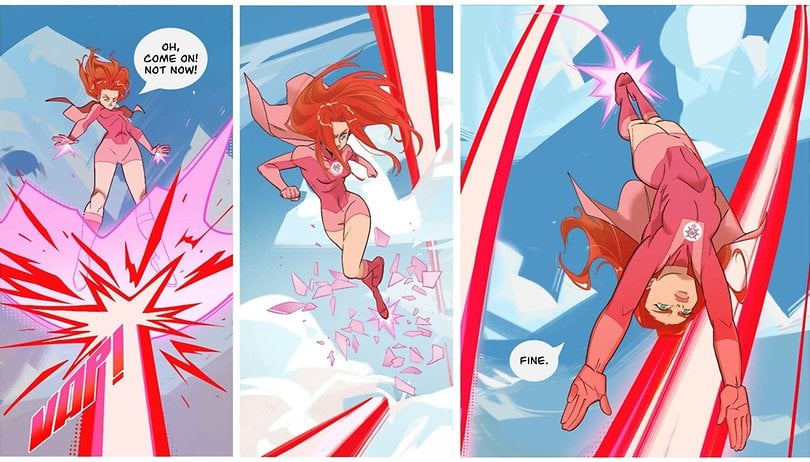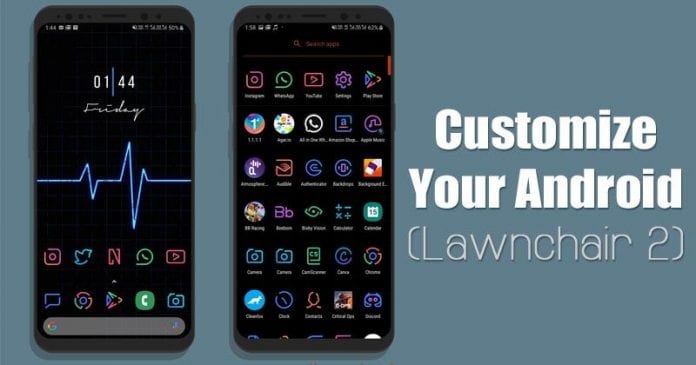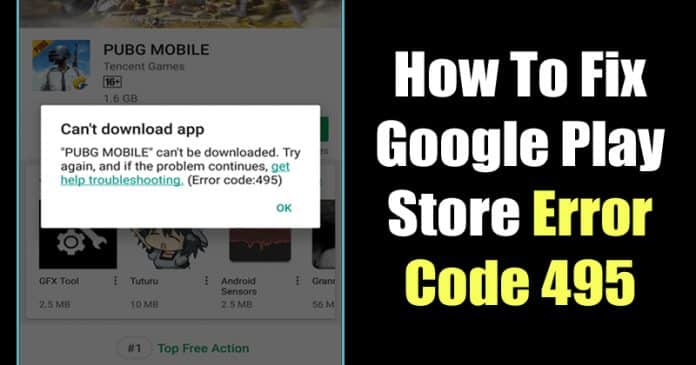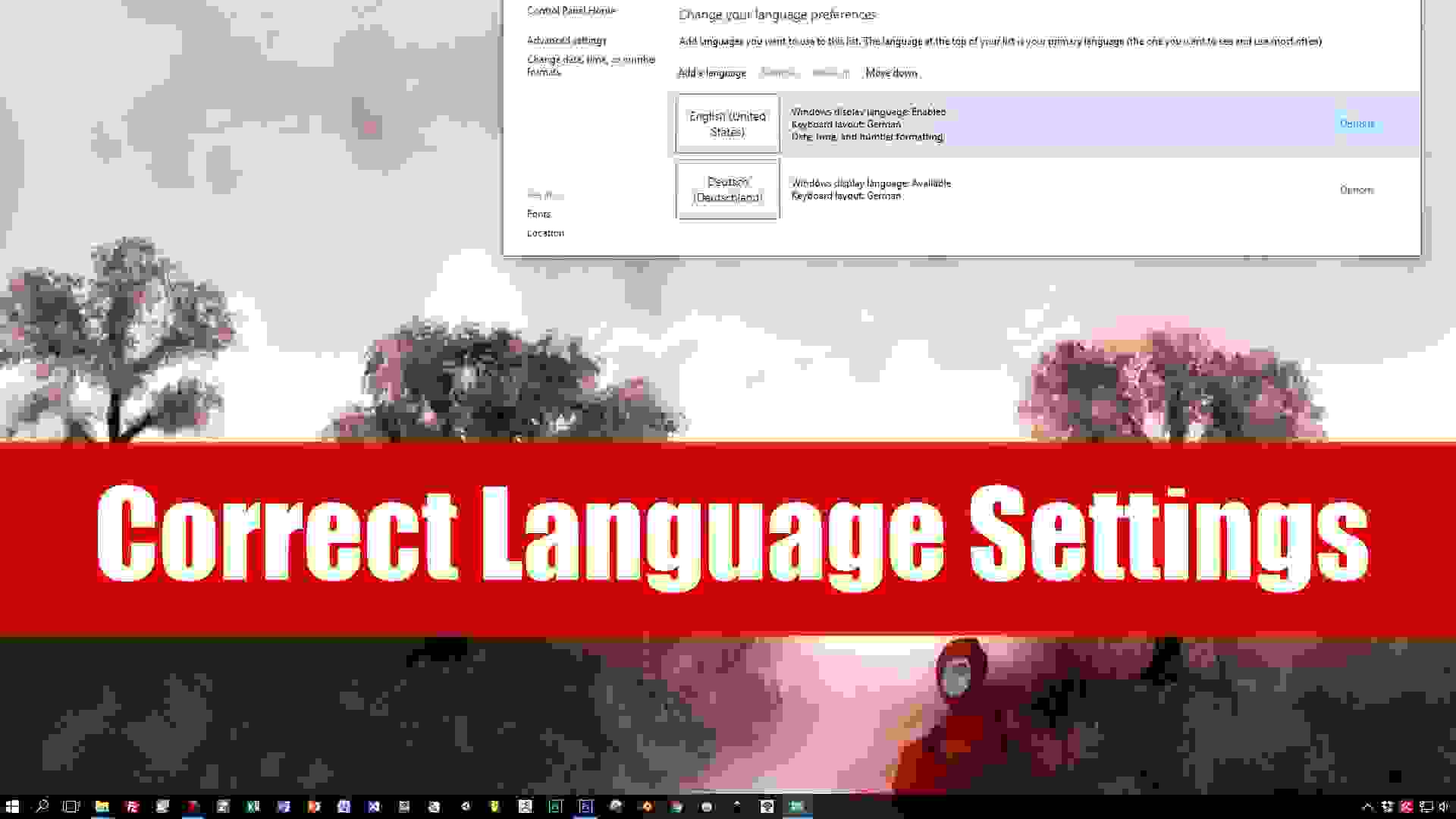Aktualizace iOS 16 a iPadOS 16 přinesly do iPhonu a iPadu spoustu funkcí přizpůsobení. Zatímco funkce, jako je přizpůsobení obrazovky uzamčení, procento baterie atd., získaly veškerou pozornost, další užitečné funkce se dostaly pod radar. Vizuální vyhledávání je jednou z těchto funkcí; zde je vše, co o tom potřebujete vědět.
- Co je nového ve Visual Look Up v iOS 16 a iPadOS 16?
- Podporuje můj iPhone Visual Look Up?
- Jak používat Visual Look Up na iPhone a iPad
Poznámka: Apple odložil veřejné vydání iPadOS 16 na říjen.
Co je nového ve Visual Look Up v iOS 16 a iPadOS 16?
Visual Look Up byl poprvé představen s iOS 15. Visual Look nabízí možnost provádět online vyhledávání a poskytovat informace o předmětu fotografie. Dokáže vyhledávat informace o památkách, umění, rostlinách, domácích mazlíčcích, hmyzu, ptácích atd. Tato funkce není omezena na aplikaci Fotky, ale funguje také v Safari a Zprávy.
Visual Look Up obdržel aktualizaci s iOS 16. Nyní můžete klepnout a podržet předmět obrázku (včetně lidí) a uložit nebo sdílet jej bez pozadí. V podstatě lze Visual Look Up nyní použít jako náhradu za nástroj pro odstraňování pozadí; tato funkce funguje stejným způsobem – jen mnohem rychleji než jakákoli jiná aplikace třetí strany.
Podporuje můj iPhone Visual Look Up?
Vizuální vyhledávání vyžaduje dostatek výpočetního výkonu na zařízení. Procesory vyšší než A12 Bionic SoC mají kapacitu ke splnění těchto požadavků na napájení, a tak je Visual Look Up k dispozici v zařízeních poháněných A12 Bionic SoC a novějších. Abychom to ještě více zjednodušili, zde je seznam všech zařízení, která podporují Visual Look Up:
- iPhone 14 Pro Max
- iPhone 14 Pro
- iPhone 14 Plus
- iPhone 14
- iPhone 13 Pro Max
- iPhone 13 Pro
- iPhone 13
- iPhone 13 mini
- iPhone SE 2022
- iPhone 12 Pro Max
- iPhone 12 Pro
- iPhone 12
- iPhone 12 mini
- iPhone SE 2020
- iPhone 11 Pro Max
- iPhone 11 Pro
- iPhone 11
- iPhone XS Max
- iPhone XS
- iPhone XR
Jak používat Visual Look Up na iPhone a iPad
Jak jsem již zmínil, pomocí Visual Look-up máte přístup ke dvěma funkcím. První je schopnost rozpoznávat objekty ve Fotkách, Safari a Zprávách. A druhým je možnost zkopírovat a vložit předmět obrázku bez jeho pozadí. Přečtěte si, jak obě tyto funkce používat.
Jak rozpoznat objekty pomocí Visual Look Up v iOS 16
Umělá inteligence vstupuje do hry pro funkci rozpoznávání objektů v části Visual Look Up. Hvězdičky obklopí ikonu Informace ve Fotkách, pokud je pro obrázek k dispozici Vizuální vyhledávání. Vzhledem k tomu, že tato funkce je k dispozici také na Safari a Zprávy, uvedu kroky i pro ně.
1. Rozpoznejte objekty v aplikaci Fotky
- Otevřete na svém iPhonu aplikaci Fotky.
-
Vyberte obrázek, který chcete vyhledat, a otevřete jej na celé obrazovce.
-
Přejeďte prstem nahoru nebo klepněte na informační ikonu obklopenou hvězdičkami. (Hvězdičky obklopí informační ikonu pouze v případě, že je pro vybraný obrázek k dispozici možnost Vyhledat)
- Klepněte na ikonu představující předmět nebo klepněte na Vyhledat.
- Na další stránce se zobrazí výsledky.

2. Identifikujte objekty v aplikaci Zpráva
- Otevřete na svém iPhonu aplikaci Zprávy.
- Přejděte do chatu s obrázkem, který chcete vyhledat.
-
Vyberte obrázek z chatu a otevřete jej na celou obrazovku.
-
Klepněte na ikonu informací obklopenou hvězdami. (Hvězdičky obklopí informační ikonu pouze v případě, že je pro vybraný obrázek k dispozici možnost Vyhledat)
- Na další stránce se zobrazí výsledky.

3. Rozpoznejte objekty v Safari
Kdykoli při procházení Safari narazíte na obrázek, který chcete vyhledat, postupujte takto:
-
Klepněte a podržte na obrázku, který chcete vyhledat.
- Vyberte možnost Vyhledat.
- Na další stránce se zobrazí výsledky.

Stránka s výsledky nejenže zobrazuje informace o předmětu obrázku, ale zobrazuje vedle sebe také podobné obrázky. Není to však vždy přesné, protože umělá inteligence musí subjekt správně rozpoznat.
Jak kopírovat a vkládat obrázky pomocí Visual Look Up
Kdykoli jsem chtěl v minulosti z obrázků odstranit pozadí, musel jsem se uchýlit k nástrojům pro odstranění pozadí nebo aplikacím třetích stran. S iOS 16 však můžete zkopírovat předmět obrázku tak, že na něj klepnete a podržíte. Detekce okrajů je skvělá, ale neočekávejte odstranění pozadí na úrovni Photoshopu. S tím řečeno, zde je návod, jak kopírovat a vkládat obrázky pomocí Visual Look Up.
- Otevřete na svém iPhonu aplikaci Fotky.
- Přejděte na obrázek, ze kterého chcete odstranit pozadí.
-
Klepněte a podržte předmět obrázku.
- Můžete buď vybrat Kopírovat nebo Sdílet… podle toho, co chcete s obrázkem udělat.
-
Chcete-li uložit obrázek bez pozadí, vyberte možnost Sdílet…. Můžete jej také sdílet bez pozadí několika aplikací, přiřadit jej ke kontaktu, vytisknout, pokud chcete, a mnoho dalšího.

To je obal!
Schopnosti kopírování a vkládání Visual Look Up jsou skvělé. Vytvořil jsem pomocí něj několik nálepek svých přátel a doufám, že vy uděláte totéž 😝. Možnost rozpoznat předmět obrázku je šikovná funkce. Je to velmi podobné tomu, jak funguje Google Lens.
Doufám, že vám tento článek pomohl zjistit, co je Visual Look up a jak jej můžete používat. Pokud máte nějaké pochybnosti, zanechte je v komentářích níže a já se vám co nejdříve ozvu s řešením.
Přečtěte si více:
-
Problém s vybíjením baterie iOS 16? Tipy, jak zlepšit výdrž baterie iPhone.
- Co je Dynamic Island na iPhone 14 Pro a jak jej používat?
-
Živý text nefunguje v iOS 16? Jak to opravit.