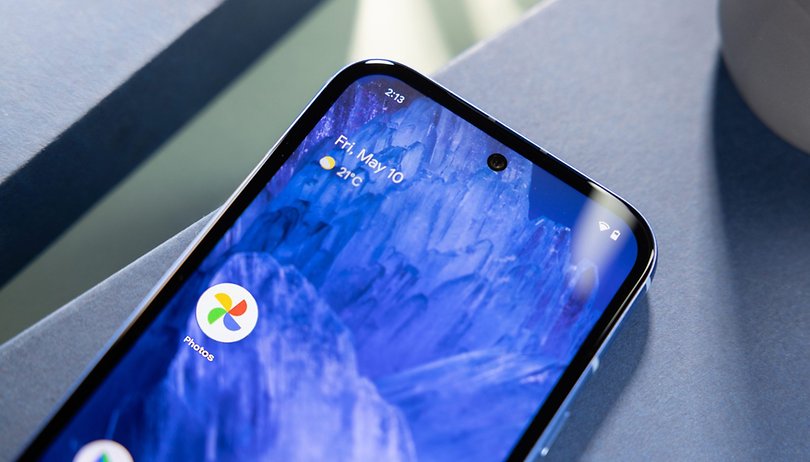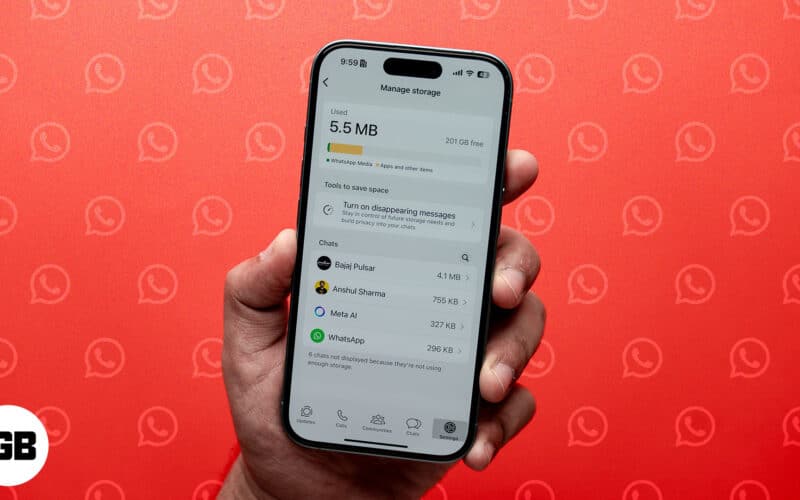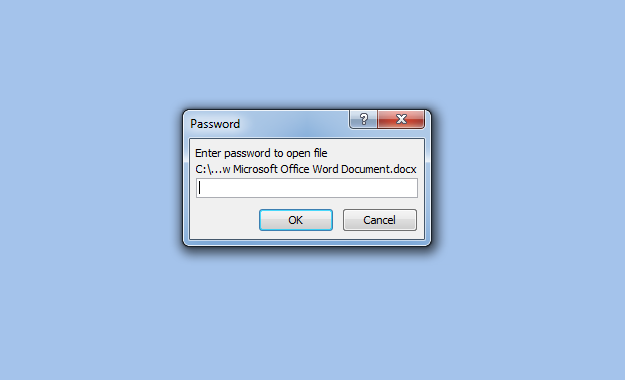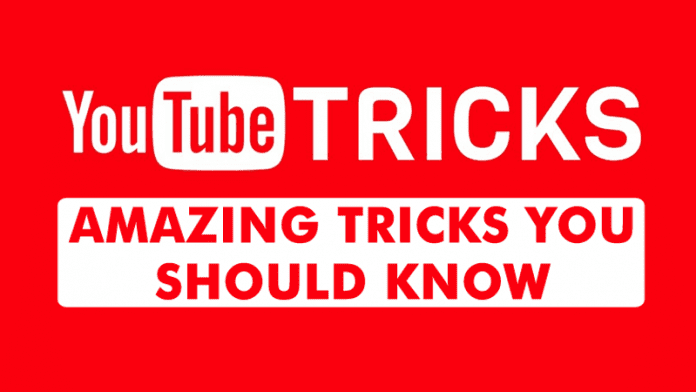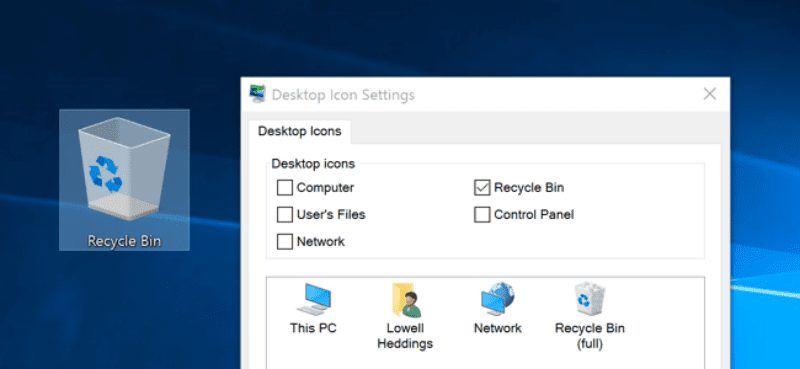
Pojďme se podívat na způsob, jak zakázat koš ve vašem systému Windows pomocí některých systémových nastavení, která vám pomohou trvale odstranit soubory z počítače, když se pokusíte cokoli odstranit pomocí tlačítka Odstranit. Podívejte se tedy na kompletní návod níže.
Všichni velmi dobře znáte koš systému Windows. Když ve svém počítači omylem vymažete jakýkoli soubor, zcela přejdete do koše a obnovíte tento soubor a vrátíte se zpět do interního úložiště. Všichni to musíte používat velmi dlouho, ale co když tuto funkci používat nechcete, protože někdy chcete soubory trvale smazat a nevidíte je v koši.
Ve skutečnosti lze na tyto soubory snadno upozornit. Včera můj malý bratr používal svůj notebook, a když jsem ho požádal o notebook, rychle smazal nějaké soubory, ale to bylo bez použití tlačítka Shift, byl jsem si jistý, že ho mohu dostat do koše. Ale byl jsem překvapen, protože v koši nic nebylo, dokonce ani koš nebyl na ploše. i po přístupu do koše z průzkumníka jsem nic nenašel. Ptám se ho, jak to udělal, a pak mi řekl, jak dokázal zakázat Koš ve svých WIndows, aby bylo možné trvale odstranit soubory.
Díky tomu jsem si uvědomil, že tvůj bratr je dost chytrý na to, aby dělal takové triky, a pak jsem se rozhodl napsat stejnou příručku pro své návštěvníky techviralu, aby se také mohli seznámit s metodou, kterou mohou použít k deaktivaci recyklačního koše a trvale odstranit soubory. Chcete-li pokračovat, podívejte se na kompletního průvodce popsaný níže.
Kroky k odstranění nebo skrytí koše ve Windows 7, 8 nebo 10
Metoda je poměrně jednoduchá a přímá a stačí postupovat podle metod krok za krokem, abyste mohli funkci deaktivovat a mohli skrýt koš také z plochy systému Windows.
1. Vypnutí koše, aby bylo možné trvale odstranit všechny soubory
V tomto případě zakážete možnost koše ve vašem systému Windows, aby OS mohl koš přeskočit a soubory se mohly přímo odstranit ze systému Windows.
- Nejprve musíte deaktivovat funkci používání koše ve vašem počítači se systémem Windows a k tomu stačí kliknout pravým tlačítkem myši na ikonu koše na ploše a poté vybrat možnost „vlastnosti“.
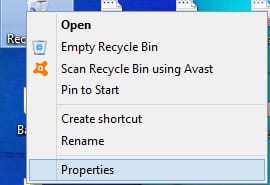
- Nyní se objeví dialogové okno, kde uvidíte dva přepínače a tam musíte zaškrtnout „Nepřesouvat soubory do koše. Odstraňte soubory ihned po odstranění.”
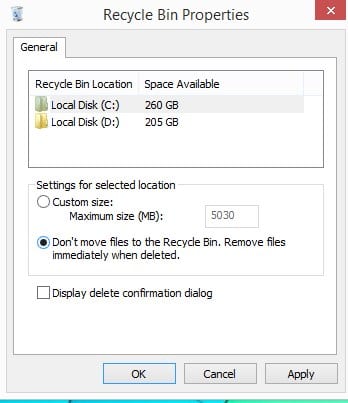
- Nyní jednoduše klikněte na použít a poté ok a uvidíte, že dialogové okno zmizí a nastavení se uloží. Můžete otestovat jedno odstranění souboru a to bude okamžitě odstraněno z vašeho Windows.
2. Odstranění koše z plochy, aby k němu nikdo neměl přístup
Nyní musíte odstranit ikonu koše z plochy Windows, protože k ní může kdokoli přímo přistupovat a možná nechcete, aby se to stalo, takže níže jsou kroky, které musíte provést, aby se ikona koše skryla z obrazovky plochy. .
- K tomu ve vašem počítači s Windows 10 musíte přejít na možnost „Personalizace -> Motivy -> Nastavení ikon na ploše“ a tím se otevřou ikony na ploše, které jsou trvale na ploše. A uvidíte tam i odpadkový koš.
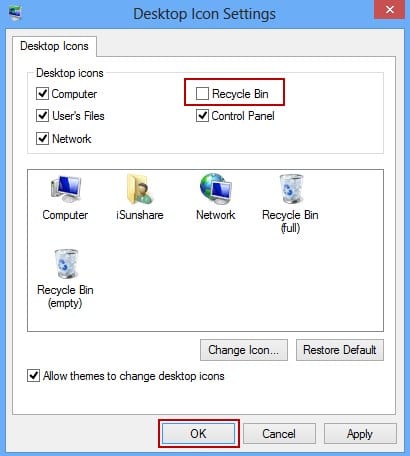
- Jednoduše zrušte zaškrtnutí ikony a uložte nastavení a opusťte dialogové okno a nyní uvidíte, že koš nebude na ploše, takže nikdo nemůže přijít a získat přímý přístup ke koši z vaší plochy.
Přístup ke koši po jeho zakázání z plochy
Po deaktivaci koše z plochy většina uživatelů neví, jak se mohou dostat do koše. Chcete-li to provést, stačí otevřít průzkumníka oken a jednoduše kliknout na ikonu koše v levém rohu, pokud tam není, jednoduše zadejte do adresního řádku koš a klikněte na Enter. Nyní uvidíte adresář koše vašeho počítače se systémem Windows
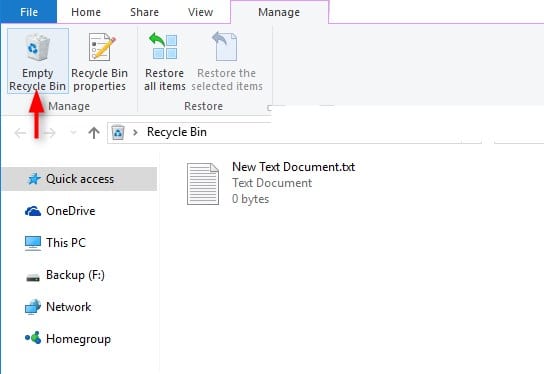
Výše uvedený průvodce je tedy o tom, jak můžete zakázat koš v počítači se systémem Windows a poté skrýt ikonu koše. Implementujte průvodce pomocí výše popsaného návodu krok za krokem a můžete se snadno zbavit lidí, kteří špehují vaše soukromí. Doufám, že se vám průvodce líbí, zanechte níže komentář, pokud máte nějaké související dotazy, protože tým techviral vám vždy pomůže.