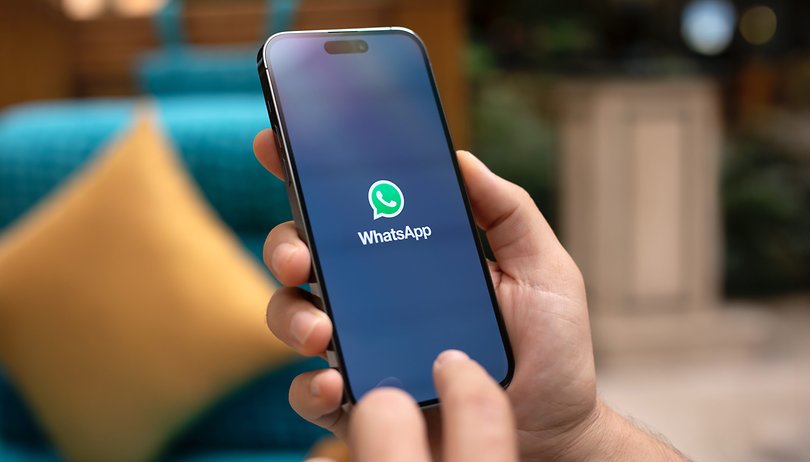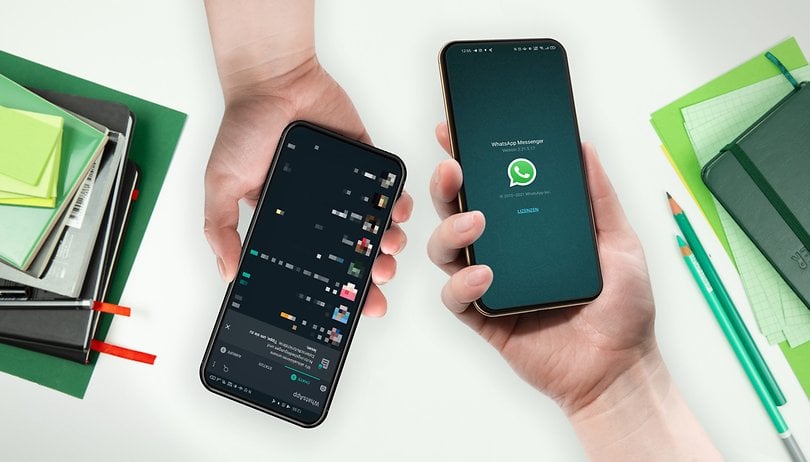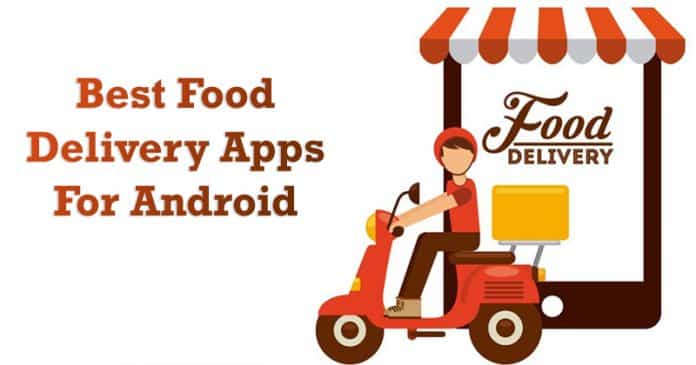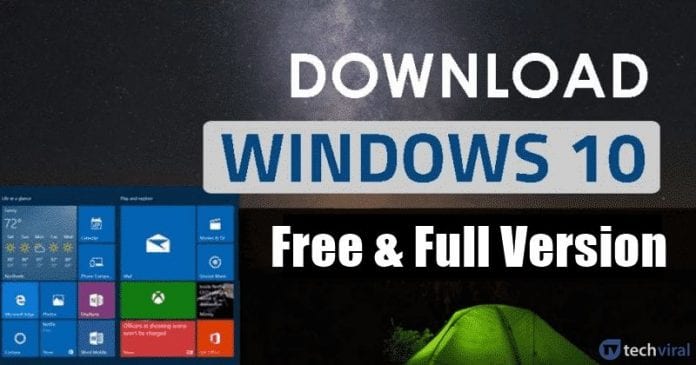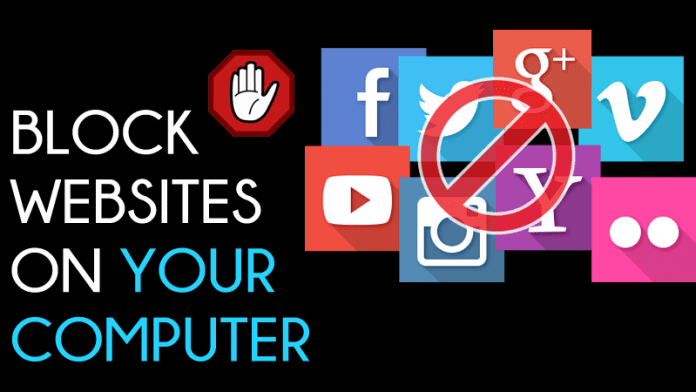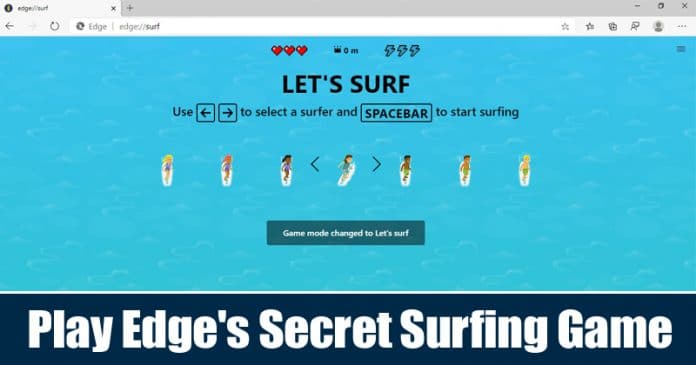Windows se jako operační systém výrazně zlepšil, ale přesouvání souborů mezi umístěními je stále nevýhodou. Kopírování a vkládání souborů je obvykle v pořádku, ale pokud se pokusíte rychle zkopírovat velké množství souborů, můžete narazit na problémy. Naštěstí existuje několik alternativních technik, které můžete použít k překonání tohoto problému. V tomto článku se budeme zabývat tím, jak proces urychlit a přesunout a zkopírovat soubory mnohem rychleji.

Jak rychleji přenášet soubory ve Windows 10
Uživatelé Windows 10 mohou zaznamenat pomalé přenosy souborů při přesouvání souborů mezi dvěma interními disky, mezi interním diskem a externím diskem nebo při přesouvání dat po síti mezi dvěma počítači. Matoucí je, že s počítačem není nic špatného, protože jakýkoli jiný úkol lze dokončit bez problémů.
Nejčastějšími problémy jsou fragmentace disku, chyby systému souborů, zastaralé ovladače, konfigurace antiviru a několik dalších funkcí systému Windows. Pokud se potýkáte s podobným problémem, zkuste jej vyřešit pomocí některé z níže uvedených metod.
Oprava systémových chyb může být užitečná
Pokud je rychlost kopírování v systému Windows 10 extrémně nízká, můžete mít poškozený systém souborů. To může zabránit, zakázat nebo dokonce narušit přenos souborů. Poradce při potížích s údržbou systému lze použít k opravě nesprávných souborů následujícími způsoby:
- Do vyhledávacího pole Windows zadejte „Ovládací panely“.

- Z rozbalovací nabídky vedle položky Zobrazit podle vyberte možnost Velké ikony.

- Ze seznamu dostupných možností vyberte „Odstraňování problémů“.

- V části „Systém a zabezpečení“ vyberte „Spustit úlohy údržby“.

Možnosti se zobrazí na obrazovce. Nyní můžete najít a odstranit nepoužívané zástupce a soubory, což vám umožní problém vyřešit.
Hledejte jakékoli poškozené oblasti na pevném disku nebo USB
Vaše pomalá rychlost přenosu souborů ve Windows 10 může být způsobena poškozenými oblastmi na pevném disku nebo USB. Pokud existují poškozené sektory, nemusíte se obávat. Windows 10 má vestavěnou funkci pro kontrolu disků a dokonce i USB, zda neobsahují poškozené oblasti. Zde je návod, jak se to dělá:
- Otevřete „Průzkumník souborů“.

- Na panelu nabídek klikněte pravým tlačítkem na jednotku USB a vyberte „Vlastnosti“.

- Vyberte kartu „Nástroje“ v části „Vlastnosti“.

- Vyberte „Kontrola“ v části „Kontrola chyb“.

Vypněte službu Windows Search Service
Zakázání Windows Search může některým uživatelům dočasně urychlit přenos souborů ve Windows 10. Pokud začnete mít nový problém, znovu tuto službu povolte.
- Chcete-li spustit okno Spustit, stiskněte „klávesu Windows“ + R. Zadejte „
Services.msc.“
- Přejděte dolů, dokud nenarazíte na „Windows Search“.

- Když na něj kliknete pravým tlačítkem myši, vyberte „Vlastnosti“.

- Najděte „Typ spouštění“ na kartě „Obecné“.

- V rozevíracím seznamu „Typ spouštění“ vyberte „Zakázáno“.

- Klikněte na „Použít“ a poté na „OK“.

Zkuste Robocopy
Robocopy ve Windows 10 může být fantastickým řešením pro pomalé přenosy souborů. Jedná se o vestavěnou možnost, která urychluje kopírování souborů, nikoli o software třetí strany. Použití příkazového řádku je cesta.
- Zadejte “
cmd“ ve vyhledávacím poli vedle „klávesy Windows“.
- Na pravé straně vyberte „Spustit jako správce“.

- Zadejte “
robocopy/?” v okně Příkazový řádek, když se objeví. Poté klikněte na „Enter“. Jakmile stisknete „Enter“, objeví se několik zástupců pro kopírování.
Kopírování by s těmito zkratkami mělo jít mnohem rychleji. Ale znovu, je to komplexní možnost, takže začátečníci by se jí měli vyhnout.
Přemýšlejte o nákupu disku SSD (Solid State Drive)
Jednoduše řečeno, modernější SSD jsou rychlejší než HDD (pevné disky). Přesouvání souborů na HDD přirozeně povede k pomalejšímu přenosu dat než přesouvání souborů na SSD. Verze USB, kterou používá HDD nebo flash disk, je něco jiného, o čem byste mohli přemýšlet. Pro rychlejší přenos souborů doporučujeme použít USB 3.0.
Aktivujte optimalizaci defragmentace disku
Tato metoda je zvláště účinná pro ty, kteří nedávno upgradovali ze systému Windows 7 na Windows 10 a pociťují pomalé rychlosti kopírování.
- Otevřete okno „Spustit“ stisknutím „Windows“ + R a zadáním „
services.msc.“ Pro přístup do „Správce služeb“ klikněte na „OK“.
- Vyberte „Optimalizovat disky“ a otevřete „Vlastnosti“.

- Změňte „Typ spouštění“ na „Automaticky“ a klikněte na „Start“ pod „Stav služby“.

- Stiskněte „Použít“ a poté „OK“ pro uložení nastavení.

Když začnete přenášet data mezi disky, tato služba zahájí defragmentaci a pomůže systému vyčistit chybné sektory.
Jak rychleji přenášet soubory ve Windows 11
Pro Windows 11 jsou některá řešení stejná jako pro Windows 10. Můžete také zkusit opravit systémové chyby, zvolit defragmentaci disku nebo dokonce použít Robocopy. Kromě toho můžete vyzkoušet některé alternativní metody.
Vypněte automatické ladění systému Windows
Nástroj pro automatické ladění je důležitý, pokud kopírujete data přes síť. V některých případech má úplná deaktivace automatického ladění systému Windows za následek vyšší rychlosti síťového kopírování.
- Pomocí vyhledávacího pole systému Windows vyhledejte „Příkazový řádek“. Spusťte jako správce kliknutím pravým tlačítkem na možnost.

- Chcete-li spustit následující příkaz, zadejte „
netsh int tcp set global autotuninglevel=disabled“ a stiskněte „Enter“. Zkuste soubor přenést ještě jednou.
Ujistěte se, že jste přepnuli Automatické ladění zpět do normálního režimu, pokud jeho vypnutí problém nevyřeší.
Další tipy
Abychom vám usnadnili život, uvádíme několik dalších tipů pro přesouvání a kopírování souborů.
Užitečné klávesové zkratky pro rychlejší kopírování souborů
Pomocí klávesových zkratek můžete pracovat rychleji a efektivněji. Měli byste se naučit některé standardní klávesové zkratky, abyste mohli přesouvat, vkládat a kopírovat soubory požadovanou rychlostí. Nejvýznamnější jsou standardní operace vyjmutí, kopírování a vkládání.
- Chcete-li soubor vyjmout, stiskněte Ctrl + X. Soubor se přenese do schránky, takže jej můžete vložit jinam. Vyjmutý soubor se při vložení přesune ze svého původního umístění.
- Pro kopírování stiskněte Ctrl + C. Kopírování je podobné jako vyjímání, ale po vložení kopie tam zůstane původní soubor.
- Klávesová zkratka pro vkládání je Ctrl + V. Pomocí této možnosti můžete duplikovat zkopírovaný soubor nebo přesunout vyjmutý soubor na jiné místo.
Užitečné klávesové zkratky myši
Bez ohledu na to, kde se na webu nacházejí, můžete vybrat všechny soubory, na které kliknete, a přitom podržet klávesu Ctrl. Klikněte na první soubor, poté se stisknutou klávesou Shift klikněte na poslední a vyberte mnoho souborů v řadě. To vám umožní rychle vybrat několik souborů pro kopírování nebo vyříznutí. Soubory lze přesunout do nového umístění kliknutím a přetažením levým tlačítkem myši. Pokud na ně však kliknete a přesunete pravým tlačítkem myši, zobrazí se malinká nabídka. Pokud z nějakého důvodu nepoužíváte klávesové zkratky, můžete se rozhodnout, zda chcete soubory zkopírovat nebo přenést.
Komprimujte své soubory
Tuto metodu lze použít k přesunutí velkého počtu malých souborů. Jejich archivace pomocí WinRAR nebo 7zip pro vyšší kompresní poměr usnadňuje jejich přenos. Vaše data jsou komprimována během několika minut, takže vám zůstane jeden velký soubor, který se velmi rychle zkopíruje. Výchozí nástroj pro kompresi systému Windows odvádí slušnou práci při komprimaci textových souborů, ale někdy selhává, pokud jde o kompresi fotografií a filmů.
Windows při přenosu zamrzne
Pokus o přenos velkého počtu souborů v systému Windows může občas způsobit zamrznutí systému Windows uprostřed procesu kopírování. Protože je proces kopírování tak pomalý, může se stát, že budou současně fungovat i jiné aplikace. Zavření všech ostatních otevřených aplikací je nejlepší způsob, jak zastavit problémy se zamrzáním. Pozastavte také svůj antivirový program, protože je známo, že tyto programy občas spotřebovávají zdroje, zejména během prověřování. Navíc, pokud k zamrzání dochází často, zvažte přechod na kopírovací nástroj. Ty využívají méně prostředků než vestavěná funkce kopírování v systému Windows.
Rychlejší přenos
Existují různé způsoby, jak přenášet soubory rychleji. Ať už se jedná o opravu chyb a změnu softwaru nebo použití některých nástrojů pro přenos souborů a investice do vašeho vybavení, je na vás, abyste se rozhodli. Nyní, když jste si vědomi mnoha potenciálních řešení, neměli byste zaznamenat žádné další problémy s rychlostí přenosu souborů.
Zažili jste někdy potíže s rychlostí přenosu souborů? Která ze zmíněných metod problém vyřešila? Dejte nám vědět v sekci komentářů níže.