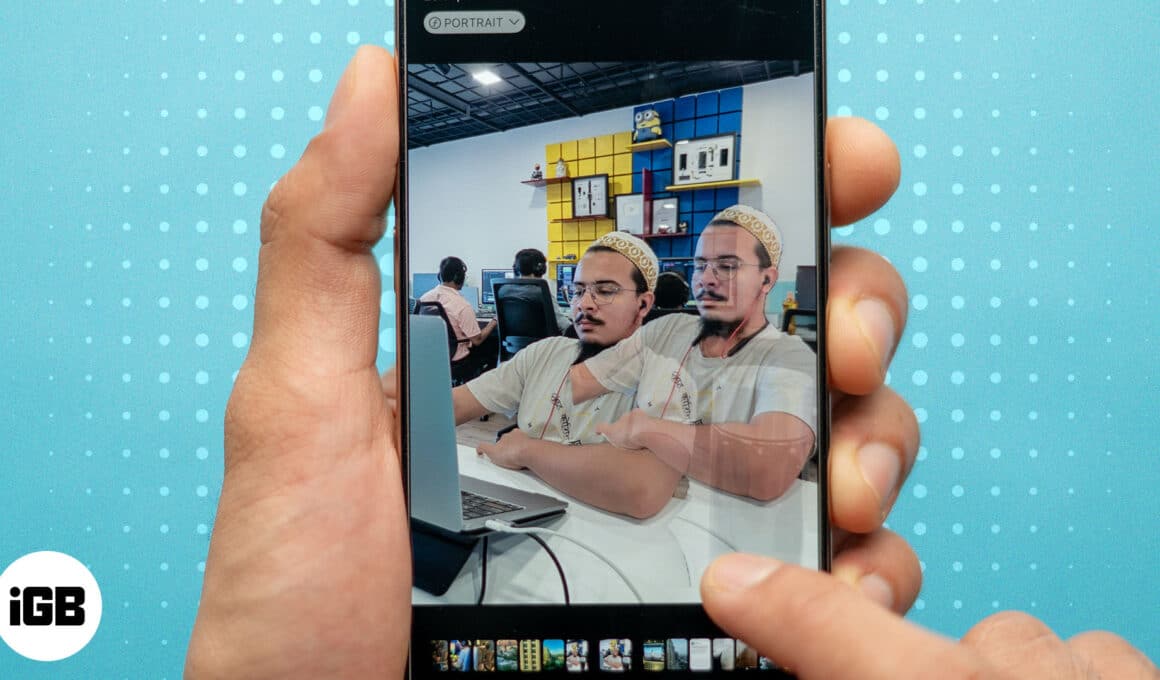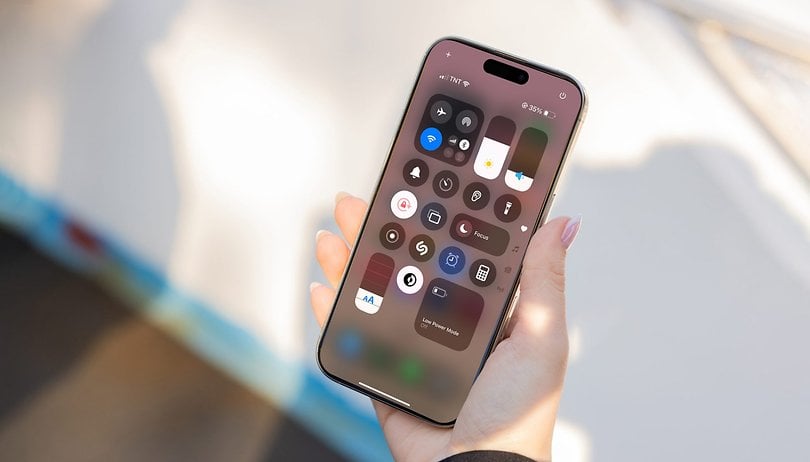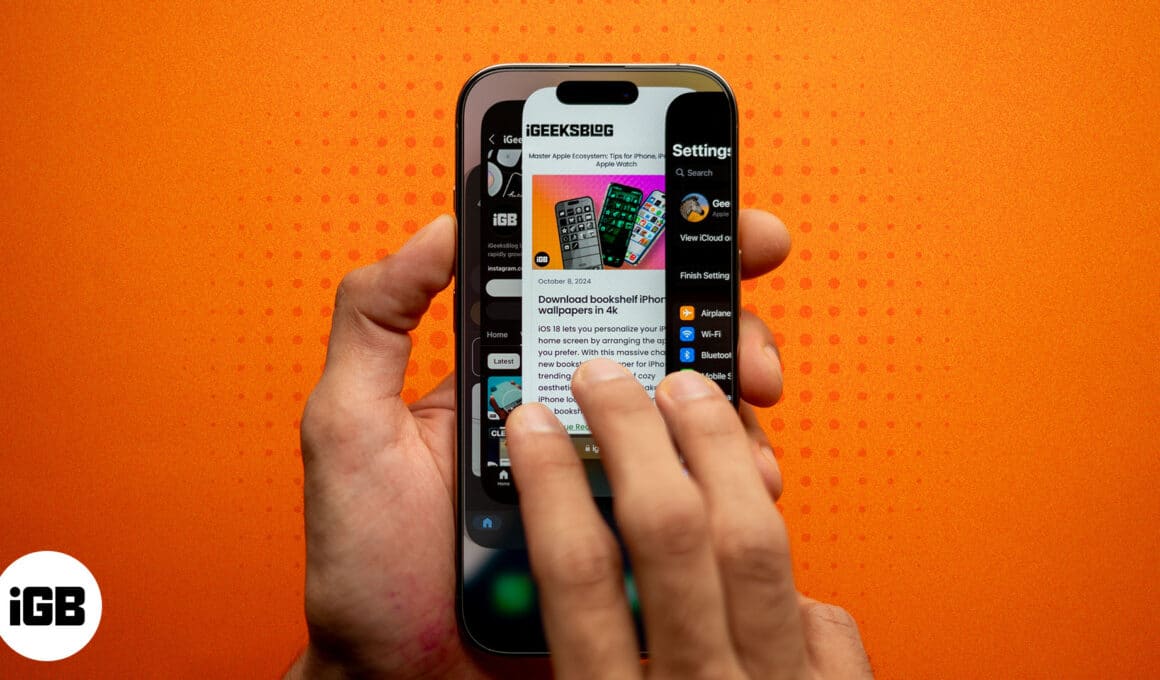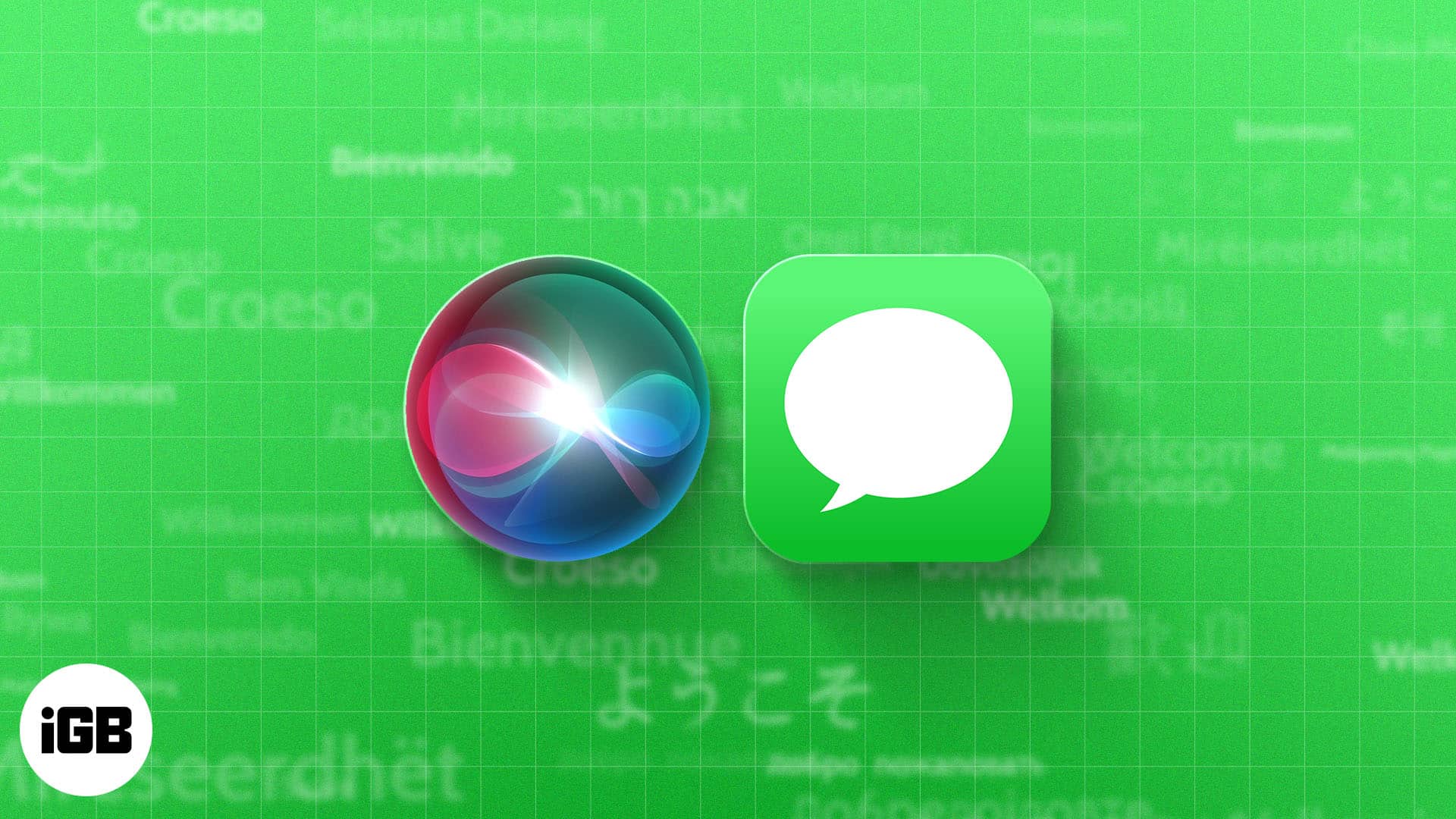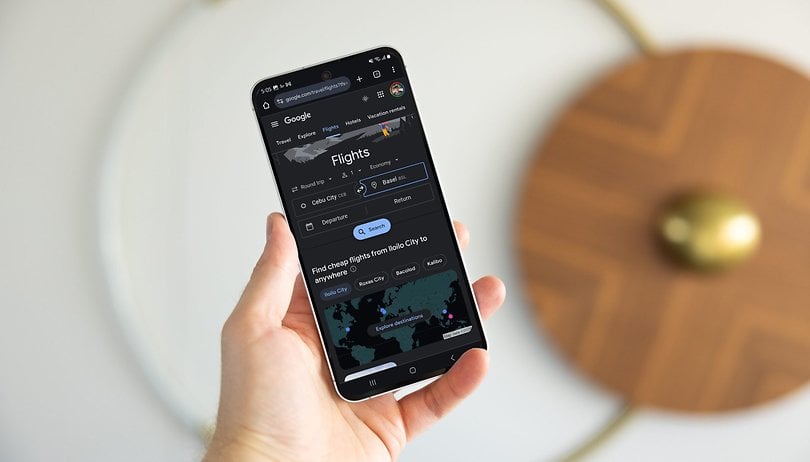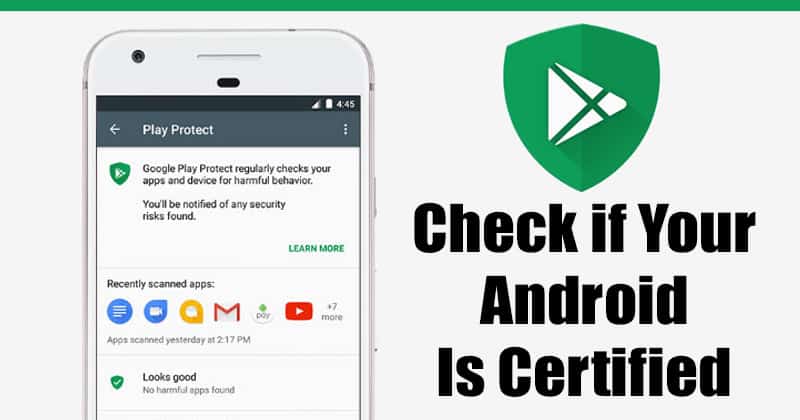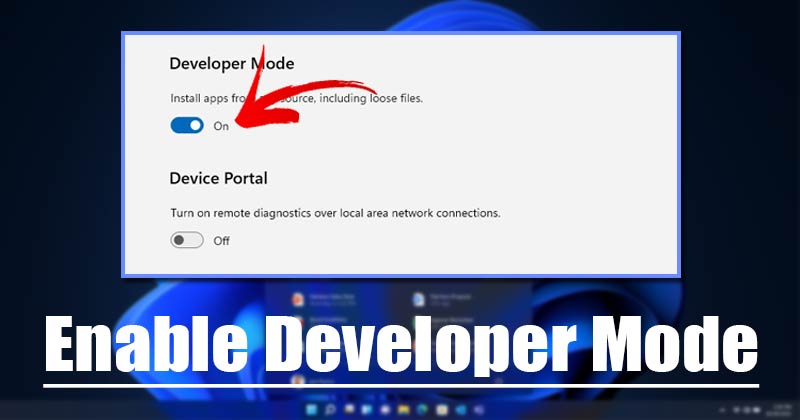Zde je snadný způsob, jak vytvořit úplnou zálohu systému ve Windows 10!

Pokud už nějakou dobu používáte Windows 10, pak možná víte, že operační systém nabízí několik způsobů, jak zálohovat a obnovit vaše důležitá data. K vytvoření úplné zálohy můžete použít buď zálohovací software třetí strany, nebo vestavěný zálohovací nástroj.
Vzhledem k tomu, že v počítači ukládáme důležité obrázky, dokumenty, videa, nastavení aplikací atd., je povinné mít správný plán zálohování. V tomto článku se tedy podělíme o nejlepší způsob vytvoření úplné zálohy systému v systému Windows 10.
[alert-announce]Přečtěte si také: Jak vytvořit jednotku/disk pro obnovení systému Windows 10[/alert-announce]
Vytvořte úplnou zálohu systému počítače se systémem Windows 10
Dobrá věc na tomto tutoriálu je, že nebudeme používat žádnou aplikaci třetí strany. Pro vytvoření plného systému zpět se budeme spoléhat na vestavěný nástroj operačního systému Windows 10. Takže, pojďme se podívat.
Krok 1. Nejprve otevřete nabídku Start a klikněte na ‘Nastavení’
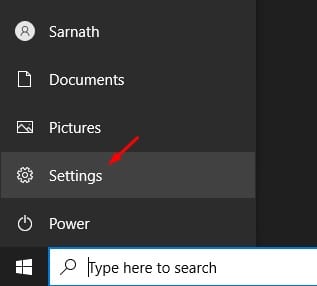
Krok 2. Na stránce Nastavení klikněte na možnost „Aktualizace a zabezpečení“.
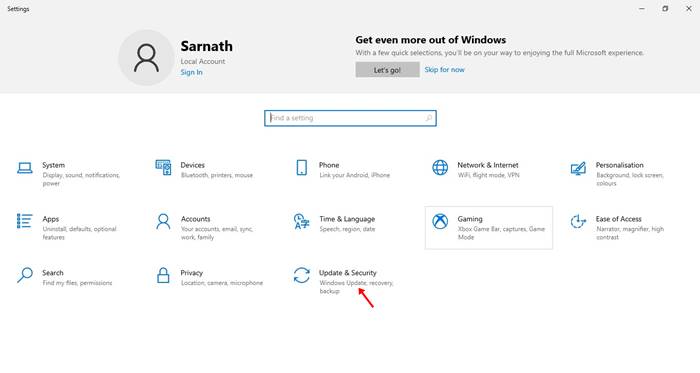
Krok 3. V nabídce na levé straně klikněte na ‘Zálohovat’
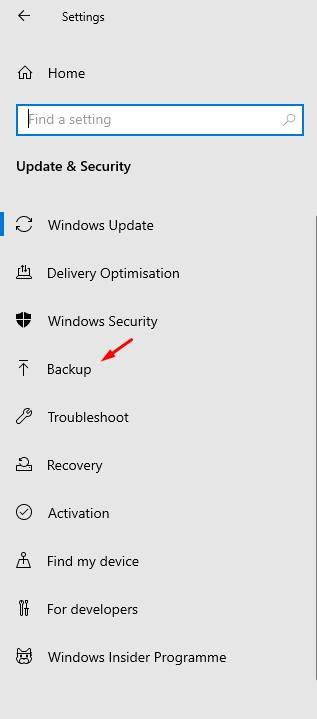
Krok 4. Nyní povolte možnost „Automaticky zálohovat moje soubory“ a klikněte na „Další možnosti“
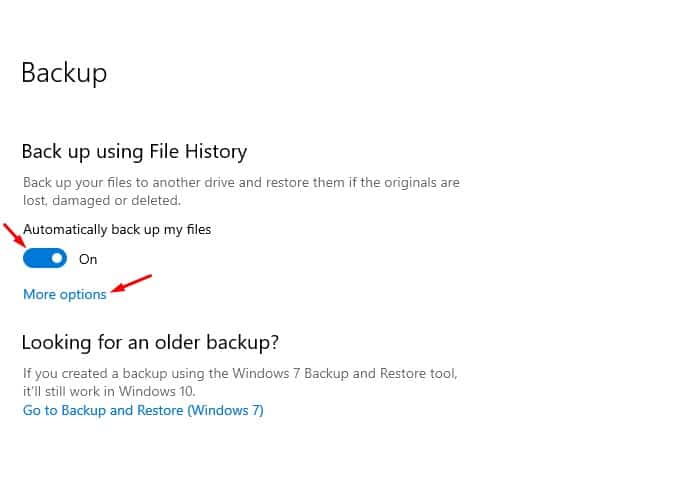
Krok 5. Nyní v části „Zálohovat tyto složky“ vyberte nebo odeberte složku podle svého výběru.
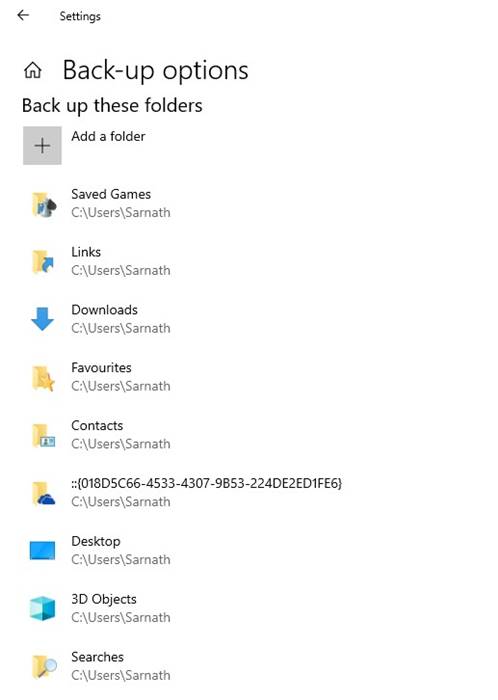
Krok 6. Chcete-li změnit jiný disk, klikněte na „Zobrazit rozšířená nastavení“ a poté na „Vybrat disk“
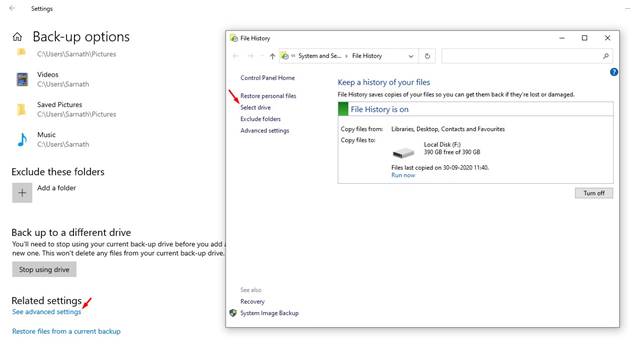
Krok 7. V části vyberte jednotku historie souborů vyberte jednotku, na kterou chcete uložit zálohu.
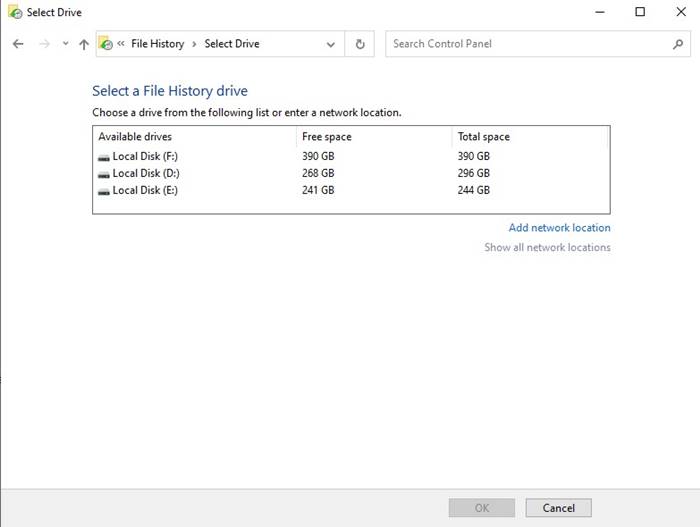
Krok 8. Po dokončení se vraťte k možnostem zálohování a vyberte čas zálohování. Určete také čas, kdy se mají zálohy uchovávat.
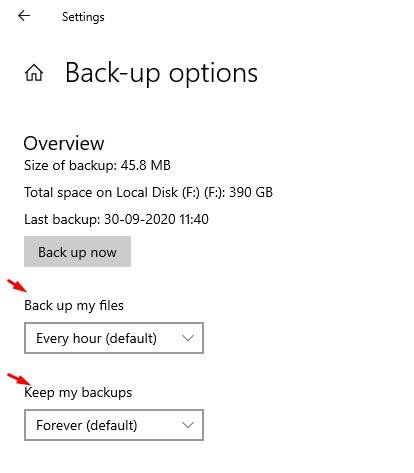
Krok 9. Chcete-li nyní zálohovat systém, klikněte na tlačítko ‘Zálohovat nyní’.
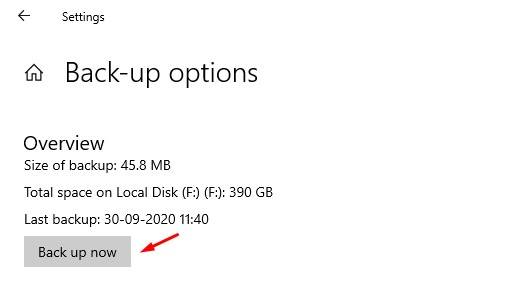
A je to! Jsi hotov. Takto můžete vytvořit úplnou zálohu systému Windows 10.
Jak obnovit data?
Pokud chcete z jakéhokoli důvodu obnovit záložní soubor, musíte otevřít vyhledávací pole a zadat „Obnovit soubory“.
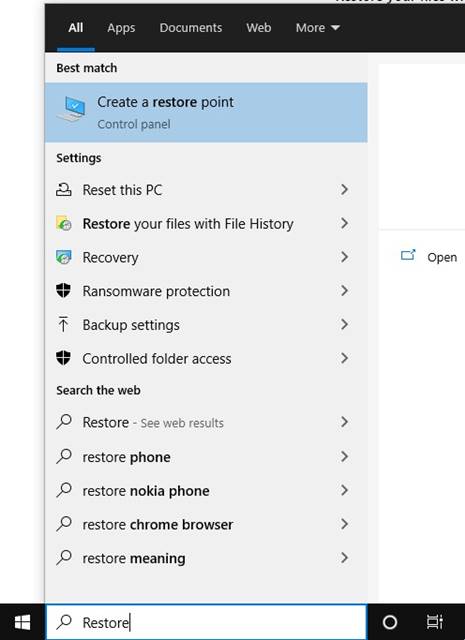
V seznamu možností klikněte na „Obnovit soubory s historií souborů“
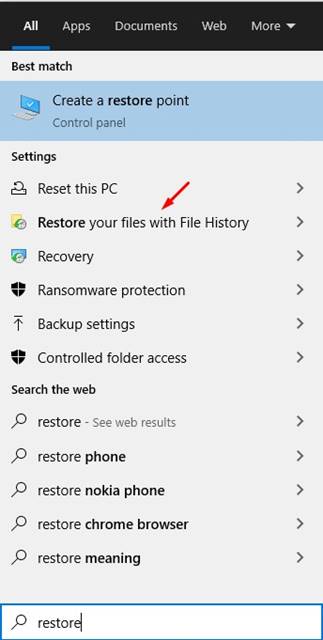
Nyní budete moci vidět záložní soubory. Jednoduše vyberte soubory, které chcete obnovit, a klikněte na tlačítko ‘Obnovit’.
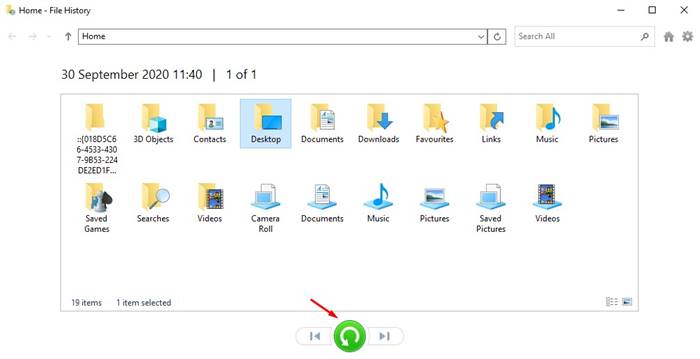
Závěr
To je tedy vše o tom, jak vytvořit úplnou zálohu systému Windows 10. Doufám, že vám tento článek pomohl! Sdílejte to prosím také se svými přáteli. Máte-li v této souvislosti nějaké pochybnosti, dejte nám vědět do pole pro komentáře níže.