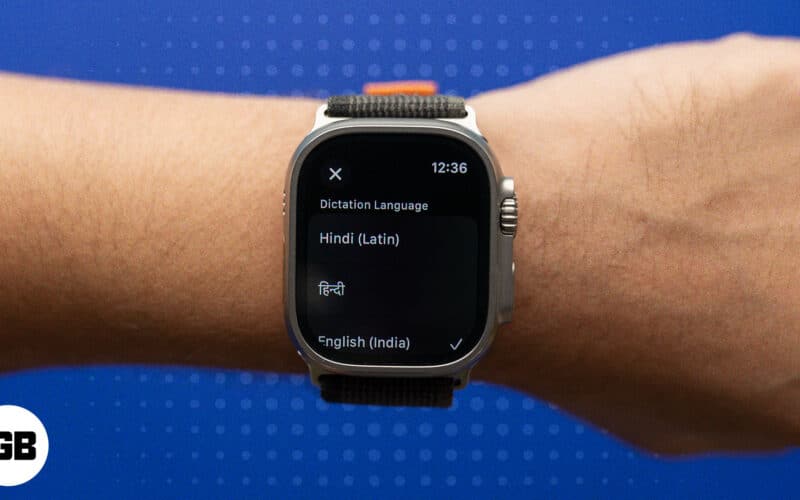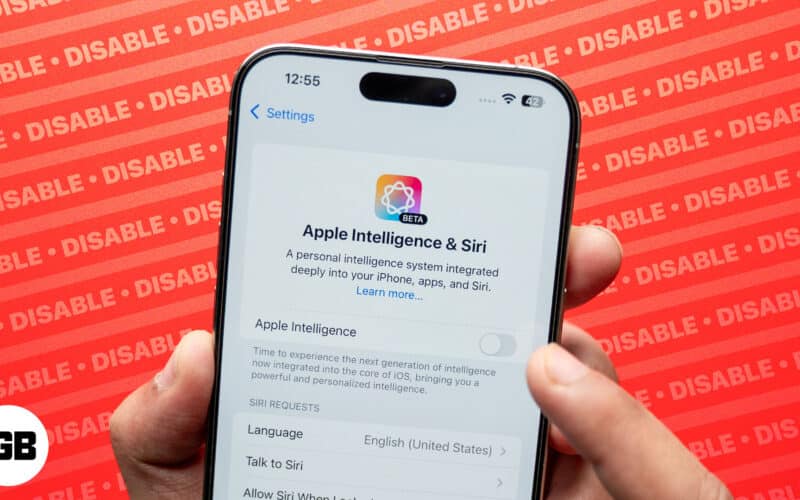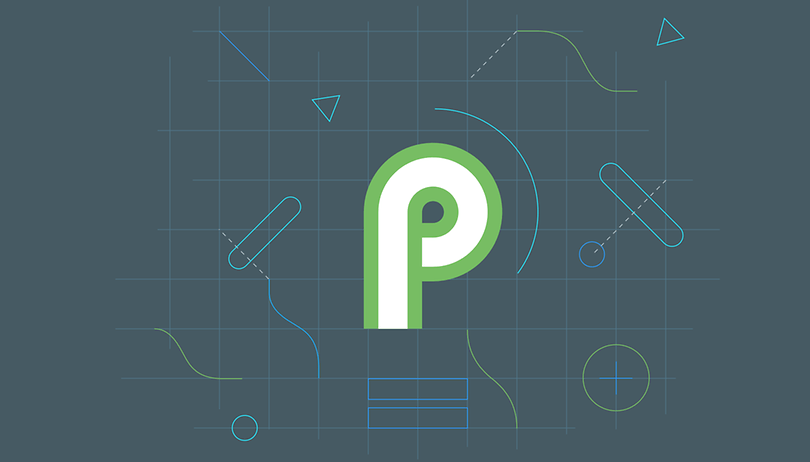
Včera večer byl oficiálně vydán Android P. Prozatím však pouze několik vybraných smartphonů může používat vývojářskou verzi nejnovějšího operačního systému Google. Pokud patříte mezi ty šťastlivce, níže najdete návod, jak jej stáhnout a nainstalovat do zařízení Pixel.
- Android P: jaké funkce přináší další chutná lahůdka Androidu?
- Úniky Android Q se již začínají objevovat: příliš brzy?
Android P je tady!
Google oznámil první náhled pro vývojáře, ale letos mohou z této aktualizace těžit pouze čtyři modely smartphonů, a to nezahrnuje smartphony Nexus. Dobrá zpráva, pokud máte Google Pixel, Pixel XL, Pixel 2 nebo Pixel 2 XL, máte však možnost tyto nové funkce vyzkoušet. Ostatní zařízení Android obdrží tuto aktualizaci, až bude k dispozici finální verze.
Nainstalujte Android P do Google Pixel
Před instalací resetujte
Moje rada by byla nejprve resetovat zařízení, a přestože to není nutnost, mnoho uživatelů si stěžuje na chyby při instalaci nové verze (kromě chyb Developer Preview).
- Jak provést obnovení továrního nastavení na smartphonu Android
Chcete-li se těmto chybám vyhnout, důrazně se doporučuje provést úplný reset systému.
Krok jedna: odemkněte bootloader
Jak již bylo zmíněno, Android P je zatím dostupný pouze pro smartphony Pixel. Ve stejném balíčku najdete nejnovější bezpečnostní záplatu.
Chcete-li zařízení flashovat, musí být váš bootloader odemčen a v možnostech vývojáře musí být povolen režim ladění USB.
Odemknutí bootloaderu je docela jednoduché.
- Nejprve aktivujte možnosti vývojáře. Nejprve musíte přejít do nastavení v telefonu.
- Klepněte na Nastavení > Systém > O telefonu. V nabídce uvidíte něco s názvem „číslo sestavení“.
- Klepněte na něj sedmkrát a ta-da! Nyní jste vývojář (možnosti pro které budou nyní v nabídce Nastavení).
Více informací o možnostech pro vývojáře najdete v našem článku zde.
- Nyní přejděte do Nastavení > Možnosti vývojáře > Povolit odemykání OEM. V závislosti na tom, jaké zařízení máte, můžete být požádáni o váš bezpečnostní kód (ten, který používáte k odemykání obrazovky). Zobrazí se varovná zpráva, kterou musíte přijmout, a poté je první krok dokončen.
Krok dva: kde stáhnout instalační obraz (tovární obraz)
Co je instalační obraz?
Obnovovací bitovou kopii (nebo tovární bitovou kopii) lze použít z různých důvodů, například jakmile zaznamenáte chyby nebo pokud chcete resetovat zařízení. Cíl je jednoduchý: rychle resetovat software. Tento proces je velmi užitečný pro instalaci Android P na kompatibilní zařízení.
Kde si mohu stáhnout tovární obraz?

Google Pixely jsou samozřejmě vhodné pro Android P. © NextPit
Krok tři: rozbalte soubor
Všechny potřebné soubory, které budete potřebovat, jsou v komprimovaných souborech zip výše. Všechny tyto soubory musíte rozbalit.
Krok 4: Nainstalujte tovární obraz
Než začnete, musíte si být vědomi toho, do čeho jdete. Pokud se něco udělá špatně, může to způsobit poškození systému. Mohli byste skončit s vadným smartphonem (a ne, není to naše chyba!).
- Nainstalujte ovladače Android ADB a Fastboot na Windows
- Nainstalujte ovladače Android ADB a Fastboot na Linux a Mac
Pokud jsou všechny tyto kroky pečlivě dodrženy, je to snadný proces:
- Stáhněte si Android SDK, který je k dispozici zde: http://developer.android.com/sdk
- Přidejte složky nástrojů SDK a nástrojů platformy do proměnné prostředí PATH.
– V systému Mac: Otevřete příkazový řádek a zadejte “export PATH=$PATH:“.
– V systému Windows: Klikněte pravým tlačítkem na “Tento počítač” > Vlastnosti. Přejděte na kartu “Upřesnit” a klikněte na “Proměnné prostředí”. Upravte proměnnou „PATH“ a přidejte cestu k sadě Android SDK. - Pro Windows potřebujete ovladače Google USB. Ty se nacházejí ve Správci SDK dostupném v kořenovém adresáři složky SDK.
- Chcete-li je najít, přejděte ve Správci na Extras / Google USB Driver. Poté připojte mobilní telefon k počítači a poté klikněte pravým tlačítkem na „Počítač“ > Spravovat.
- V levém panelu okna, které se právě otevřelo, klikněte pravým tlačítkem na své zařízení, které se musí objevit v části „Další zařízení“ > Aktualizovat ovladače.
- Poté zvolte ruční instalaci, ovladače jsou umístěny na
/extras/google/usb_driver. - Chcete-li ověřit, že vše funguje, zadejte na zařízení (nebo příkazový řádek v systému Windows) „zařízení adb“. Pokud se po “Seznam připojených zařízení” objeví odkaz na vaše zařízení, je vše v pořádku.
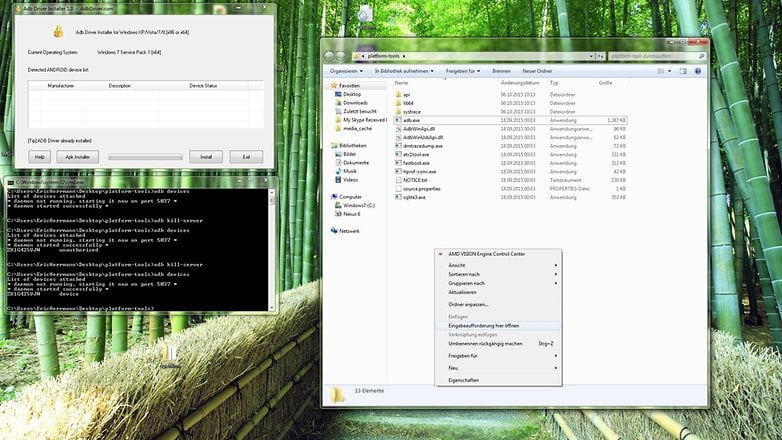
Instalace bitové kopie z výroby je bezpečná, pokud budete správně postupovat podle každého kroku. © NextPit
Postup instalace
Poznámka: Než začnete, je důležité vědět, co děláte! Instalace se provádí na vlastní nebezpečí a opět může potenciálně poškodit vaše zařízení. Před pokračováním v instalaci se doporučuje uložit vaše osobní údaje někde jinde, protože budou smazány. Pamatujte, že jakmile je nainstalována verze Android P, automaticky se nastaví systém obnovení. Každopádně tento návod je pro lidi v nouzi nebo pro ty, kteří nechtějí čekat na aktualizaci.
- Hjak zálohovat a udržovat vaše data v bezpečí na Androidu
Zde je postup:
- Otevřete počítač / příkazový řádek (mac/windows)
- Přejděte do adresáře, kde je soubor rozbalen
- Příklad:”cd
” (příklad: cd c: /users/android-l-files-installation) - Jakmile to uděláte, restartujte v režimu “bootloader”.
– Nebo pomocí příkazu „adb reboot bootloader“
– Nebo spuštěním zařízení:
* Pixel: tlačítka hlasitosti + napájení
* Pixel 2: tlačítko pro snížení hlasitosti + napájení - Poté odemkněte zavaděč Pixel zadáním „fastboot oem unlock“.
- Odtud spusťte flash pomocí souboru „flash-all.bat“ (Windows) nebo „./flash-all.sh“ (Mac)
- Po instalaci by se vaše zařízení Android mělo samo restartovat.
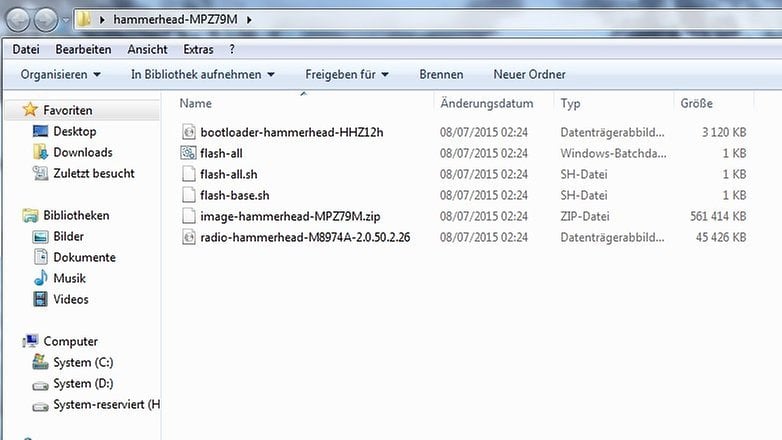
Umístění slavného souboru flash-all.bat. © ANDROIDPIT
Pokud chcete, můžete bootloader také znovu zamknout. Chcete-li to provést, musíte nejprve restartovat terminál v režimu „bootloader“ (viz krok 3) a poté zadat příkaz „fastboot oem lock“. Odtud bude bootloader vašeho terminálu po restartu přímo znovu uzamčen.
Pro více podrobností se podívejte na oficiální stránky pro vývojáře Google.
Problémy s instalací a jejich řešení
Chyba: “fastboot command not found”,”Fastboot command neexistuje”.
Pravděpodobně se pokoušíte provádět operace rychlého spouštění mimo složku, kde je rozbaleno rychlé spouštění a soubory v obraze pro obnovení jsou rozbaleny. Ujistěte se, že jste ve správné složce.
Chyba: “aktualizační balíček chybí system.img”
V tomto případě musíte jednotlivé prvky obnovovacího obrazu probliknout. Restartujte v režimu rychlého spuštění, přejděte do adresáře, kde jste původně rozbalili soubory (stejně jako při odemykání bootloaderu) a otevřete příkazový řádek (kliknutí pravým tlačítkem + shift do prázdné oblasti složky). Odtud zadejte níže uvedené příkazy pokaždé, když stisknete enter.
-
fastboot flash bootloader
.img -
fastboot flash radio
.img
(v závislosti na verzi tam tento soubor může nebo nemusí být) - fastboot restart bootloaderu
- fastboot flash recovery recovery.img
- fastboot flash boot boot.img
- fastboot flash system system.img
- fastboot flash cache.img
- fastboot flash userdata userdata.img
Nakonec restartujte svůj Pixel a vše by mělo fungovat.
Nelze spustit soubor “flash-all.bat”.
Ujistěte se, že jste klikli na flash-all.bat v režimu správce (pravé tlačítko, “Spustit jako správce”)
Nainstalovali jste Android P do svého Pixelu? Dejte nám vědět, co si myslíte v komentářích!