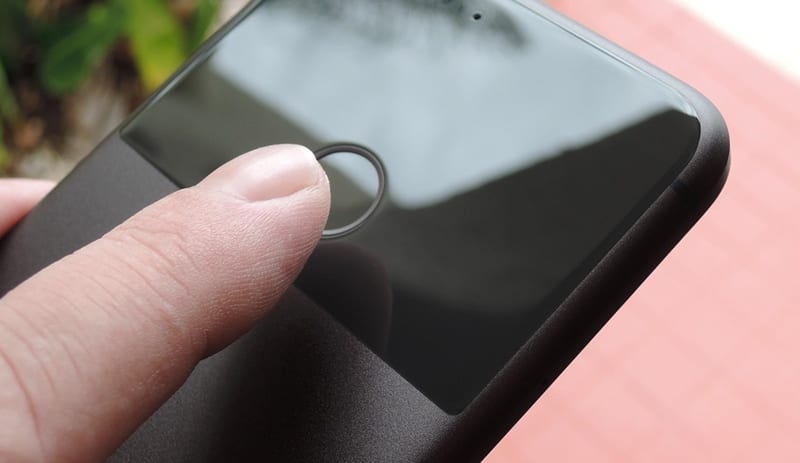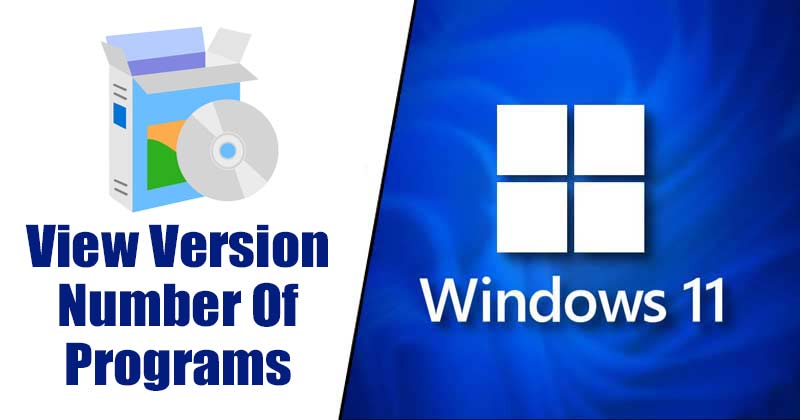Nakonfigurujte nebo zakažte automatické přehrávání ve Windows 11!

Externí USB zařízení, která denně používáme, jsou automaticky rozpoznána operačním systémem Windows, jakmile je připojíme. Ve skutečnosti Windows 10 umožňuje uživatelům přizpůsobit chování operačního systému, když detekuje externí ovladač.
Tato funkce se nazývá „Automatické přehrávání“ a umožňuje vám nastavit výchozí akce pro jednotky USB, paměťové karty nebo jakékoli médium nebo zařízení připojené k počítači. Stejná funkce je k dispozici také ve Windows 11, ale je skryta hluboko pod Nastavením.
Když vložíte vyměnitelnou jednotku do počítače se systémem Windows 11, funkce automatického přehrávání se vás zeptá, jak chcete, aby systém Windows jednotku otevřel nebo přehrál mediální soubory. Zde v tomto článku budeme sdílet podrobného průvodce konfigurací automatického přehrávání v systému Windows 10.
Kroky pro konfiguraci nebo zakázání automatického přehrávání v systému Windows 11
Nejen to, ale dokonce vám ukážeme, jak funkci automatického přehrávání úplně zakázat. Pojďme se tedy podívat, jak nakonfigurovat nebo zakázat automatické přehrávání v operačním systému Windows 11.
1. Nejprve klikněte na tlačítko Start a vyberte Nastavení. Případně stisknutím klávesy Windows + I spusťte přímo aplikaci nastavení.
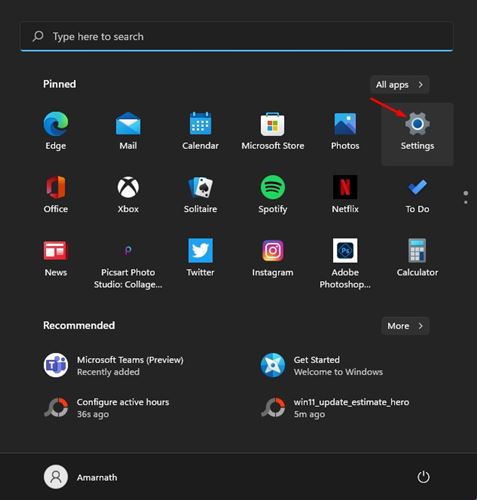
2. Na stránce Nastavení klikněte na možnost Bluetooth a zařízení.
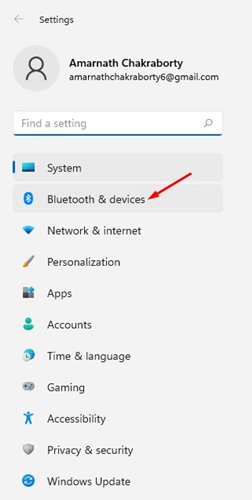
3. Klikněte na možnost ‘Automatické přehrávání’ v pravém podokně, jak je znázorněno na snímku obrazovky níže.
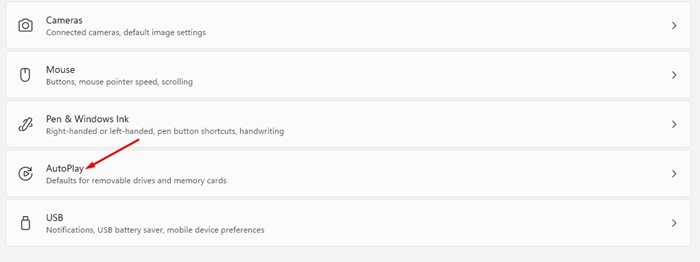
4. Chcete-li funkci automatického přehrávání vypnout, přepněte přepínač v části Použít automatické přehrávání pro všechna média a zařízení do polohy Vypnuto.
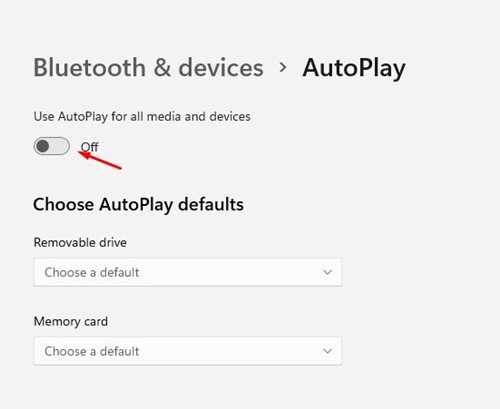
5. Pokud tuto funkci nechcete deaktivovat, můžete nakonfigurovat akce automatického přehrávání. Chcete-li to provést, musíte najít sekci Vybrat výchozí nastavení automatického přehrávání.
6. Pod Vyměnitelným diskem najdete různé možnosti, jako je Konfigurovat nastavení úložiště, Neprovádět žádné akce, Otevřít složky pro zobrazení souborů, Pokaždé jako já. Musíte vybrat možnost podle svého výběru.
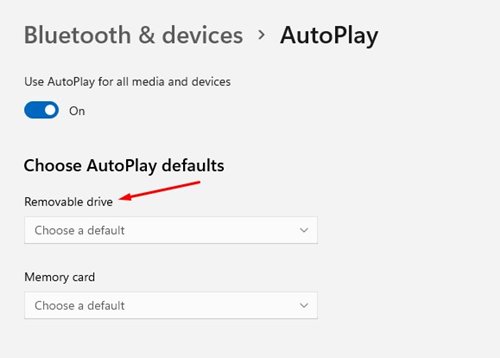
7. Dále u možnosti Paměťová karta najdete mnoho možností, jako je Import fotografií a videí, Přehrát mediální soubory, Nečinit žádnou akci, Otevřít složky pro zobrazení souborů, Vždy se mě zeptat. Musíte vybrat možnost, která odpovídá vašim osobním preferencím.
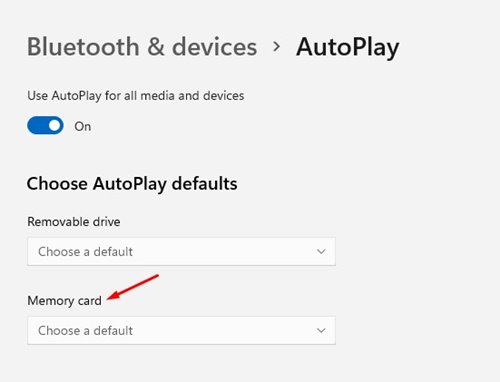
A je to! Jsi hotov. Takto můžete nakonfigurovat nebo zakázat automatické přehrávání v systému Windows 11.
Takže tato příručka je o tom, jak nakonfigurovat nebo zakázat automatické přehrávání v systému Windows 11. Doufám, že vám tento článek pomohl! Sdílejte to prosím také se svými přáteli. Máte-li v této souvislosti nějaké pochybnosti, dejte nám vědět do pole pro komentáře níže.