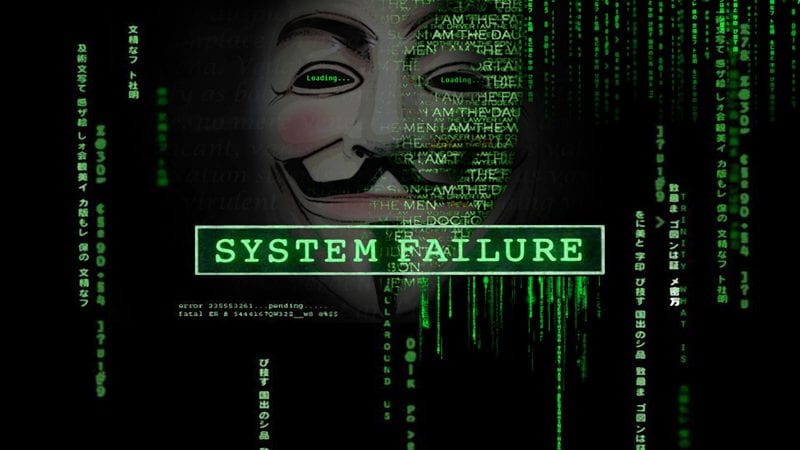Co byste měli vědět před přizpůsobením obrazovky uzamčení iOS 16 na iPhone
- Chcete-li na svém iPhonu používat novou zamykací obrazovku, měl by používat iOS 16 nebo vyšší.
- Nyní můžete nastavit více zamykacích obrazovek a domovských obrazovek.
- S iOS 16 můžete propojit Focus se zamykací obrazovkou.
Zatímco iOS 16 přichází s různými funkcemi, přepracovaná obrazovka uzamčení je tím, co upoutalo pozornost všech. Nyní si můžete přizpůsobit obrazovku uzamčení iPhonu jako nikdy předtím. A pokud to není vše, můžete vytvořit více zamykacích obrazovek, mít na výběr mnoho možností tapet a kolekcí nebo dokonce přidat vyhrazené režimy zaostření.
A to není ono! Můžete změnit písmo a barvu písma a podle toho přidat widgety. Nazval bych to jednou z největších funkcí přidaných do iOS, pokud jde o přizpůsobení. Pokud si chcete přizpůsobit zamykací obrazovku na svém iPhone, zde je pro vás průvodce!
- Jak vytvořit obrazovku uzamčení iPhone v iOS 16
- Přidejte fotografii na zamykací obrazovku na vašem iPhone
- Použijte funkci Photo Shuffle pro iOS 16 Lock Screen
- Jak změnit zamykací obrazovku na iPhone
- Jak přizpůsobit zamykací obrazovku iOS 16
- Jak odstranit vlastní uzamčené obrazovky na iPhone
- Nechte displej iPhonu zapnutý déle
- Uspořádejte oznámení na iPhone
Jak vytvořit obrazovku uzamčení iPhone v iOS 16
I když s iOS 16 můžete vytvářet různé typy zamykacích obrazovek, kroky pro to jsou téměř podobné. Proto zde zmiňuji běžné kroky a poté můžete pokračovat kroky požadované zamykací obrazovky z následujících částí:
- Probuďte obrazovku a klepněte a podržte Uzamknout obrazovku.
- Klepnutím na tlačítko Přidat (+) přidáte novou tapetu.

Budete přesměrováni na stránku Přidat nový. Odtud vyberte požadovaný typ tapety. Kroky jsou uvedeny v následujících částech.
Poznámka: Obrazovku uzamčení si můžete přizpůsobit také v Nastavení → Tapeta.
Nastavte tapetu dynamické astronomie a počasí na obrazovce uzamčení
Po provedení výše uvedených kroků přejděte na stránku Přidat novou tapetu. Zde si můžete vybrat kteroukoli z následujících možností:
- Astronomie
- Počasí
- Počasí a astronomie
A po tom:
- Udělte potřebná oprávnění
- Pokud jste vybrali tapetu Astronomie, přejeďte prstem a vyberte některou z následujících možností:
- Země
- Detail země
- Měsíc
- Detail měsíce
- Sluneční Soustava
- Po provedení nezbytných změn klepněte na Přidat.
Jak vytvořit tapetu Emoji Lock Screen
- Otevřete stránku Přidat novou tapetu.
- Klepněte na Emoji.
- Přidejte emotikony podle svého výběru a klepněte na tlačítko x.
Můžete přidat celkem 6 emotikonů - Dále přejetím prstem vyberte některý z těchto vzhledů:
-
Malá mřížka
-
Střední mřížka
-
Velká mřížka
-
Prsteny
-
Spirála
-
- Po přizpůsobení klepněte na Hotovo.
Chcete-li změnit pozadí:
- Klepněte na tři tečky v pravém dolním rohu.
- Vyberte požadovanou barvu a zavřete ji.
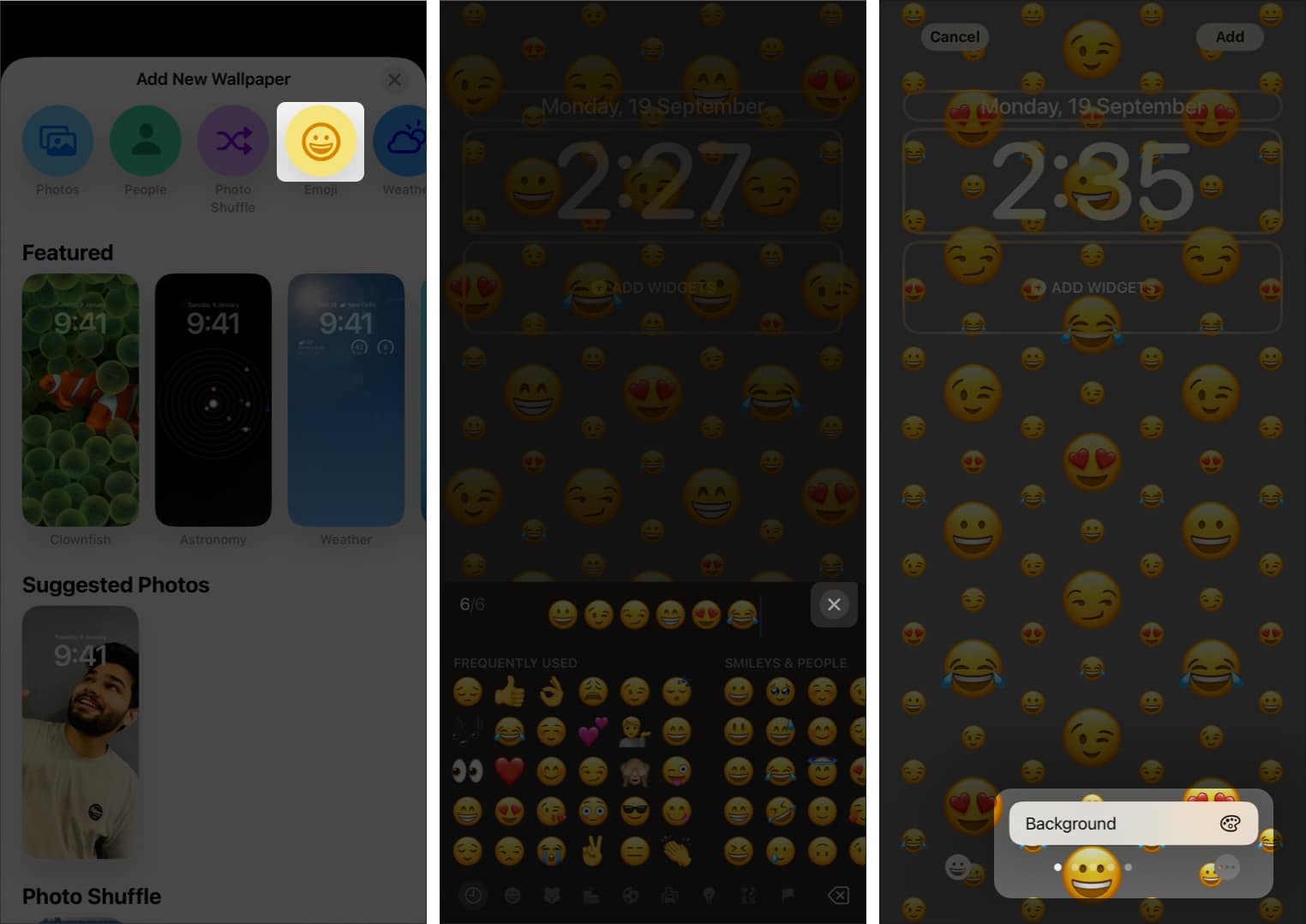
Jak změnit barvu obrazovky zámku vašeho iPhone
Nastavení příjemné barvy jako tapety na uzamčené obrazovce může stačit, když nehledáte nic přepychového. Za tímto účelem přejděte na stránku Přidat novou tapetu a poté:
- Vyberte Barva.
- Vyberte požadovanou barvu a zavřete okno.
- Poté přejeďte prstem a vyberte si z těchto možností:
-
Vibrující
-
Tón
-
Hluboký
-
Pára
-
Jasný
-
Pevný
-
- Po výběru předvoleb klepněte na Přidat.
Používejte kolekce tapet na iOS 16
Postup použití kolekcí tapet je stejný jako u všech ostatních.
- Navštivte stránku Přidat novou tapetu.
- Přejděte dolů na Sbírky a vyberte tu, která se vám líbí.
- Poté klepněte na Přidat.
Sbírky tapet obsahují oblíbené tapety z různých kategorií a také některé staré klasiky.
Přidejte fotografii na zamykací obrazovku na vašem iPhone
- Vyberte Fotografie ze stránky Přidat novou tapetu.
- Vyberte si obrázek podle svého výběru.
Můžete si vybrat mezi Vše, Nejlepší, Lidé a Města. - Přejetím prstem přes tyto obrázky vyberte filtry. Můžete si vybrat mezi:
-
Přírodní
-
Černá bílá
-
Duotone
-
Barva Wash
-
- Klepněte na Přidat.
Nastavte tapetu Lidé na iOS 16
Pokud chcete přidávat pouze obrázky lidí, iOS 16 vám umožňuje přidávat fotografie lidí jako Uzamknout obrazovku.
- Otevřete stránku Přidat novou tapetu.
- Vyberte možnost Lidé.
- Zde vyberte obrázky podle svého výběru.
- Pokud chcete nějaké filtry, přejeďte prstem napříč. Můžete si vybrat mezi:
-
Přírodní
-
Studio
-
Černá bílá
-
barevné pozadí
-
Duotone
-
Barva Wash
-
- Klepněte na Přidat.
Jak nastavit různé tapety pro obrazovku zámku iPhone a domovskou obrazovku
- Klepněte a podržte zamykací obrazovku.
- Dále klepněte na Přizpůsobit.
Pokud jste na své první uzamčené obrazovce, musíte přejet prstem doprava a klepnout na Přizpůsobit. - Nyní klepněte na Hotovo.
- Zde klepněte na Přizpůsobit domovskou obrazovku.
- Můžete vybrat kteroukoli z následujících možností:
-
Původní: Používá stejnou tapetu jako na zamykací obrazovce a na domovské obrazovce.
-
Barva: Používá běžnou barvu z obrázku. Chcete-li jej dále přizpůsobit, klepněte na ikonu plus (+) a vyberte barvu podle svého výběru.
-
Gradient: Poskytuje obrazu společný přechod. Chcete-li jej dále přizpůsobit, klepněte na ikonu plus a vyberte požadovaný přechod.
-
Fotografie: Vyberte fotografii podle svého výběru na domovské obrazovce.
-
Blur: Nastaví rozmazanou tapetu.
-
- Klepněte na Hotovo.
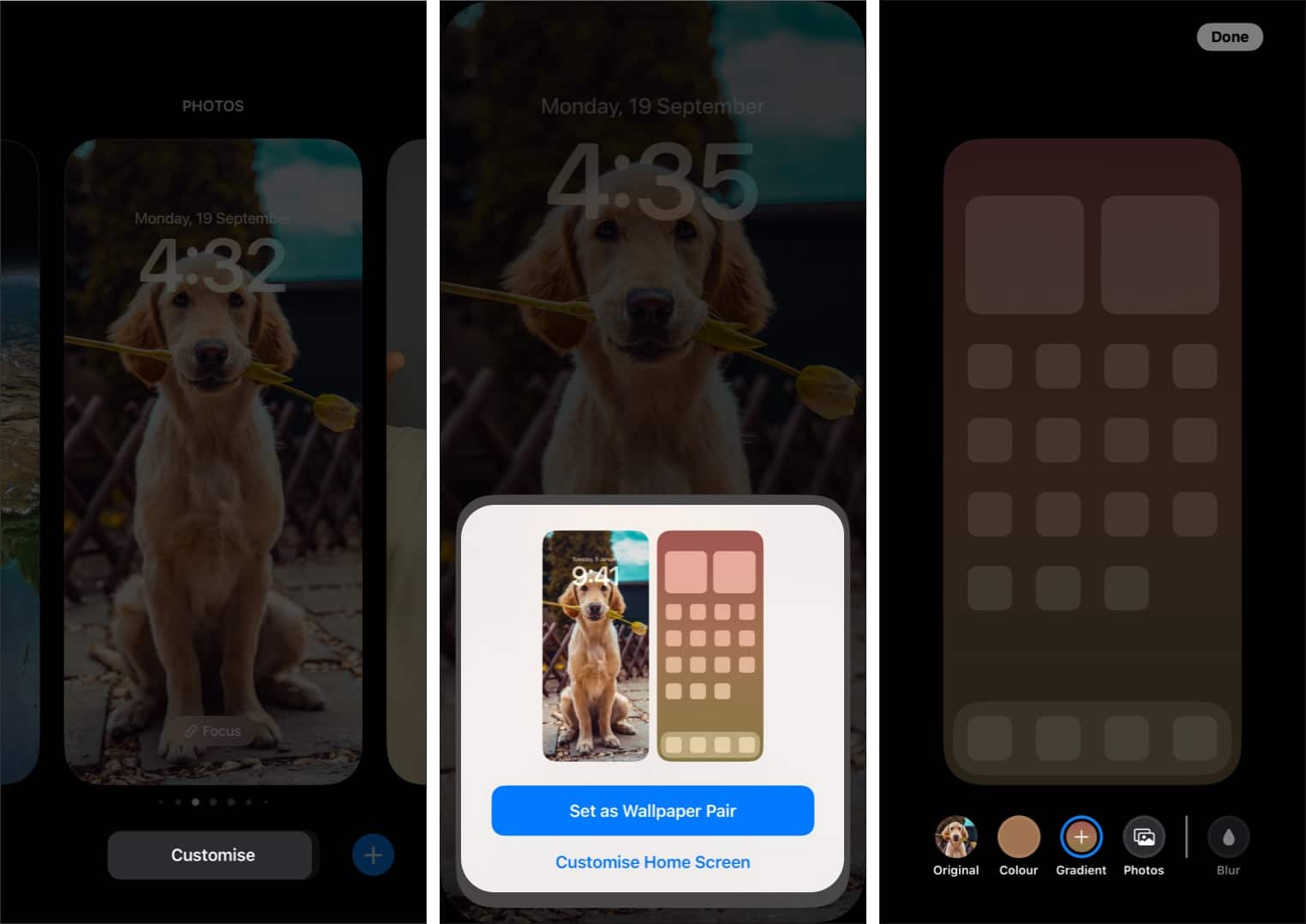
Použijte funkci Photo Shuffle pro iOS 16 Lock Screen
V systému iOS 16 je snazší automaticky změnit tapetu uzamčené obrazovky, a to díky funkci Photo Shuffle. Zde je postup:
- Navštivte stránku Přidat novou tapetu.
- Klepněte na Náhodně fotografií.
- Bude vám navržena chytrá sbírka fotografií. Vyberte si z:
- Lidé
- Domácí mazlíčci
-
Příroda
- Města
- Chcete-li upravit kteroukoli z možností, klepněte vedle ní na Vybrat.
- Nastavte frekvenci náhodného přehrávání.
- Nyní buď vyberte:
-
Použít doporučené fotografie: Chcete-li pokračovat s navrhovanými fotografiemi.
-
Vybrat fotografie ručně: Vyberte fotografie podle svého výběru.
-
- Klepněte na Přidat.
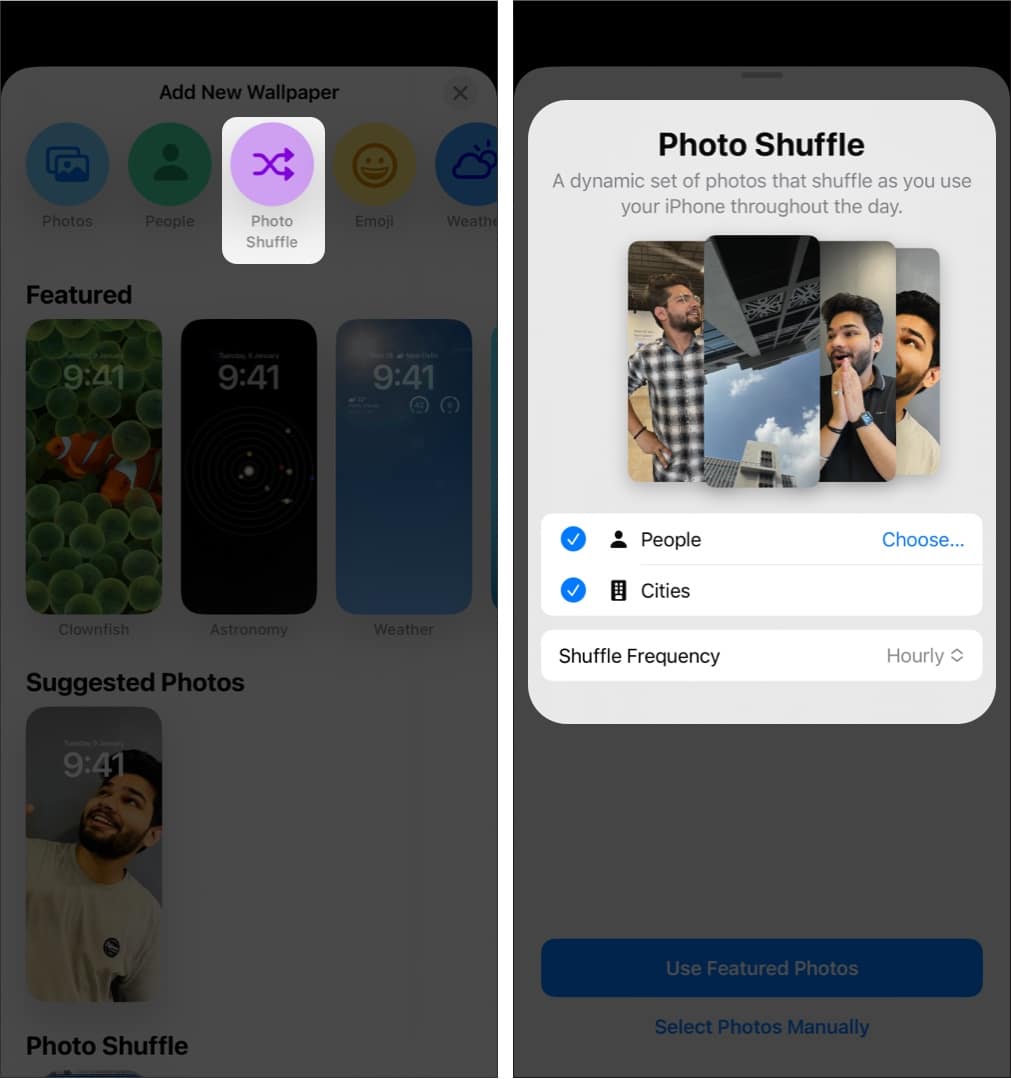
Chcete-li později změnit frekvenci náhodného přehrávání, přejděte na obrazovku přizpůsobení → Klepněte na tlačítko se třemi tečkami, vyberte jakoukoli dostupnou frekvenci náhodného přehrávání a klepněte na Hotovo.
Jak změnit zamykací obrazovku v iOS 16
- Klepněte a podržte zamykací obrazovku.
- Přejíždějte mezi uzamčenými obrazovkami.
- Nyní klepněte na zamykací obrazovku podle vašeho výběru.

Pokud jste používali Apple Watch, je to podobné, jako když měníte ciferníky. Po přistání na vaší oblíbené zamykací obrazovce klepněte na obrazovku.
Uzamknout obrazovku na základě zaměření
S iOS 16 je Focus propojen s Lock Screen, díky čemuž budete mnohem produktivnější. Související tapeta uzamčené obrazovky se automaticky aktivuje, když vyberete režim ostření. Reverzibilně, když přepnete na zamykací obrazovku specifikovanou zaostřením, automaticky se zapne režim zaostření.
Tím věci nekončí. Při nastavování režimu ostření můžete zautomatizovat ostření na základě času, místa nebo dokonce aplikace, kterou používáte, a automaticky přepínat tapetu a widgety uzamčené obrazovky.
Chcete-li přidat režim zaostření na vyhrazené uzamčené obrazovky:
- Klepněte a podržte obrazovku.
- Vyberte Focus.
- Nyní vyberte režim
- Klepněte na křížové tlačítko.
Jak přizpůsobit zamykací obrazovku iOS 16
Po nastavení uzamčené obrazovky vás možná napadne něco jiného. Jako byste mohli přidat nějaké další přizpůsobení nebo možná některé změnit. Bez obav. V této části jsem zmínil kroky, jak si můžete přizpůsobit obrazovku zámku iPhone.
Přizpůsobte si hodiny na obrazovce uzamčení
Kromě změny tapety a přidání widgetů na zamykací obrazovku si můžete přizpůsobit hodiny. Pro to:
- Vstupte na obrazovku přizpůsobení na obrazovce uzamčení.
- Klepněte na hodiny.
- Přizpůsobte písmo a barvu podle svého výběru.
- Po přizpůsobení klepněte kamkoli → Hotovo.

Kromě výše uvedeného můžete na uzamčené obrazovce také vidět živé aktivity, jako je aktuálně přehrávané skladby a sledování kabiny přímo z obrazovky uzamčení.
Přidejte widgety na zamykací obrazovku iOS 16
- Klepněte a podržte zamykací obrazovku.
- Nyní klepněte na Přizpůsobit.
- Poté klepnutím na horní nebo dolní řádek přidejte widgety.
- Na obrazovce Přidat widgety vyberte widgety podle svého výběru.
- Po dokončení klepněte kamkoli na obrazovku nebo na x pro zavření.

Chcete-li přidat další widgety, klepněte a podržte obrazovku → Přizpůsobit → klepněte na libovolný řádek nad nebo pod hodinami na obrazovce uzamčení → vyberte widget.
Pokud je prostor již zaplněn, musíte tyto další widgety odstranit.
Jak oříznout tapetu uzamčené obrazovky
- Klepněte a podržte zamykací obrazovku a vyberte Přizpůsobit.
- Nyní si přibližte tapetu dle vlastního výběru.
- Pokud chcete, vyměňte filtr.
- Dále klepněte na Hotovo.
Povolte efekt hloubky na obrazovce uzamčení
Depth Effect je funkce, kde uzamčená obrazovka iOS 16 rozlišuje tapetu do vrstev a podle toho umísťuje hodiny. I když je tato funkce ve výchozím nastavení zapnutá, stále se můžete ujistit, zda je povolena:
- Vstupte na obrazovku Přizpůsobit.
- Klepněte na tři tečky vpravo dole.
- Ujistěte se, že Depth Effect má vedle sebe značku zaškrtnutí.

Pokud vidíte Efekt hloubky šedě nebo nevidíte tři tečky, znamená to, že konkrétní tapeta nepodporuje Efekt hloubky.
Poznámka: I po povolení Depth Effect nemusí na některých obrázcích fungovat, protože iOS 16 stále potřebuje nějaké vyleštění.
Jak deaktivovat perspektivní zoom uzamčené obrazovky
Stejně jako u Efektu hloubky je ve výchozím nastavení povolen i perspektivní zoom; stále můžete zkontrolovat, zda je perspektivní zoom povolen:
- Vstupte na obrazovku přizpůsobení.
- Klepněte na tři tečky.
- Zde povolte Perspective Zoom.

Jak odstranit vlastní uzamčené obrazovky v iOS 16
Co když se vám zamykací obrazovka nelíbila a chtěli byste ji úplně smazat? Zde je to, co musíte udělat:
- Klepněte a podržte zamykací obrazovku.
- Přejeďte prstem nahoru a klepněte na ikonu Odstranit.
- Potvrďte klepnutím na Smazat tuto tapetu.
Smazali jste zamykací obrazovku a s ní spojenou domovskou obrazovku.
Nechte displej iPhonu zapnutý déle
Zatímco obrazovka uzamčení na iOS 16 je úžasná, časté usínání vašeho iPhone je nepříjemné. Zde je návod, jak to můžete vyřešit.
Změňte, kdy se iPhone automaticky uzamkne
- Otevřete Nastavení.
- Klepněte na Displej a jas.
- Zvolte Auto-Lock.
- Zde vyberte čas dle vlastního výběru.
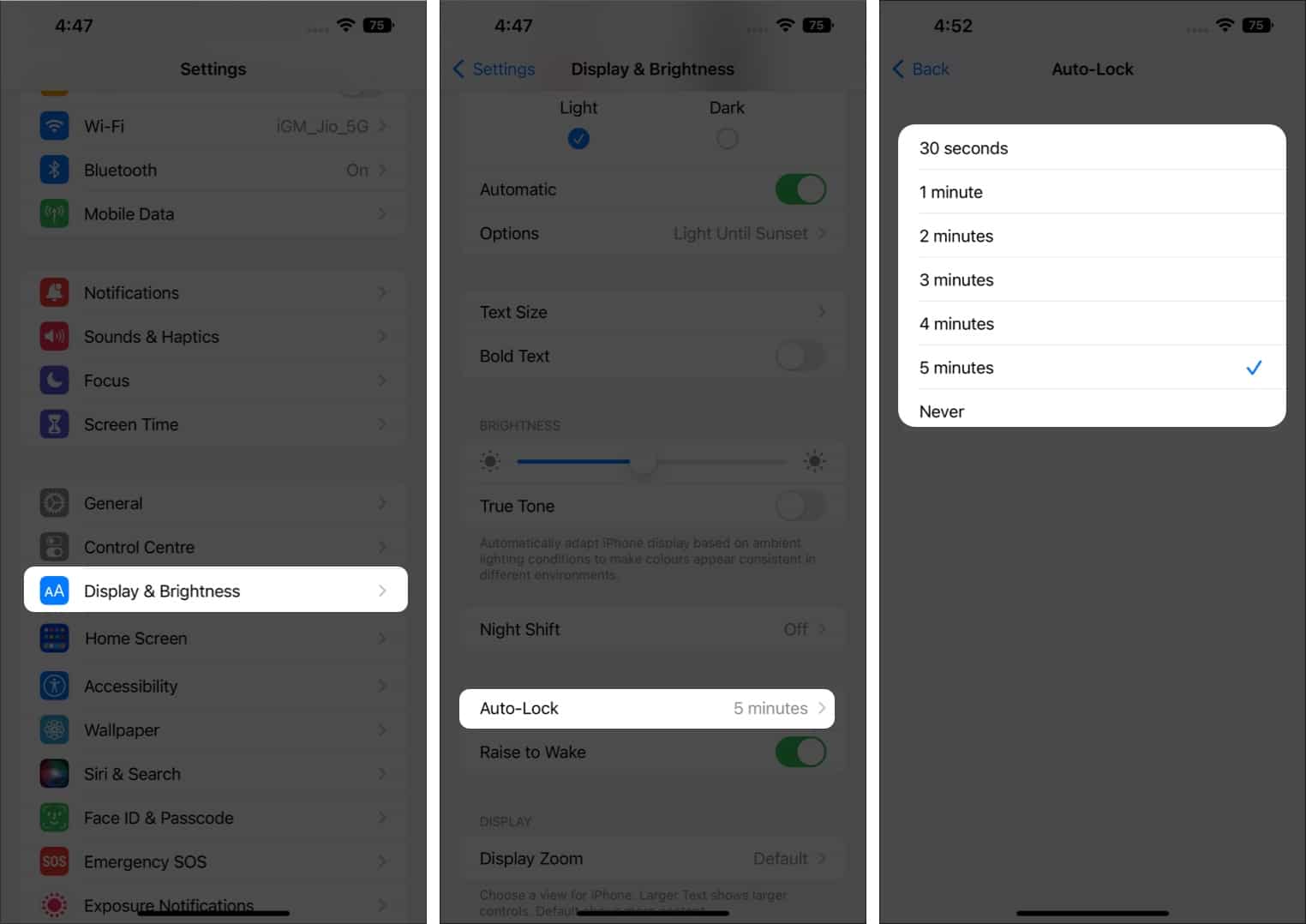
Povolit Always-On displej na iPhone.
Se sérií iPhone 14 Apple konečně přinesl do iPhone dlouho očekávanou funkci: Always-On displej. Pokud chcete, aby byl povolen na vašem iPhone 14 Pro a vyšším, můžete to udělat takto:
- Otevřete Nastavení.
- Klepněte na Displej a jas.
- Zapněte možnost Vždy zapnuto.
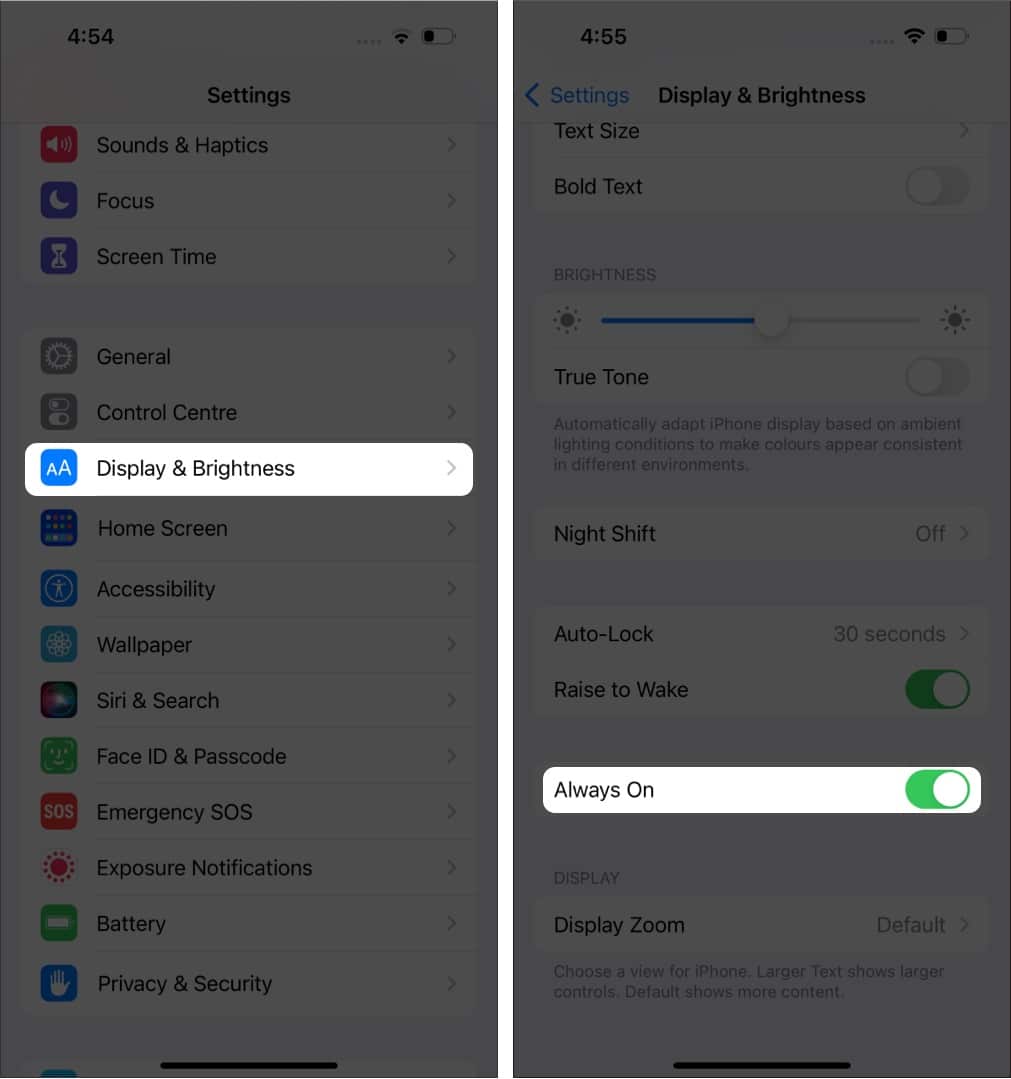
Uspořádejte oznámení na iPhone
- Otevřete Nastavení → Oznámení → Zobrazit jako.
- Vyberte, jak chcete, aby se vaše oznámení zobrazovalo.

Nyní můžete vidět nový styl oznámení, kdykoli otevřete obrazovku uzamčení.
Video: Přizpůsobení uzamčené obrazovky iOS 16
Nejčastější dotazy
I když neexistuje žádná přímočará možnost, pokud používáte iPhone se systémem iOS 16, můžete si na zamykací obrazovku přidat widget připomenutí, kam můžete přidat své jméno.
Pokud jste aktualizovali svůj iPhone na iOS 16, můžete na obrazovku uzamčení přidat více tapet. Klepněte a podržte obrazovku → klepněte na ikonu +. Vyberte požadovanou tapetu a klepněte na Hotovo.
Dosud nebylo oficiálně potvrzeno, kolik zamykacích obrazovek můžete na svém iPhone vytvořit.
A je to!
S aktualizací iOS 16 si můžete upravit zamykací obrazovku iPhonu podle svých preferencí. Jaké jsou vaše oblíbené widgety, které používáte na obrazovce uzamčení? Dejte mi vědět v komentářích.
Kromě toho si můžete také přečíst tyto průvodce pro iPhone:
- Jak stáhnout iOS 16 Developer Beta na iPhone
- Nejlepší plošinovka pro iPhone
- Jak změnit ikony aplikací na domovské obrazovce iPhone