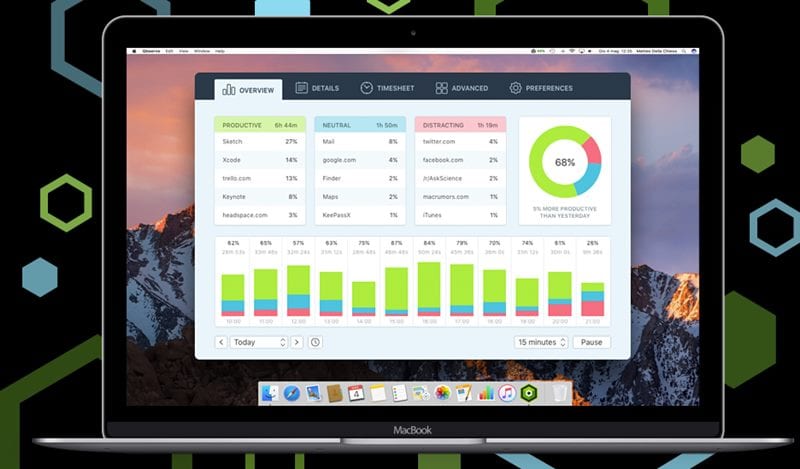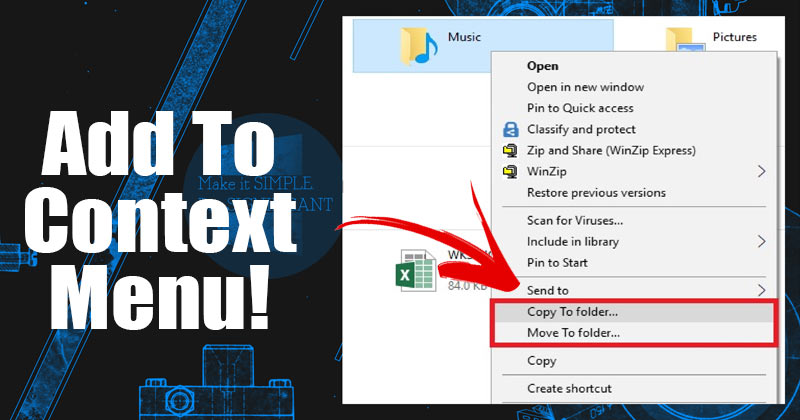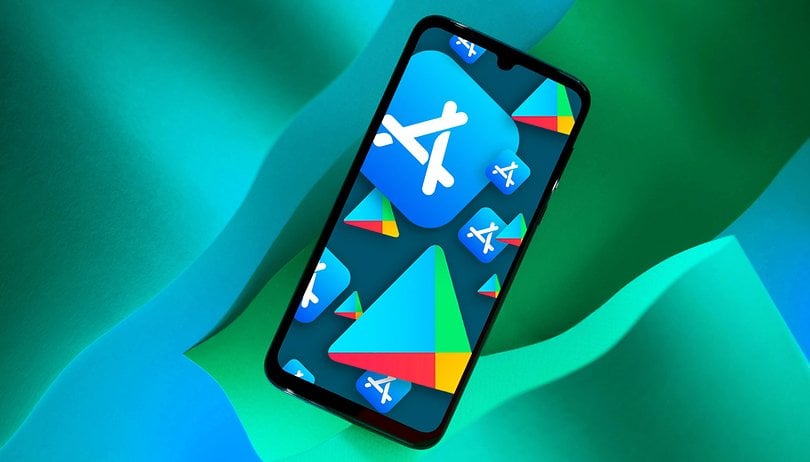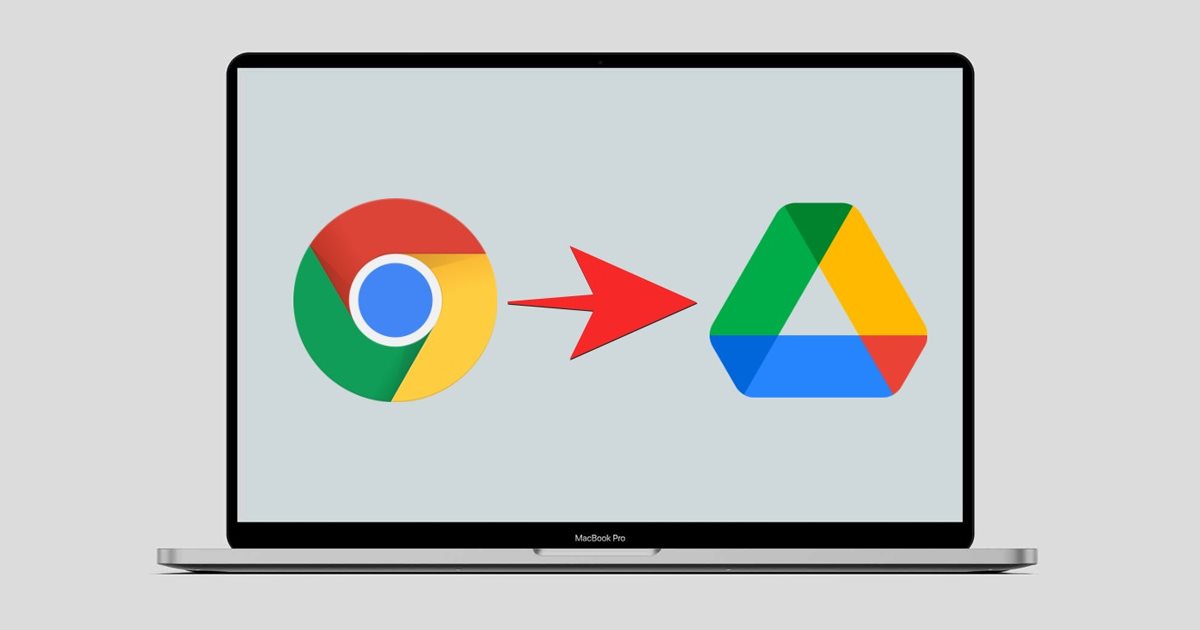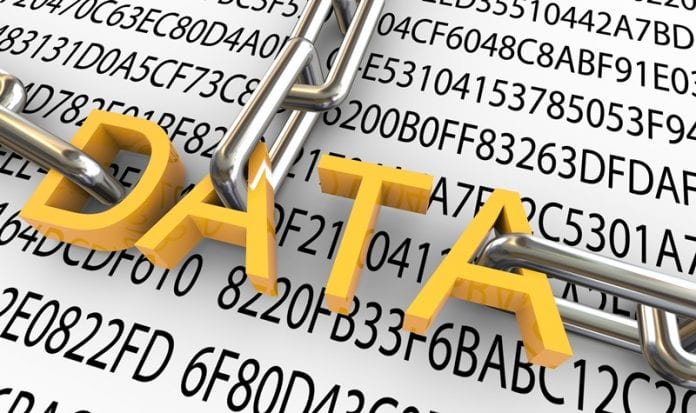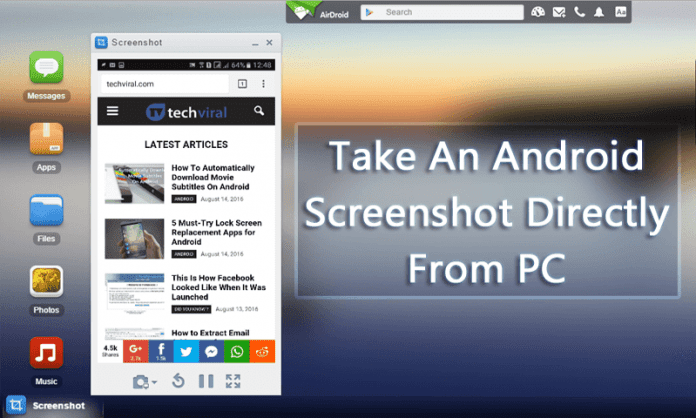
Zde se dozvíte, jak pořídit snímek obrazovky telefonu Android přímo z počítače. Budete muset použít aplikaci, jmenovitě AirDroid, která vám pomůže vzdáleně spravovat váš android z PC; zároveň vám poskytuje funkci pořizování snímků obrazovky přímo z vašeho PC.
Obecně platí, že když chcete snímky obrazovky Android na počítači se systémem Windows, musíte pořídit snímky obrazovky z Androidu a poté je přenést do počítače pomocí Bluetooth, kabelu USB nebo jiným způsobem. Tento proces je však velmi časově náročný, a proto jsme zde se skvělou alternativou, se kterou můžete pořizovat snímky obrazovky přímo ze svého zařízení Android a nebudete muset mačkat některá tlačítka vašeho Androidu.
Přečtěte si také: Jak automaticky stahovat titulky filmů na Androidu
Kroky k pořízení snímků obrazovky telefonu Android přímo z počítače
Metoda je přímočará a závisí na skvělé aplikaci, která vám umožní ovládat zařízení na vašem PC, a díky tomu můžete snadno pořizovat snímky obrazovky z vašeho PC a ukládat je přímo do vašeho PC. Chcete-li pokračovat, postupujte podle několika jednoduchých kroků níže.
Krok 1. Nejprve si na svém zařízení Android stáhněte a nainstalujte aplikaci AirDroid: Přenos/Správa souborů.
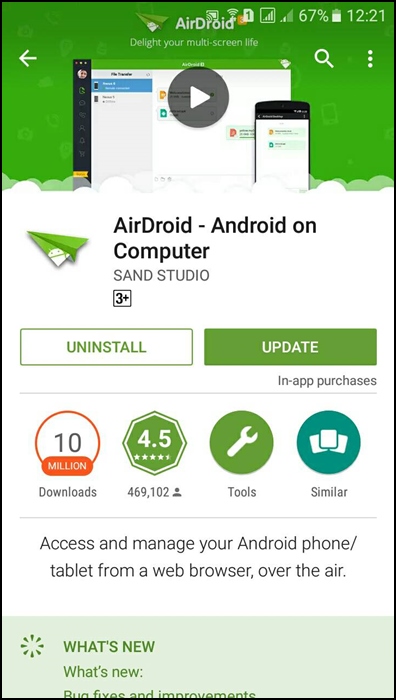
Krok 2. Nyní propojte svůj Android a PC s typickou wifi sítí pro přístup k zařízení přes tuto síť.
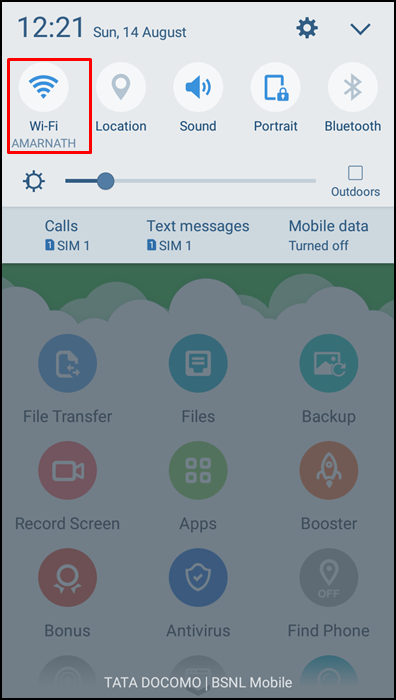
Krok 3. Nyní spusťte aplikaci AirDroid ve svém Androidu a v aplikaci uvidíte IP adresu a číslo portu, poznamenejte si to. Nebo můžete kliknout na skener QR Code.
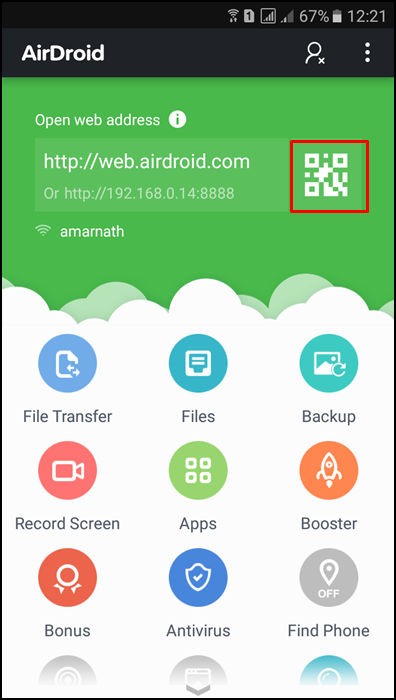
Krok 4. Nyní v prohlížeči počítače otevřete web.airdroid.coma uvidíte možnost „Skenovat Qr kód“.
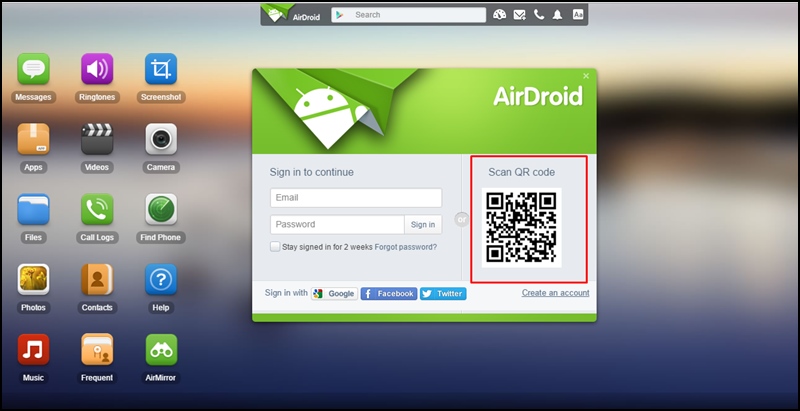
Krok 5. Nyní otevřete aplikaci AirDroid ze svého Androidu a naskenujte QR kód daný na obrazovce počítače. Nyní musíte přijmout připojení ve vašem zařízení Android a váš Android se poté úspěšně připojí k počítači se systémem Windows.
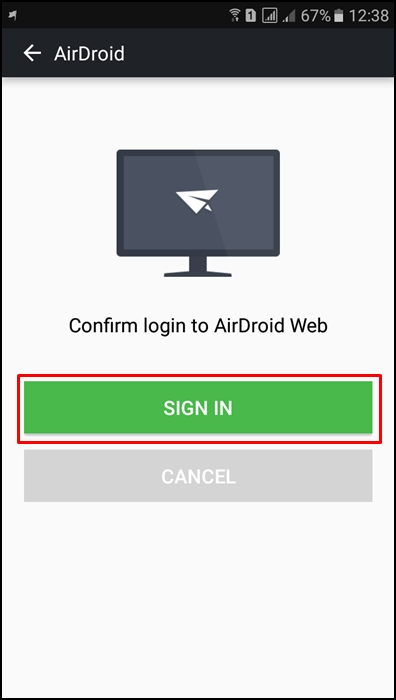
Krok 6. Po připojení můžete použít možnost „Snímek obrazovky“ z webové verze AirDroid k pořízení snímků obrazovky.
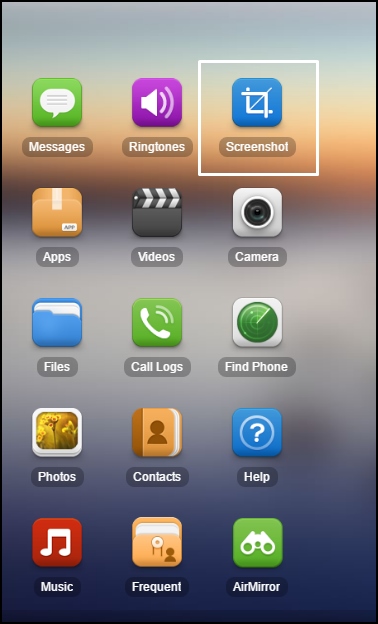
A je to! S tím jste skončili; můžete uložit jakýkoli snímek obrazovky přímo z obrazovky počítače.
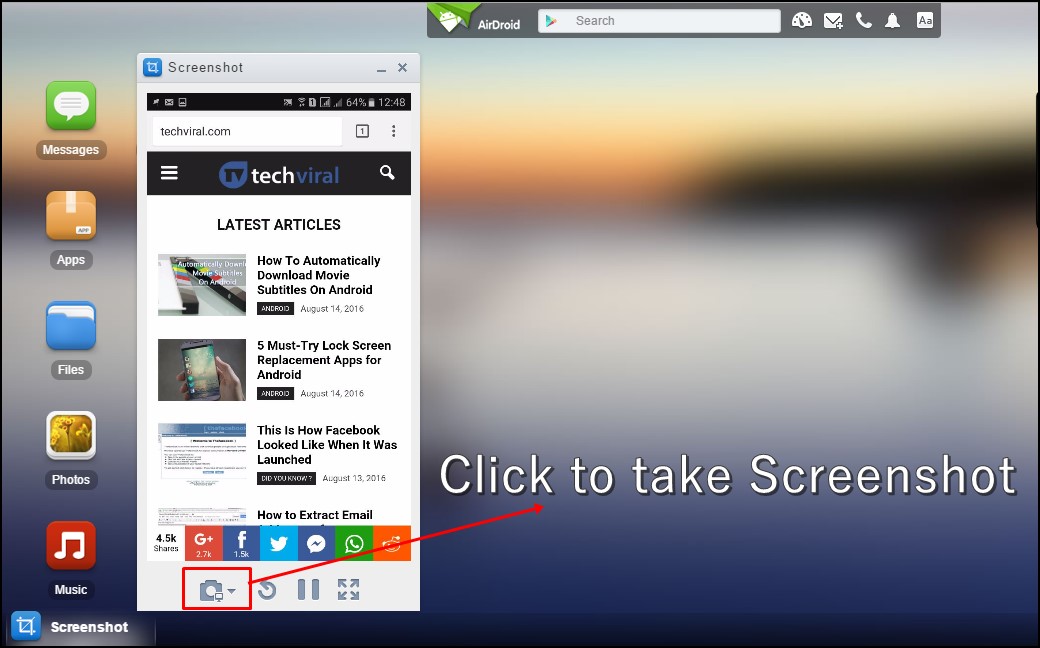
Pomocí Android SDK
No, na několika chytrých telefonech Android jsme neměli možnost pořizovat snímky obrazovky. Snímky obrazovky však můžete pořídit připojením zařízení Android k počítači a pomocí sady Android SDK společnosti Google. Zde je to, co musíte udělat.
Krok 1. Nejprve si stáhněte a nainstalujte Java Development Kit (JDK) na váš počítač z webu Oracle.
Krok 2. V dalším kroku si musíte stáhnout Android SDK z webu Google Android Developers.
Krok 3. V dalším kroku musíte kliknout pravým tlačítkem na zástupce Správce SDK a vybrat „Spustit jako správce“.
Krok 4. Nakonec zaškrtněte políčko Android SD Platform-tools a poté jej nainstalujte.
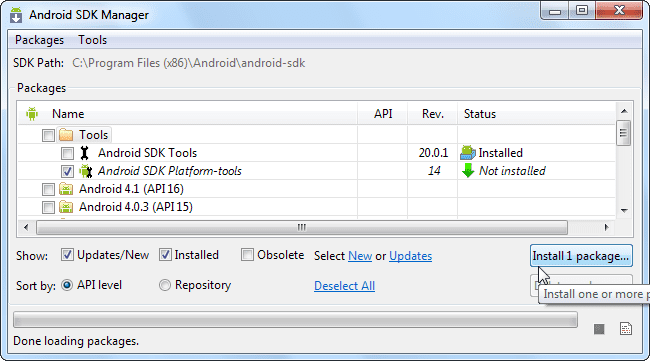
Krok 5. Dále na vašem Androidu zapněte režim ladění USB.
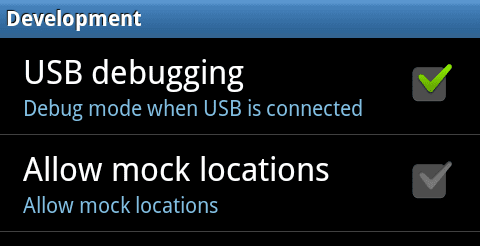
Krok 6. Po povolení režimu ladění USB připojte zařízení Android k počítači pomocí kabelu USB. Váš počítač automaticky rozpozná a nainstaluje ovladače.
Krok 7. Nyní zamiřte do C:\Program Files (x86)\Android\android-SDK a poté spusťte ddms.bat
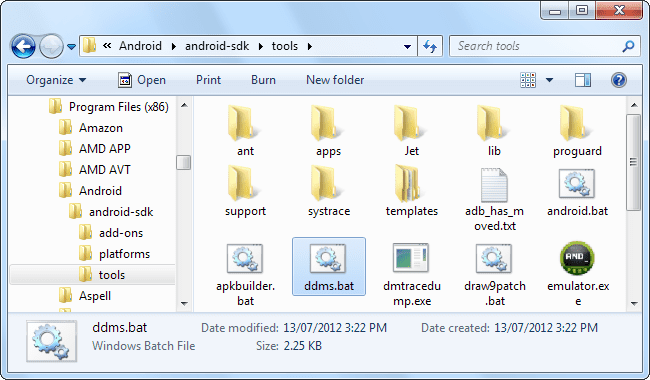
Krok 8. Nyní uvidíte rozhraní jako níže. Zde musíte vybrat svůj telefon Android a poté kliknout na zařízení. V rozevírací nabídce Zařízení vyberte možnost Snímek obrazovky.
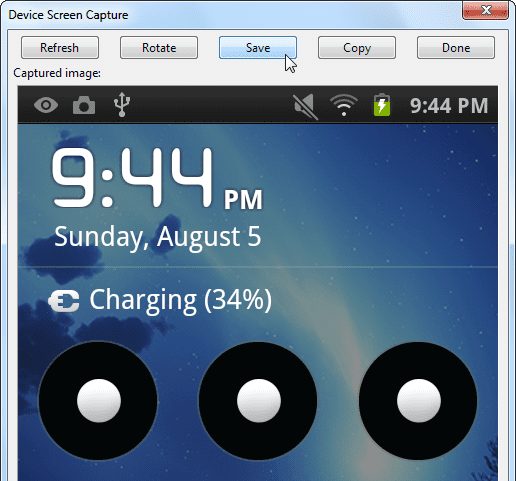
Krok 9. Bude mít snímek vaší aktuální obrazovky Android. Chcete-li pořídit další snímky obrazovky, klepněte na tlačítko ‘Obnovit’. Chcete-li snímek obrazovky uložit, klikněte na „Uložit“.
A je to; jsi hotov! Takto můžete pořídit snímek obrazovky telefonu Android přímo z počítače pomocí sady Android SDK.
Pomocí ApowerMirror
Pro ty, kteří nevědí, ApowerMirror je jednou z nejlepších aplikací pro zrcadlení obrazovky, které jsou k dispozici pro počítač. Skvělá věc na ApowerMirror je, že uživatelům poskytuje širokou škálu možností po odrazu na smartphonu. Můžete si například vybrat, zda chcete pořídit snímek obrazovky, zaznamenat celou obrazovku, ovládat funkce systému Android atd. Zde je návod, jak můžete pomocí aplikace ApowerMirror pořídit snímek obrazovky telefonu Android přímo z počítače.
Krok 1. Nejprve si stáhněte a nainstalujte ApowerMirror na tvém počítači. Po stažení stáhněte soubor mobilní aplikace na vašem smartphonu Android.
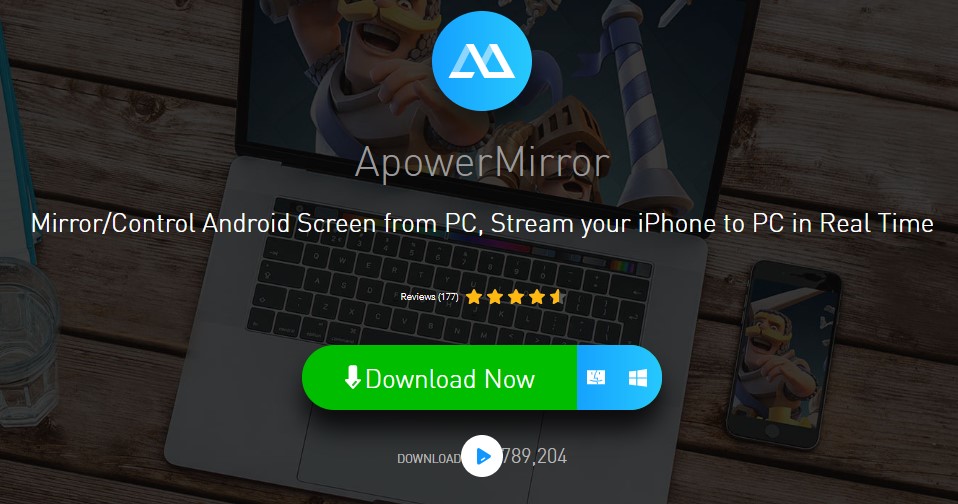
Krok 2. Nyní zapněte režim ladění USB na zařízení Android a připojte jej k počítači.
Krok 3. Spusťte počítačový nástroj ApowerMirror a zobrazí se vám seznam připojených zařízení. Jednoduše vyberte svůj smartphone se systémem Android a klepněte na „Začít nyní“.
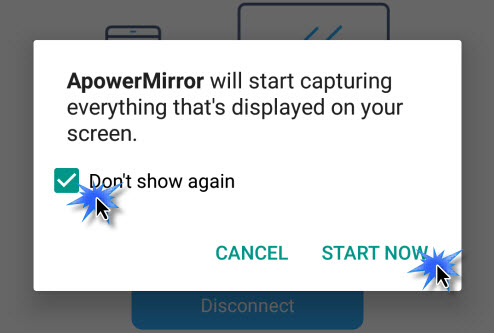
Krok 4. Nyní budete moci vidět celou obrazovku Android na vašem PC. Chcete-li pořídit snímek obrazovky, klepněte na ikonu „Snímek obrazovky“.
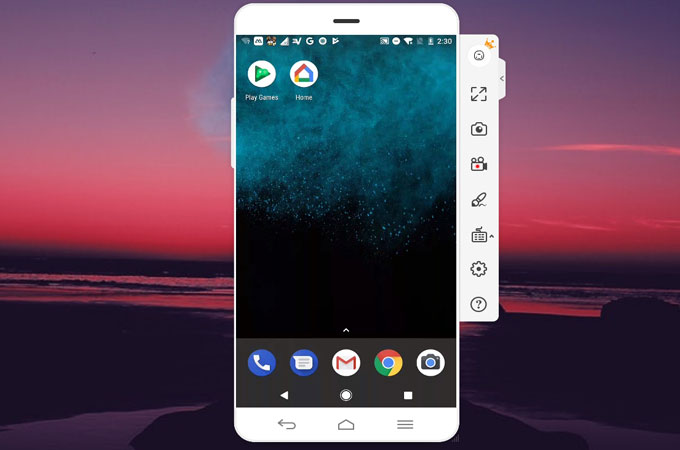
A je to; jsi hotov! Takto můžete pomocí ApowerMirror pořídit snímek obrazovky telefonu Android přímo z počítače.
Výše je tedy vše o pořízení snímku obrazovky telefonu Android přímo z počítače. Pomocí této metody můžete snadno pořizovat snímky obrazovky přímo z počítače a snadno je uložit do počítače se systémem Windows. Můžete také přistupovat k mnoha dalším funkcím aplikace AirDroid na vašem počítači se systémem Windows. Doufám, že se vám tento skvělý trik líbí, podělte se o něj s ostatními. Zanechte komentář níže, pokud máte nějaké související dotazy s tímto.