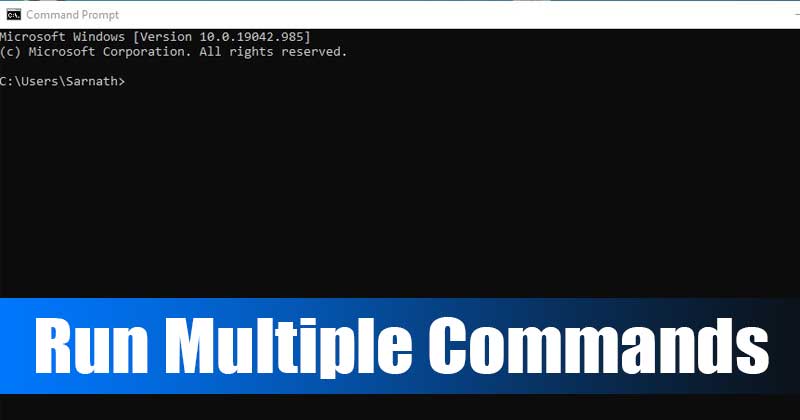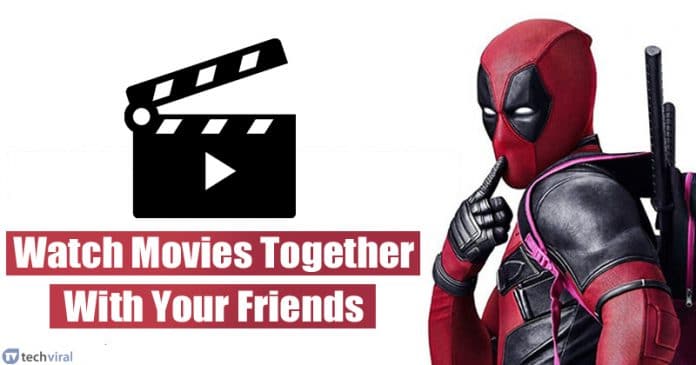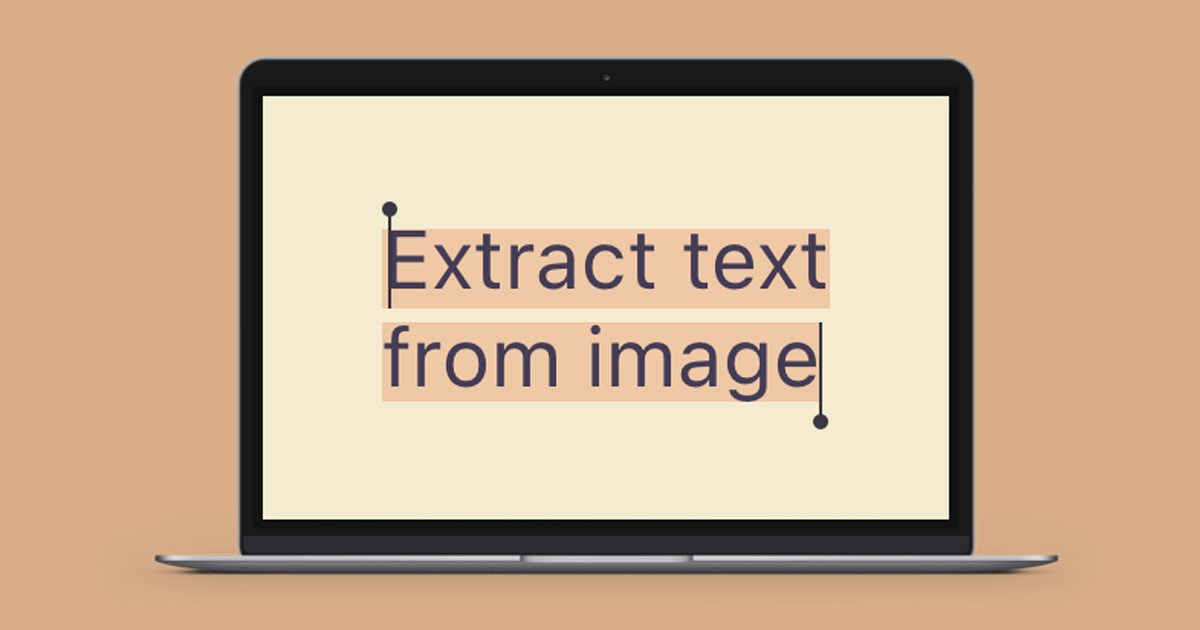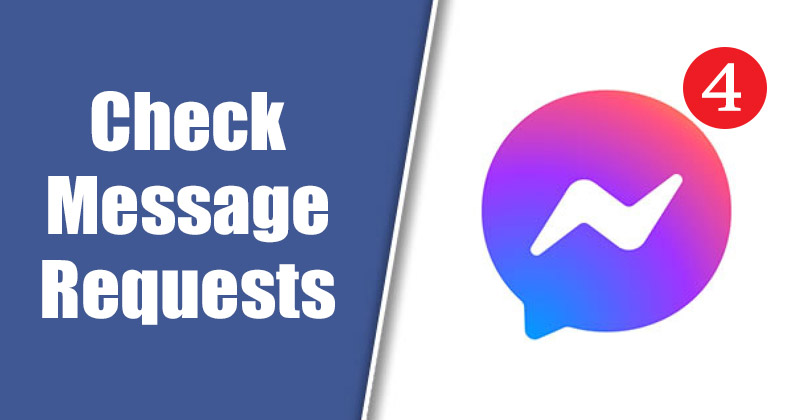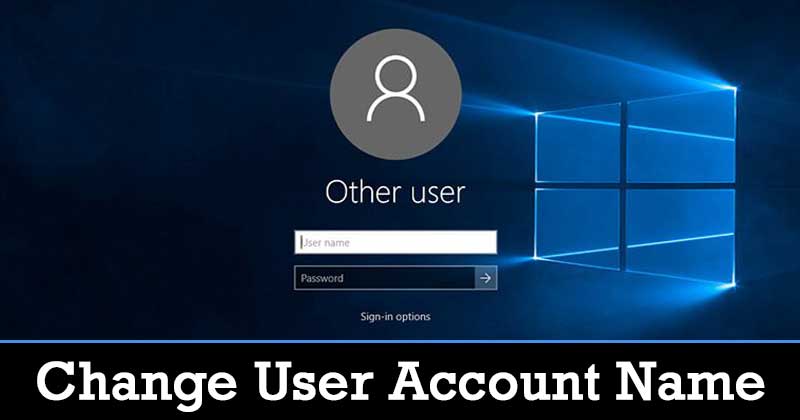Přidat Kopírovat do a Přesunout do složky v místní nabídce!
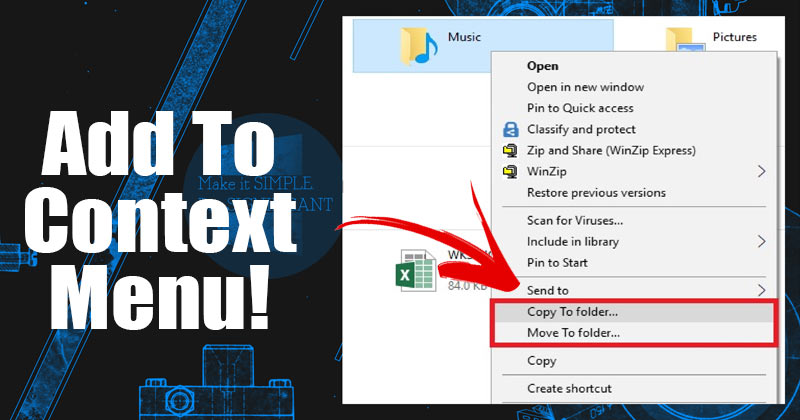
Pokud jste používali operační systém Windows, možná víte, že kopírování nebo přesouvání souborů mezi složkami je snadné. Pro kopírování složek musí uživatelé stisknout tlačítko CTRL+C a pomocí tlačítka CTRL+V je vložit na libovolné místo.
Podobně mohou uživatelé používat kombinaci kláves CTRL+X a CTRL+V k přesouvání souborů mezi složkami. Co když vám však řeknu, že existuje jednodušší způsob, jak přesouvat soubory mezi složkami ve Windows 10/11?
Pokud často kopírujete nebo přesouváte soubory/složky z jednoho umístění do druhého, možná budete chtít přidat zástupce ‘Kopírovat do složky’ a ‘Přesunout do složky’ do kontextové nabídky.
Postup přidání „Kopírovat do složky“ a „Přesunout do složky“ do kontextové nabídky
V systému Windows 10 i Windows 11 můžete přidat možnosti „Kopírovat do složky“ a „Přesunout do složky“ v kontextové nabídce (nabídka po kliknutí pravým tlačítkem). V tomto článku se tedy podělíme o podrobný návod, jak rychle zkopírovat/přesouvat položky na různá místa.
1. Nejprve stiskněte klávesu Windows + tlačítko R na klávesnici. Tím se otevře dialogové okno Spustit.
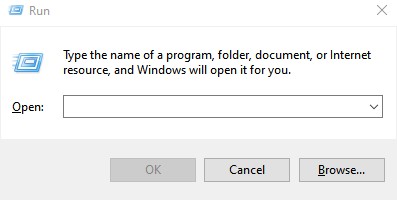
2. V dialogovém okně Spustit zadejte Regedit a stiskněte tlačítko Enter.
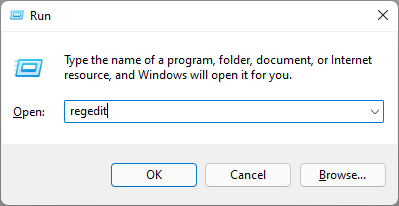
3. Nyní musíte přejít na následující cestu –
HKEY_CLASSES_ROOT\AllFilesystemObjects\shellex\ContextMenuHandlers
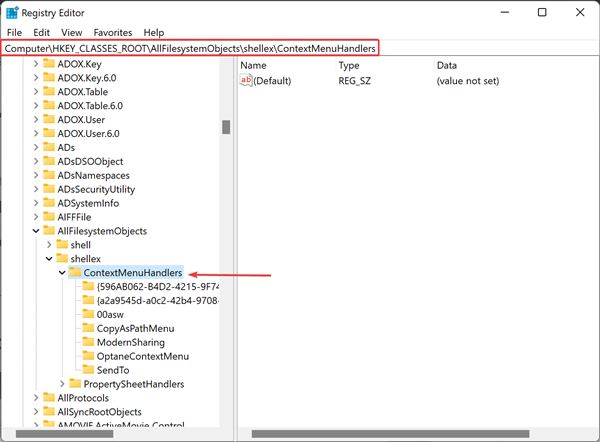
4. Klepněte pravým tlačítkem myši na složku ContextMenuHandlers a vyberte možnost Nový > Klíč.

6. V pravém podokně klikněte na řetězec (Výchozí). Poté v údajích o hodnotě zadejte následující:
{C2FBB631-2971-11D1-A18C-00C04FD75D13}
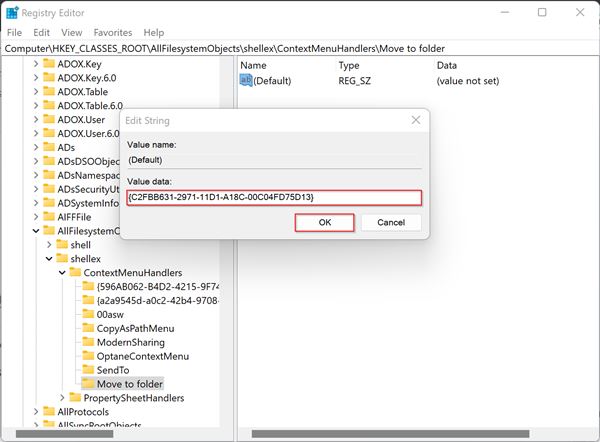
7. Nyní znovu přejděte na následující cestu –
HKEY_CLASSES_ROOT\AllFilesystemObjects\shellex\ContextMenuHandlers
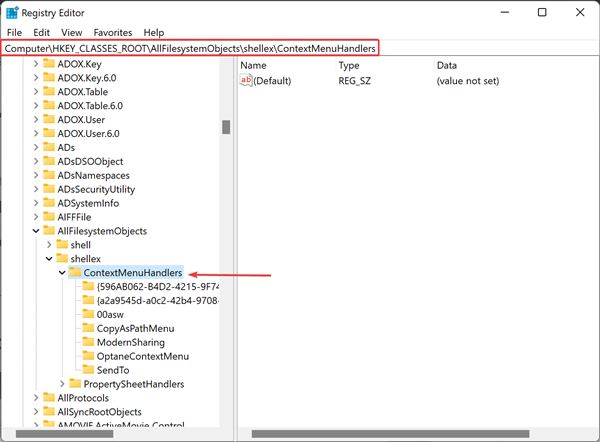
8. Klepněte pravým tlačítkem na ContextMenuHandlers a vyberte Nový > Klíč.
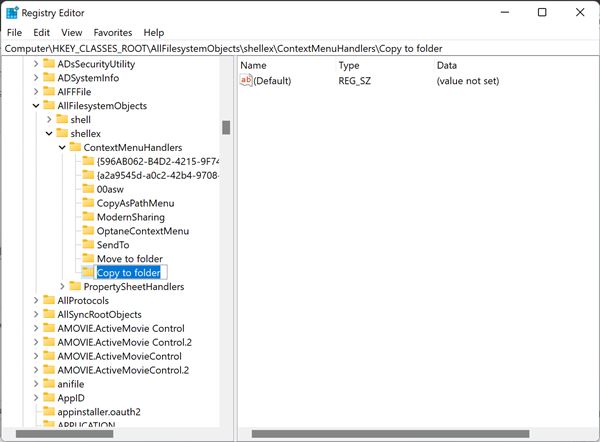
10. V pravém podokně dvakrát klikněte na řetězec (Výchozí) a do pole Údaj hodnoty vložte následující hodnotu:
{C2FBB630-2971-11D1-A18C-00C04FD75D13}
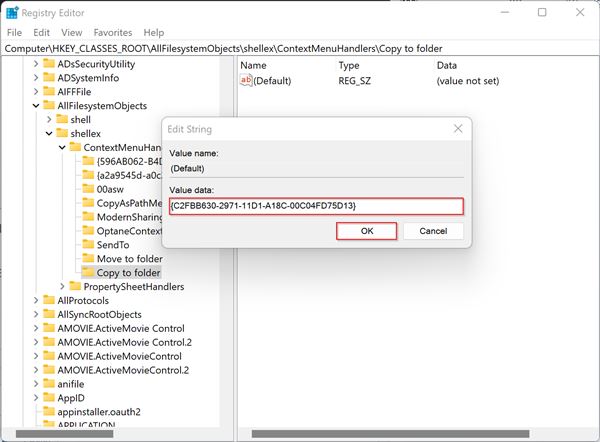
A je to! Jsi hotov. Nyní restartujte počítač. Po restartu najdete v kontextovém menu volbu Kopírovat do složky a Přesunout do složky.
Takže tato příručka je o tom, jak přidat kopii do složky a přesunout do složky v kontextové nabídce. Doufám, že vám tento článek pomohl! Sdílejte to prosím také se svými přáteli. Máte-li v této souvislosti nějaké pochybnosti, dejte nám vědět do pole pro komentáře níže.