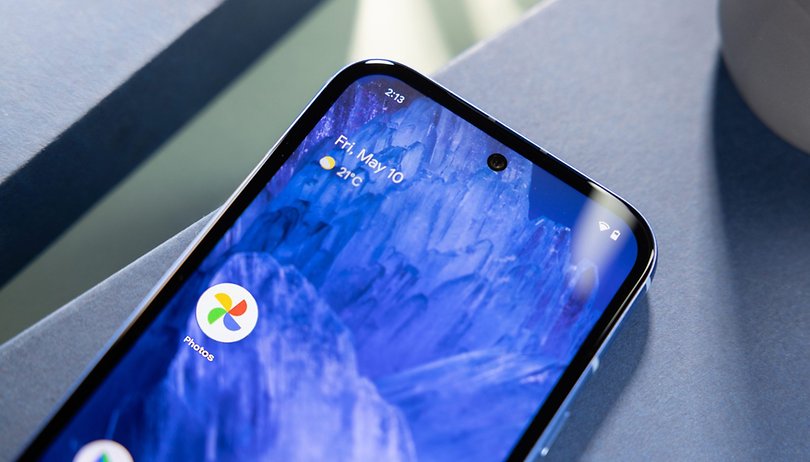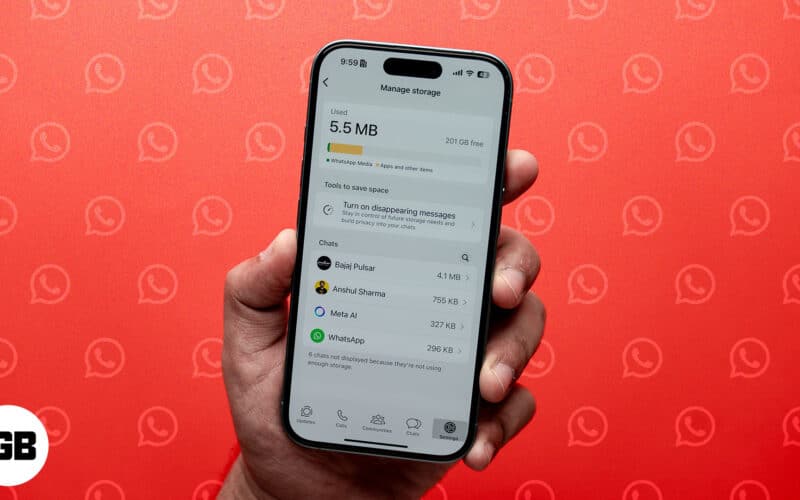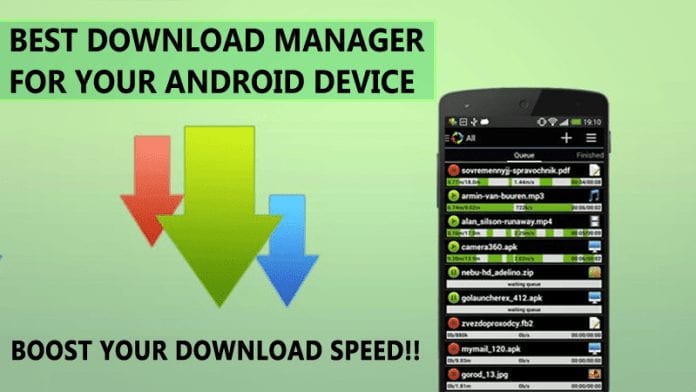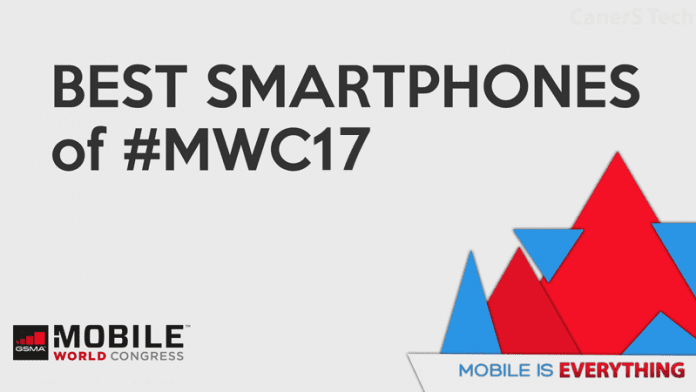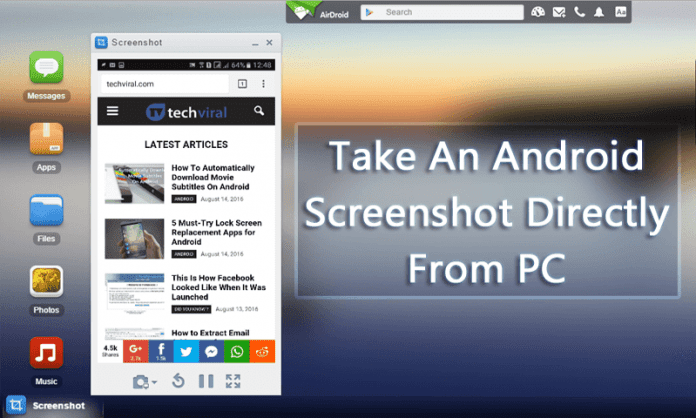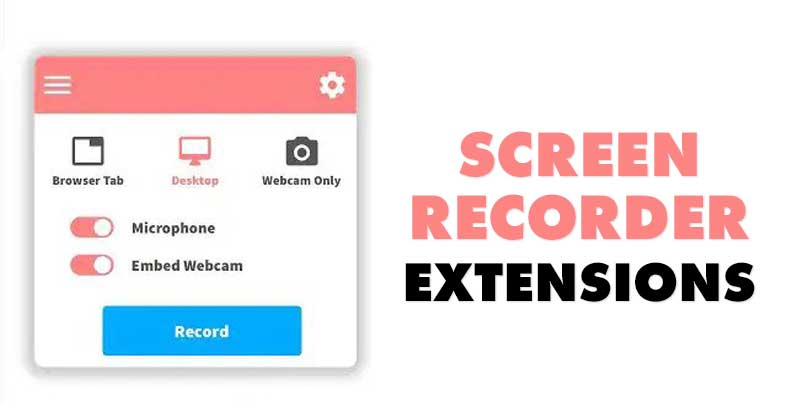Nakonfigurujte systém Windows tak, aby automaticky vyprazdňoval koš!

V dnešní době jsou počítače nezbytné a my bez nich nevydržíme ani den. Na svém počítači se zabýváme spoustou typů souborů, a pokud se nám některý konkrétní soubor nelíbí, smažeme ho.
Když však na souboru kliknete na tlačítko Odstranit, neodstraníte jej z počítače. Místo toho byl každý smazaný soubor v systému Windows přesunut do koše, který využívá cenné místo na pevném disku.
Každý ví, jak vysypat koš, ale často zapomínáme udělat tak jednoduchý úkol. Soubory uchováváme v koši, dokud nám nedojde úložný prostor.
Kroky k naplánování automatického vyprázdnění koše v systému Windows
Takže, co když vám řeknu, že můžete naplánovat, aby systém Windows automaticky vyprazdňoval koš? Existuje mnoho způsobů, jak nakonfigurovat koš v systému Windows 10 tak, aby se automaticky vyprazdňoval.
V tomto článku se však podělíme o nejjednodušší způsob, jak naplánovat automatické vyprázdnění koše v systému Windows.
Krok 1. Nejprve otevřete Plánovač úloh v systému Windows. Můžete to udělat tak, že jej vyhledáte v nabídce Start nebo pomocí příkazu spuštění „taskschd.msc“ v okně Spustit.
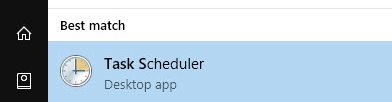
Krok 2. Poté, co se na vašem počítači otevře Plánovač úloh, klikněte na možnost „Vytvořit základní úlohu“ umístěnou v kategorii Akce na pravém panelu.
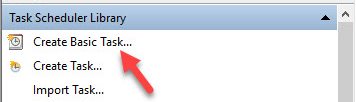
Krok 3. Nyní uvidíte průvodce vytvořením úkolu, kde musíte zadat název, kliknout na tlačítko Další a poté nastavit časový interval pro vaši akci nebo úkol.
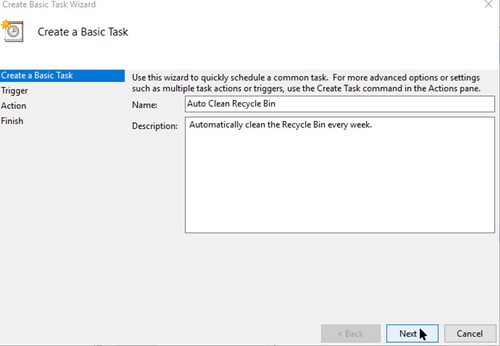
Krok 4. Poté znovu klikněte na tlačítko Další a nastavte některé další možnosti, dokud se nedostanete na obrazovku, kde budete požádáni o nastavení akce.
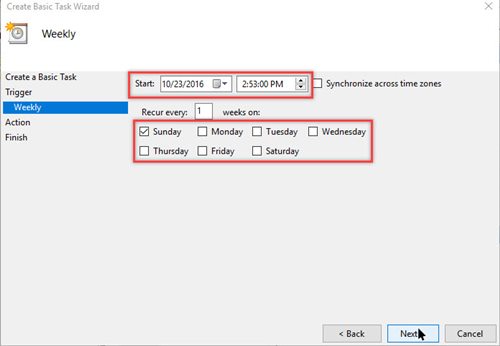
Krok 5. Klikněte na tlačítko Další a na další obrazovce zadejte do pole Program/Script „cmd.exe“. Dále vložte níže uvedený příkaz do pole „Přidat argumenty“.
/c "echo Y|PowerShell.exe -NoProfile -Command Clear-RecycleBin"
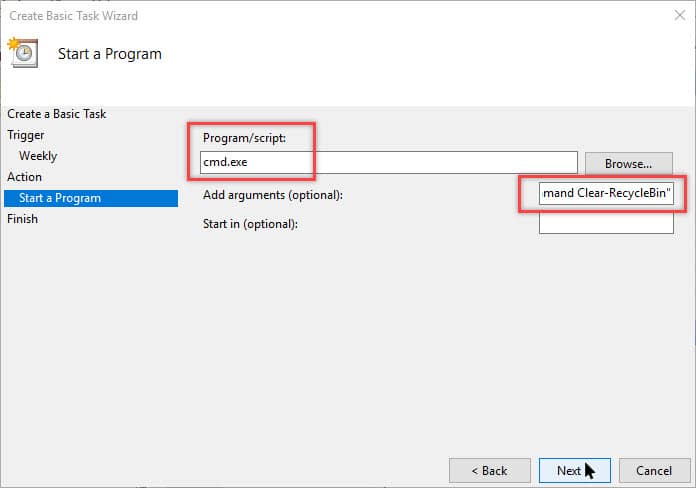
Krok 6. Nyní musíte zkontrolovat všechna nastavení. Nakonec klikněte na tlačítko ‘Dokončit’.
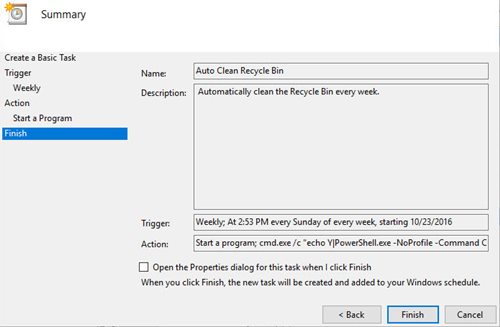
Krok 7. Chcete-li zkontrolovat naplánovanou úlohu, vyberte úlohu z hlavního okna Plánovače úloh a poté klikněte na ‘Spustit’. Mělo by se automaticky vyprázdnit koš.
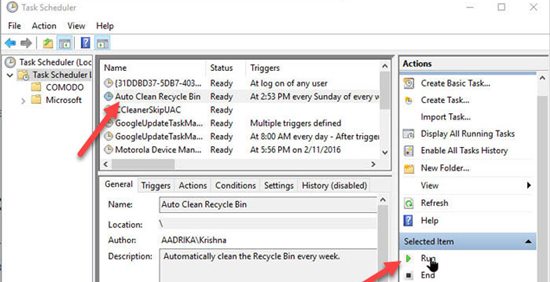
A je to! Jsi hotov. Takto můžete v systému Windows naplánovat automatické vyprázdnění koše.
2. Použití Storage Sense
Windows 10 má funkci správy úložiště známou jako „Storage Sense“. Tato funkce je určena k uvolnění úložného prostoru na vašem zařízení. Pomocí Storage Sense můžete automaticky mazat soubory uložené v koši. Zde je návod, jak používat funkci Storage Sense.
Krok 1. Nejprve otevřete aplikaci Nastavení na svém zařízení se systémem Windows 10 a klikněte na možnost ‘Systém’.
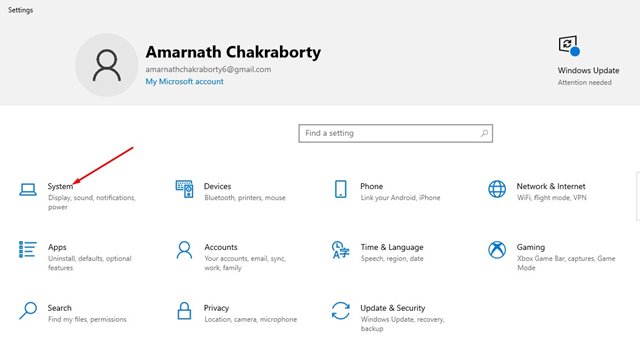
Krok 2. V levém podokně klikněte na možnost ‘Úložiště’.
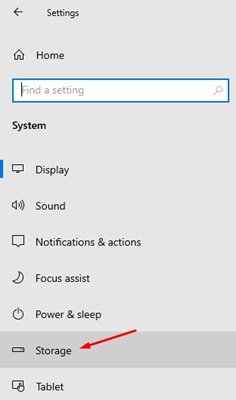
Krok 3. Povolte přepínač pro „Storage Sense“.
Krok 4. Dále klikněte na možnost „Konfigurovat smysl úložiště nebo spustit nyní“.
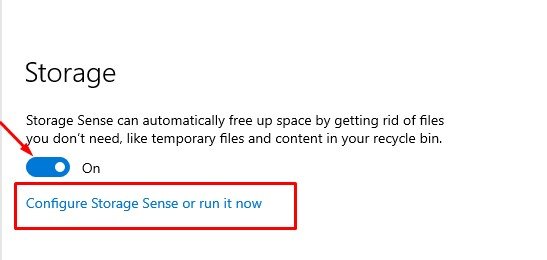
Krok 5. Zaškrtněte možnost „Odstranit dočasné soubory, které moje aplikace nepoužívají“. Dále v rozevírací nabídce Koš vyberte, jak často má Storage sense vymazávat soubory koše.
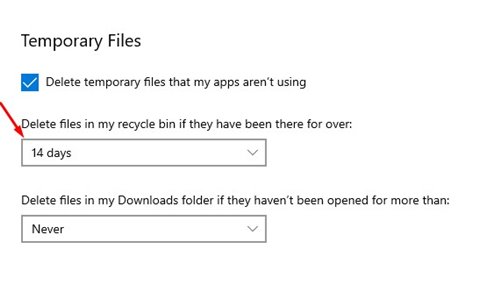
A je to! Jsi hotov. Nyní Storage sense automaticky odstraní soubory uložené v koši.
Takto můžete naplánovat, aby systém Windows automaticky vyprazdňoval koš. Doufám, že vám tento článek pomohl! Sdílejte to prosím také se svými přáteli. Máte-li v této souvislosti nějaké pochybnosti, dejte nám vědět do pole pro komentáře níže.