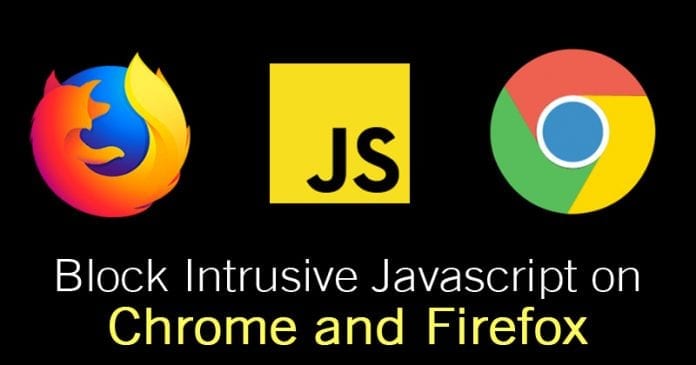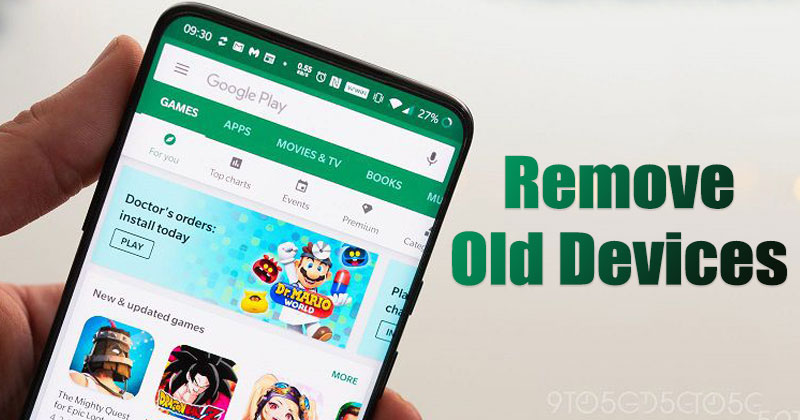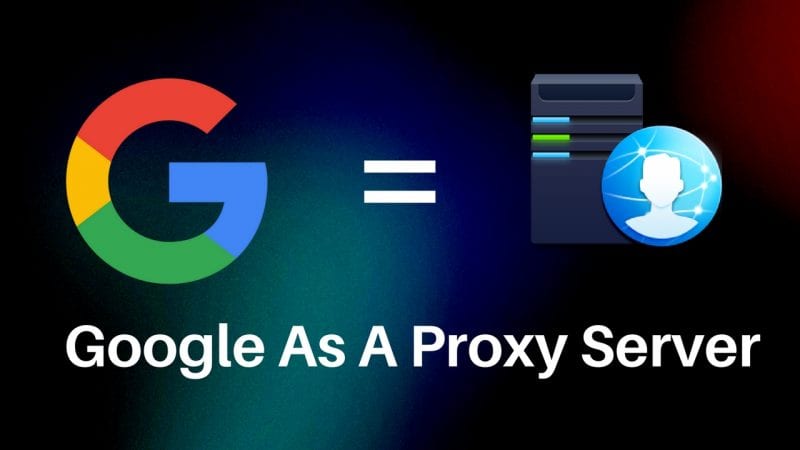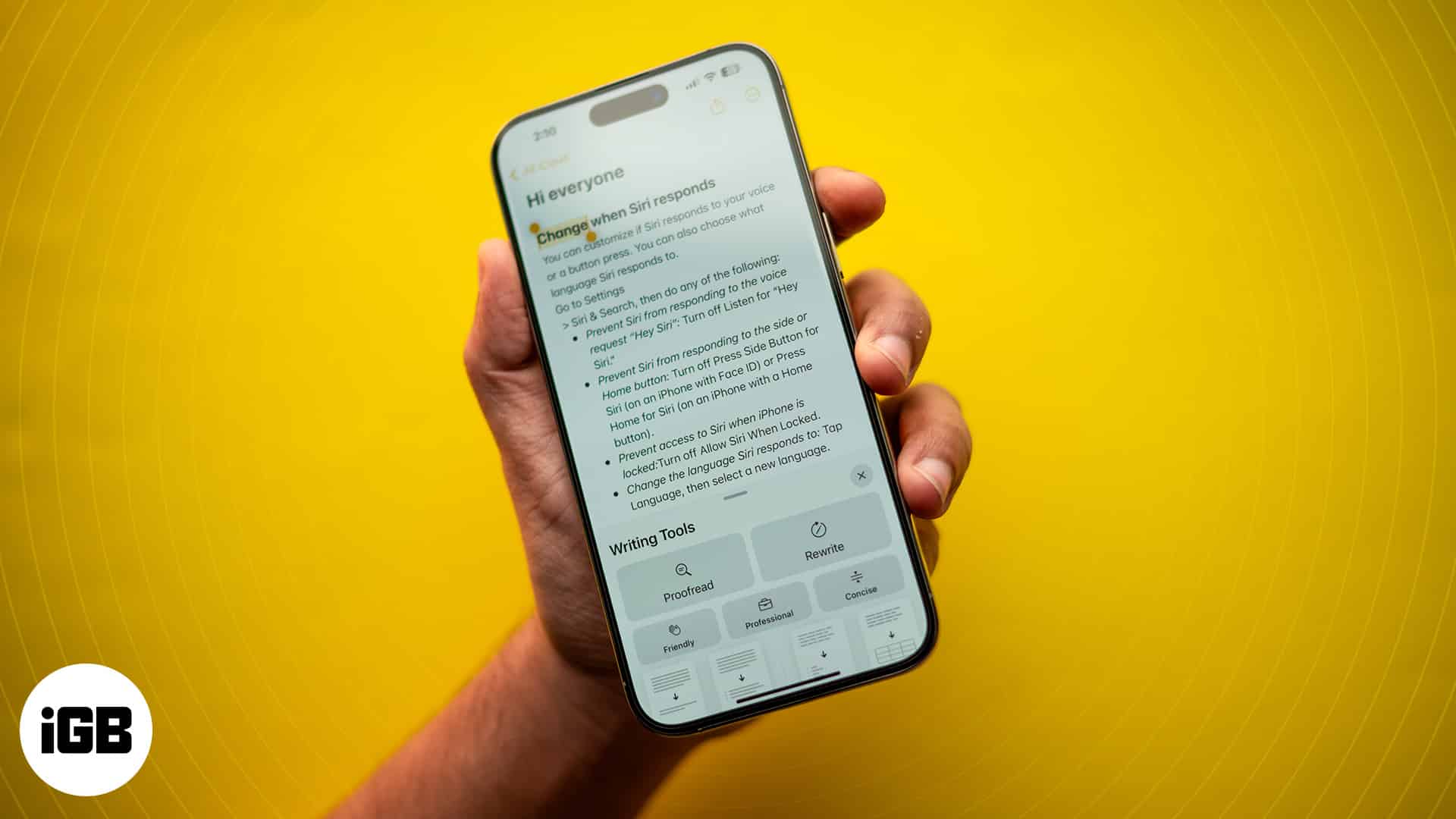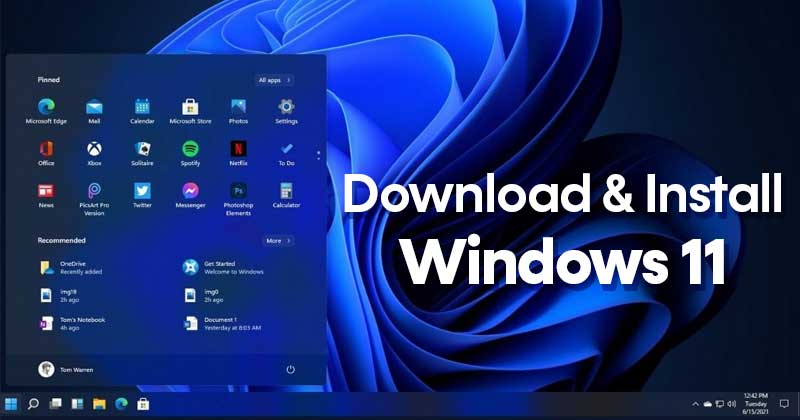Povolte tmavý režim ve Windows 11!
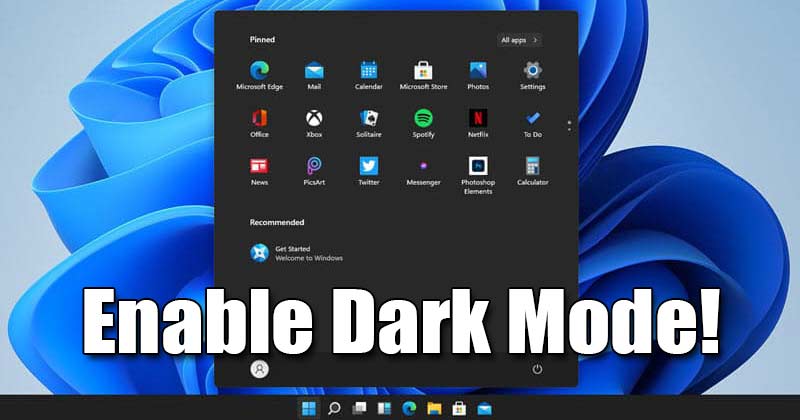
Minulý měsíc Microsoft oznámil svůj nový desktopový operační systém – Windows 11. Ve srovnání s Windows 10 má Windows 11 propracovanější vzhled. Zavedl také spoustu vizuálních změn, jako jsou zaoblené rohy ve Windows, barevné ikony, nová tapeta a další.
Pokud váš počítač splňuje minimální požadavky pro spuštění Windows 11, můžete získat první náhledové sestavení Windows 11. První náhledové sestavení Windows 11 je zdarma ke stažení, ale pro získání upgradu se musíte připojit k programu Windows Insider.
Pokud mluvíme o přizpůsobení, uživatelé mohou na novém operačním systému povolit také tmavý režim. Protože však Windows 11 má novou stránku Nastavení, mnoho uživatelů má problém s přístupem k možnosti Tmavý režim.
Kroky k povolení tmavého režimu v systému Windows 11
Pokud tedy také nemůžete najít možnost Dark Mode v systému Windows 11, tento příspěvek vám může pomoci. V tomto článku budeme sdílet podrobný návod, jak povolit tmavý režim v novém operačním systému Windows 11.
Krok 1. Nejprve klikněte na tlačítko Start a poté vyberte možnost „Nastavení“.
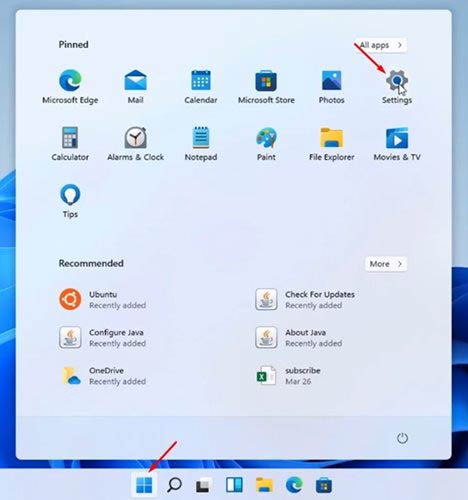
Krok 2. Na stránce Nastavení klikněte v levém podokně na možnost Přizpůsobení.

Krok 3. V pravém podokně klikněte na možnost ‘Barvy’.
Krok 4. Dále klikněte na rozevírací nabídku vedle pole „Vyberte barvu“. Vyberte barevný režim na „Tmavý“
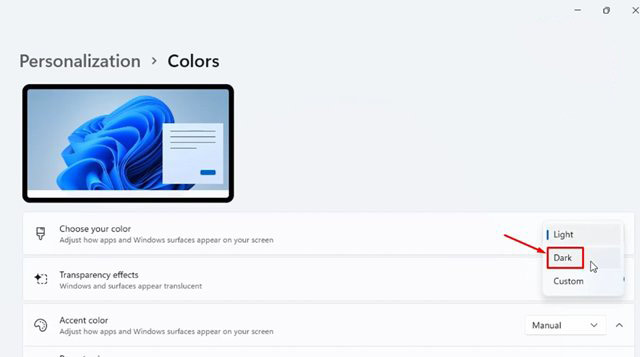
Krok 5. Během několika sekund se systém Windows 11 přepne do tmavého režimu.
Krok 6. Stejně jako Windows 10 i Windows 11 umožňuje kombinovat světlo a tmu nebo používat vlastní režim. K tomu je třeba upravit možnosti „Vyberte výchozí režim Windows“ a „Vyberte výchozí režim aplikace“.
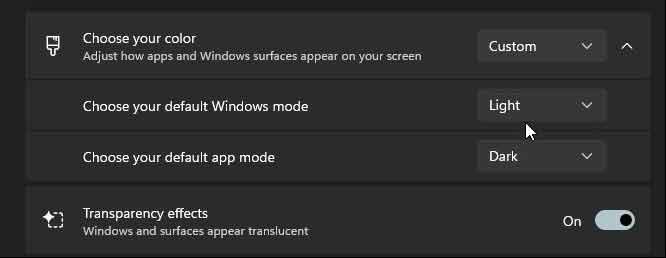
A je to! Jsi hotov. Takto můžete povolit tmavý režim v operačním systému Windows 11.
Výhodou aktivace tmavého režimu je, že výrazně snižuje únavu očí. Také pokud používáte notebook, zapnutí tmavého režimu může mít za následek lepší výdrž baterie. Kromě toho také zlepšuje viditelnost obsahu, zejména v noci.
Tato příručka je tedy o tom, jak povolit tmavý režim na počítačích se systémem Windows 10. Doufám, že vám tento článek pomohl! Sdílejte to prosím také se svými přáteli. Máte-li v této souvislosti nějaké pochybnosti, dejte nám vědět do pole pro komentáře níže.