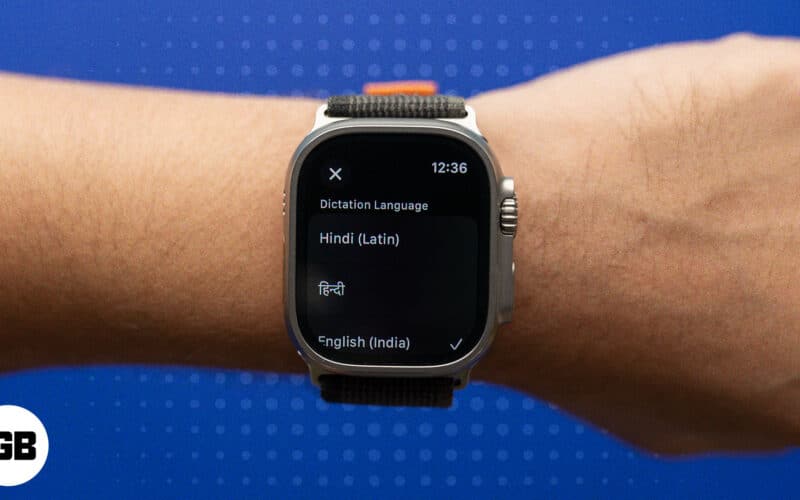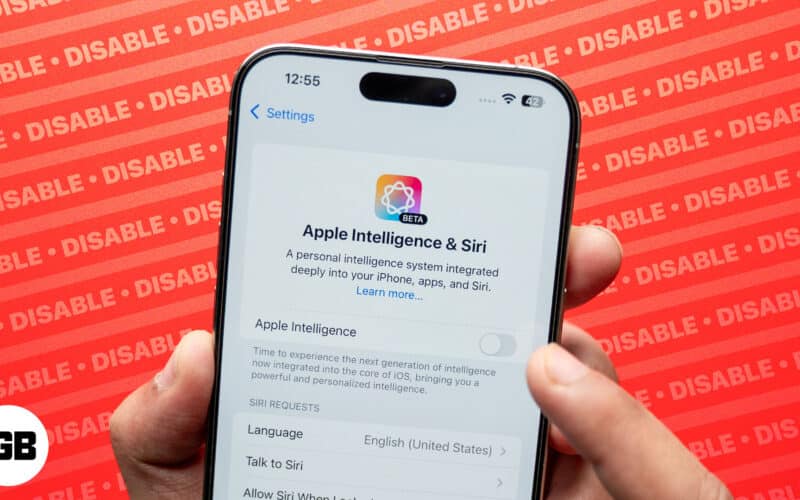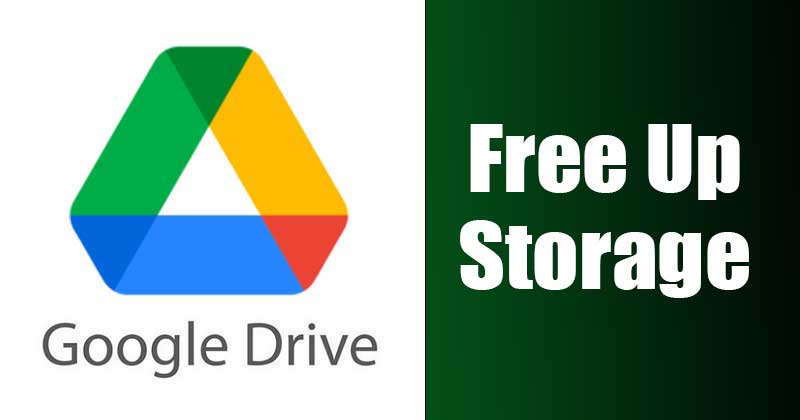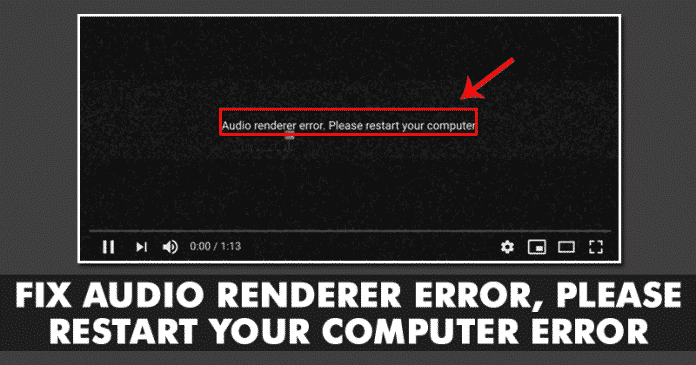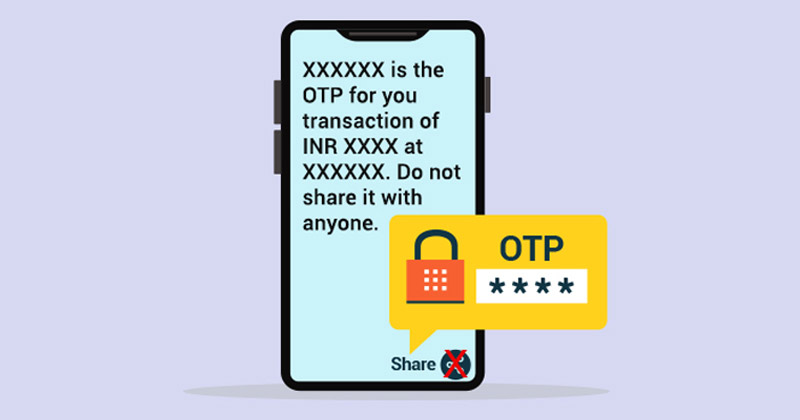Automaticky obnovit aplikace po restartu!
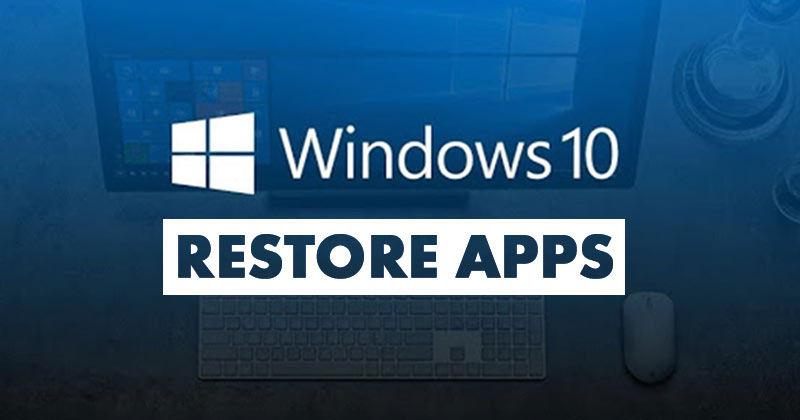
Přiznejme si; Windows 10 je v současnosti nejoblíbenějším desktopovým operačním systémem. Operační systém nyní pohání miliony stolních počítačů a notebooků. Společnost Microsoft také pravidelně vydává nové aktualizace operačního systému, které opravují stávající chyby a bezpečnostní problémy.
Pokud Windows 10 nějakou dobu používáte, možná víte, že po restartování zařízení zavře všechny programy. Nejen Windows, ale téměř všechny hlavní stolní operační systémy ukončí program před vypnutím počítače.
Při práci na Windows 10 jste mohli otevřít mnoho aplikací, jako je poznámkový blok, webový prohlížeč nebo jiné pracovní nástroje. Co když potřebujete z ničeho nic restartovat systém? První, co by vás napadlo, je, že budete muset uložit všechny své aplikace a po restartu je obnovit.
Co když vám však řeknu, že Windows 10 dokáže po restartu automaticky obnovit všechny spuštěné aplikace? Ano, je to možné, ale k tomu je potřeba povolit konkrétní funkci.
Kroky k obnovení spuštěných aplikací po restartu v systému Windows 10
Proto v tomto článku budeme sdílet podrobný návod, jak automaticky obnovit spuštěné aplikace po restartování Windows 10. Pojďme se podívat.
Krok 1. Nejprve klikněte na tlačítko Start systému Windows 10 a vyberte možnost „Nastavení“
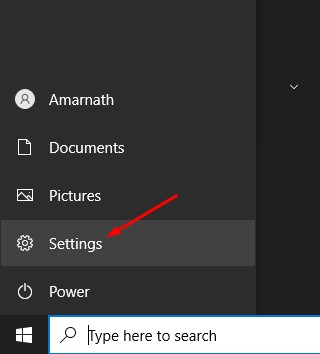
Krok 2. Na stránce Nastavení klikněte na možnost ‘Účty’.
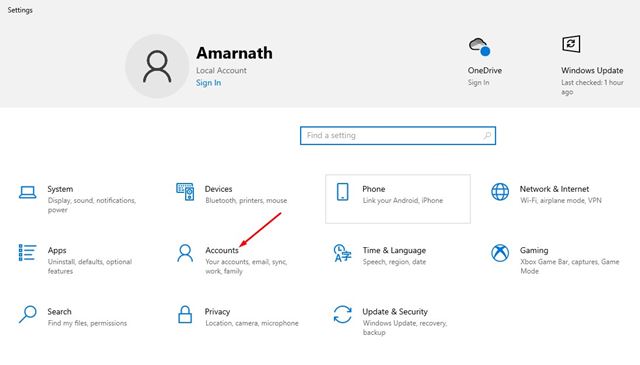
Krok 3. Na stránce Účet klikněte na ‘Možnosti přihlášení’. Možnost se nachází na levé straně.
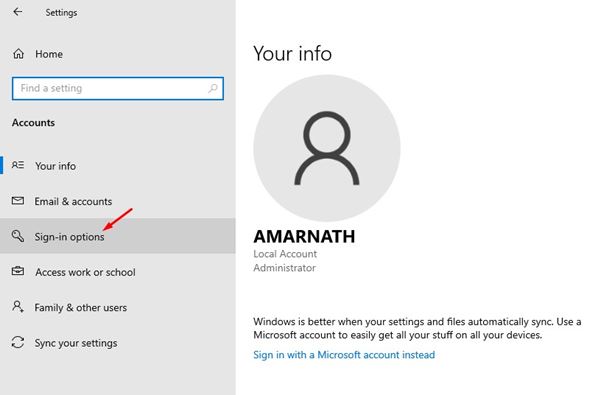
Krok 4. V pravém podokně povolte možnost „Automaticky ukládat mé restartovatelné aplikace, když se odhlásím a restartovat je po přihlášení“
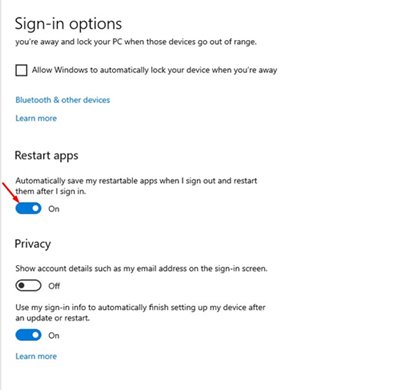
Důležité: Tato metoda bude fungovat pouze v případě, že vývojář aplikace umožnil restartovat. Tím se neobnoví Poznámkové bloky, Microsoft Words ani žádné jiné věci, které vyžadují použití funkce „Uložit“.
A je to! Jsi hotov. Takto můžete automaticky obnovit spuštěné aplikace po restartu v systému Windows 10.
Tento průvodce je tedy o automatickém obnovení spuštěných aplikací po restartu ve Windows 10. Doufám, že vám tento článek pomohl! Sdílejte to prosím také se svými přáteli. Máte-li v této souvislosti nějaké pochybnosti, dejte nám vědět do pole pro komentáře níže.