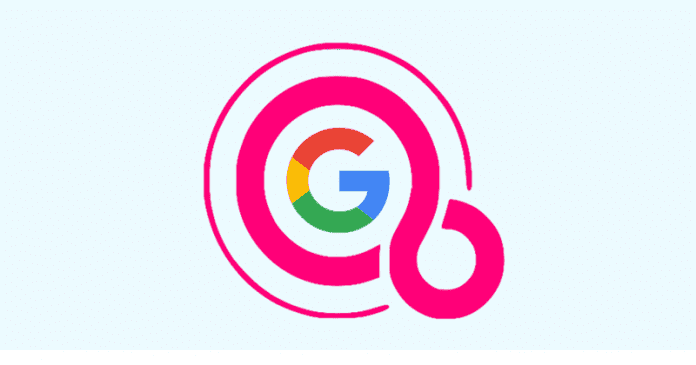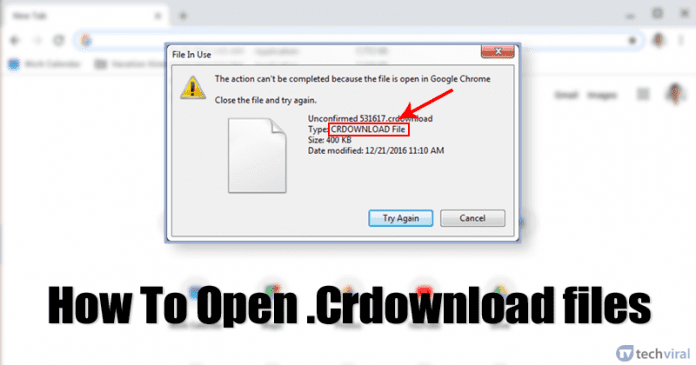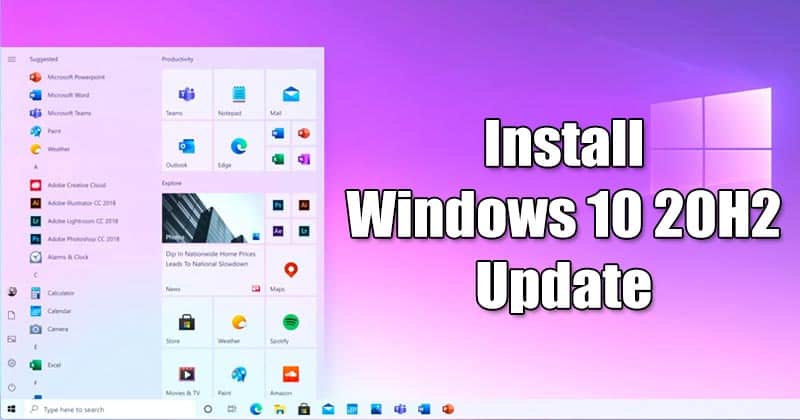Pokud jste deaktivovali hlavní grafický čip vašeho počítače, vaše obrazovka okamžitě zčerná. K této situaci dochází, protože hardware odesílající vizuální data na vaši obrazovku je neaktivní. Bez ohledu na to je problém čistě softwarový problém a je zcela reverzibilní pouhým resetováním paměti CMOS, která ovládá BIOS.

V závislosti na tom, jak jste spokojeni s počítači a kolik periferií vám v cestě stojí, se vám způsob obnovy grafické karty bude zdát buď překvapivě jednoduchý, nebo děsivě složitý.
Tento článek popisuje způsoby, jak opravit deaktivovanou grafickou kartu z BIOSu a operačního systému Windows v závislosti na tom, jak jste ji původně deaktivovali.
Co je BIOS a CMOS?
BIOS je zkratka pro Basic Input/Output System a je to firmware na čipu, který se při spouštění načte jako první, a navíc říká počítači, co má dělat s každým hardwarem. Grafické uživatelské rozhraní (GUI) bude vypadat nebo podobně jako na následujícím obrázku:

CMOS (Complementary Metal Oxide Semiconductor) funguje jako krátkodobá paměť, která říká systému BIOS, co má dělat při každém spuštění počítače. CMOS se obecně objevuje v polovodiči hodin RTC, ale některé základní desky mají samostatný čip.
Další informace o těchto dvou najdete v sekci FAQ.
Oprava grafické karty deaktivované v systému BIOS
Možnost 1: Resetujte BIOS pomocí přepínače na vašem notebooku nebo stolním počítači
Poznámka: Resetování systému BIOS počítače funguje pouze v případě, že byl GPU v systému BIOS zakázán. Takže přeskočte, pokud jste jej zakázali ve Správci zařízení Windows atd.
Většina základních desek je vybavena resetovacím spínačem CMOS, který odpojí napájení záložní baterie od systému BIOS – jde o nastavení typu pin-and-plug. Na některých základních deskách však může používat tlačítko. Pokud vaše deska obsahuje resetovací přepínač, je jednodušší resetovat konfiguraci CMOS a BIOS.
Přepínač obecně obsahuje dva nebo tři kolíky.
1. Vytáhněte zástrčku a poté podržte tlačítko napájení po dobu alespoň 20 sekund, abyste vyčerpali zbytkovou energii. Pokud váš přepínač obsahuje třetí kolík, vyjměte jej a umístěte jej na protější vnější kolík, jako na obrázku výše. Znovu stiskněte a podržte tlačítko napájení po dobu alespoň 20 sekund.
2. Potom zástrčku znovu zasuňte na místo, nebo v případě tříkolíkového nastavení ji umístěte zpět na původní vnější kolík.
Odstraněním zástrčky z kolíků BIOS v podstatě „zapomene“, jaká nastavení použít při spuštění, a vrátí se na výchozí hodnoty. Nebojte se. Žádný z vašich souborů nebo dat nebude upraven ani odstraněn, protože jsou uloženy na HDD nebo SSD. Místo toho se počítač vrátí do standardního nastavení spouštění.
Možnost 2: Vyjměte baterii CMOS z notebooku nebo stolního počítače
Vzhledem k tomu, že tento CMOS je napájen malou baterií (CR2032), druhou možností resetování BIOSu je její odstranění.
Vyjmutí baterie CMOS ze stolního počítače
- U stolních počítačů je vyjmutí baterie CMOS relativně jednoduché: ujistěte se, že je váš počítač vypnutý a odpojte všechny externí kabely, poté otevřete kryt, abyste odhalili hardware uvnitř. Pokud si nejste jisti, jak to udělat, podívejte se na informace od výrobce, ale varujte vás, že tím může dojít ke ztrátě záruky.

2. Jakmile jsou vnitřní součásti přístupné, najděte a vyjměte baterii CMOS, která v podstatě vypadá jako velká baterie hodinek – obvykle se nachází v odkrytém krytu na základní desce. Jakmile najdete baterii, vyjměte ji, ale možná budete muset nejprve odpojit nějakou formu klipovacího mechanismu. 
3. S vyjmutou baterií CMOS stiskněte a podržte tlačítko napájení po dobu asi 15 sekund, aby se vybila zbývající energie ze základní desky. Tento krok by měl dát CMOS čas na resetování na výchozí hodnoty. 
4. Nyní znovu vložte baterii CMOS a ujistěte se, že je vložena správně. 
5. Poté znovu uzavřete kryt počítače a restartujte počítač. Váš BIOS by se již měl sám resetovat a během tohoto procesu znovu povolit vaši interní grafiku.
Vyjmutí baterie CMOS notebooku
Pro uživatele notebooků může být přístup k baterii CMOS náročnější. Některé modely mají na šasi malou vysouvací přihrádku, která umožňuje snadné vyjmutí, podobně jako přihrádka na DVD, s výjimkou mnohem menší velikosti – přibližně jeden palec na šířku. Pokud váš notebook nemá funkci zásobníku (většina ne), budete muset svůj „přenosný počítač“ rozebrat, abyste se dostali k pouzdru baterie.

Vzhledem k široké škále existujících značek a modelů notebooků je nemožné poskytnout komplexního průvodce, jak je všechny rozebrat. Nejlepší způsob, jak zjistit, jak rozebrat váš konkrétní počítač, je zjistit číslo modelu vašeho notebooku a poté pomocí webového vyhledávání najít dobrý návod nebo video.
Jakmile získáte přístup k baterii, postupujte podle výše uvedených kroků pro stolní počítače: vyjměte ji, vybijte energii, vyměňte ji a restartujte.
Po restartování počítače by se měl váš BIOS vrátit do normálu s funkční obrazovkou.
Pokud problémy přetrvávají i po provedení výše uvedených kroků, zkuste vyměnit baterii CMOS za novou.
Další možností by bylo odnést jej do místní opravny počítačů. Řekněte personálu, že potřebujete resetovat BIOS vyjmutím baterie CMOS a často to rádi udělají za vás na počkání.
Oprava deaktivované grafické karty ve Windows
Jak již bylo zmíněno, pokud deaktivujete grafickou kartu ve Windows pomocí Správce zařízení nebo jiné aplikace, budete ji muset znovu povolit spuštěním v nouzovém režimu.
Spuštění do nouzového režimu
Nejprve spusťte systém v nouzovém režimu podržením klávesy Shift + F8 během spouštění. Pokud obrazovka nyní funguje, což by měla, pokud selhala grafická karta nebo nemáte vadný kabel obrazovky nebo obrazovku, zkuste grafickou kartu znovu povolit. Měli byste také aktualizovat ovladače systému. Kromě toho obnovení počítače do továrního nastavení může vyřešit vaše problémy, pokud souvisí se softwarem.
Opět platí, že pokud při prvním spouštění počítače nevidíte vůbec žádný displej (úvodní obrazovka systému BIOS), můžete mít vážnější problém. OS na vašem PC nemá žádnou kontrolu nad spouštěcí obrazovkou, takže pokud jste vyzkoušeli všechno ostatní a nic nevidíte, možná máte vadný procesor nebo kabel nebo grafickou kartu.
Znovu povolte grafickou kartu
- Po spuštění systému Windows otevřete Správce zařízení.

- Nyní přejděte dolů na Display adapters a klikněte na něj.

- Dále klikněte pravým tlačítkem myši na grafickou kartu a vyberte možnost Povolit zařízení, pokud je zakázáno.
- Nyní můžete zkusit restartovat počítač, abyste zjistili, zda fungoval, nebo se pokusit aktualizovat ovladače. Často je nejlepší vyzkoušet jednu věc po druhé a zjistit, zda to problém vyřeší.
Alternativní řešení
Mnoho čtenářů vyjádřilo na svém počítači nebo notebooku jiné problémy s černou obrazovkou, takže je zde několik tipů pro ty, kteří vyzkoušeli výše uvedené kroky a svůj problém s černou obrazovkou ještě nevyřešili.
Připojte svůj videokabel k integrované grafické kartě
Pokud máte stolní počítač, můžete k dočasnému vyřešení problému se spouštěním na černé obrazovce použít integrovanou grafickou kartu. Připojte kabel HDMI/VGA k „integrovanému“ video výstupu (na zadní straně počítače) spíše než k výstupu ze slotu PCI nebo PCIe. Mnoho notebooků je také vybaveno integrovaným GPU, ale obvykle není vhodné pro hraní her.
Vyčistěte vnitřní součásti a připojení počítače
Dále otevřete skříň počítače a zkontrolujte, zda na základní desce není prach nebo nečistoty. Aby váš počítač opět správně fungoval, může to být tak jednoduché jako důkladné vyčištění.
Usazená špína, úlomky a mastnota z vaší pokožky mohou rušit elektrické signály kolem spojení mezi součástmi, takže je obvykle dobré počítač a další zařízení pravidelně čistit.
Informujte se u výrobce
Nakonec si u výrobce součásti ověřte veškeré informace, které jsou specifické pro vaše zařízení (včetně personalizované technické podpory a záruky). Pomocí vyhledávače vyhledejte tyto informace a požádejte o další pomoc.
Někdy výrobce neobjeví vadné návrhy po celá léta, takže se ujistěte, že je důkladně prozkoumejte.
—–
Na závěr, existuje mnoho věcí, které můžete zkusit vyřešit problém s deaktivovanou grafickou kartou. Nejdůležitější věcí, kterou je třeba mít na paměti, je, že jej budete muset znovu povolit stejným způsobem, jakým jste jej zakázali, například znovu povolit z BIOSu, pokud je zakázán v BIOSu, a znovu povolit z Windows, pokud je zakázán ve Windows.
Časté dotazy ohledně zakázaných/černých GPU
Jaký je rozdíl mezi CMOS a BIOSem?
Za určitých okolností můžete slyšet, jak se CMOS a BIOS používají zaměnitelně, jako je resetování systému BIOS a vymazání paměti CMOS. Oba spolu souvisí, ale jsou to samostatné položky.
Basic Input Output System (BIOS) je firmware uložený v čipu na základní desce a spouští se jako první během procesu spouštění. Firmware otestuje hardware počítače a poté spustí bootloader, pokud existuje více než jeden operační systém, nebo otevře nainstalovaný operační systém, podle toho, co platí. BIOS obsahuje grafické uživatelské rozhraní (GUI) přístupné stisknutím klávesové zkratky během spouštění, obvykle nastavené jako F2, F12 nebo Delete. Uvnitř GUI najdete všechny informace o hardwaru a možnosti konfigurace.
Complementary Metal-Oxide-Semiconductor (CMOS) dostal jméno po výrobním procesu výroby elektronických desek, PC RAM a dalších periferních desek. CMOS v PC je podobná RAM, kromě toho, že uchovává data, když je PC vypnutý, navíc má minimální kapacitu (obvykle 256 bajtů). CMOS ukládá data a čas, spouštěcí sekvenci a informace o disku. Zbytek je uložen a spravován systémem BIOS. Proto tyto dvě položky spolupracují na úspěšném spuštění počítače.
Můj počítač říká: ‘Grafická karta nebyla detekována.’ Co to znamená a jak to napravím?
Existuje několik důvodů, proč váš počítač nedetekuje vaši grafickou kartu, a proto obrazovka nefunguje.
Za prvé, pokud používáte stolní počítač, otevřete skříň a ujistěte se, že jsou všechna připojení správně připojena. Uvolněný kontaktní bod může způsobit selhání hardwaru.
Zadruhé se ujistěte, že máte správné nastavení grafiky. Možná budete muset deaktivovat integrovaný GPU a resetovat jej.
Za třetí, můžete mít problém s napájením, takže zkontrolujte, zda váš počítač odebírá dostatek energie pro provoz grafické karty. Pokud jste nedávno nainstalovali nebo upgradovali grafickou kartu, budete pro ni muset nainstalovat ovladače.
Kromě těchto možností můžete mít další problém s připojením, možná Windows potřebuje aktualizaci softwaru nebo máte vadnou grafickou kartu nebo základní desku.
Co je modrá obrazovka smrti? Je to kvůli mé grafické kartě?
K BSOD dochází na základě poruchy na počítačích se systémem Windows, kdy software nebo hardware brání správnému spuštění systému nebo jeho správnému fungování. Tato situace může nepochybně nastat kvůli grafické kartě, ovladačům, softwaru nebo jinému hardwaru ve vašem počítači. Budete muset svůj problém prozkoumat, abyste zúžili příčinu.
Operační systémy Windows se po výskytu BSOD obvykle potřebují vypnout, ale na displeji se nejprve zobrazí chybový kód (obvykle slova). Budete muset na tento chybový kód odkazovat, abyste zjistili, kde je problém, abyste jej mohli opravit. Pokud máte na počítač záruku, zavolejte výrobce.