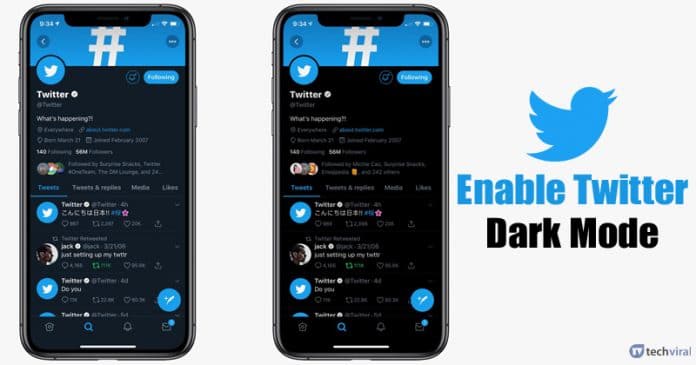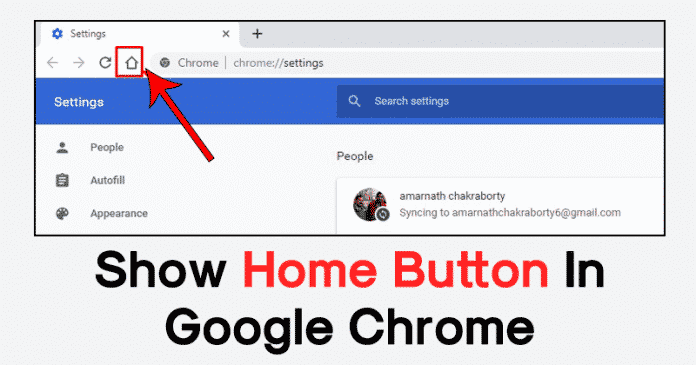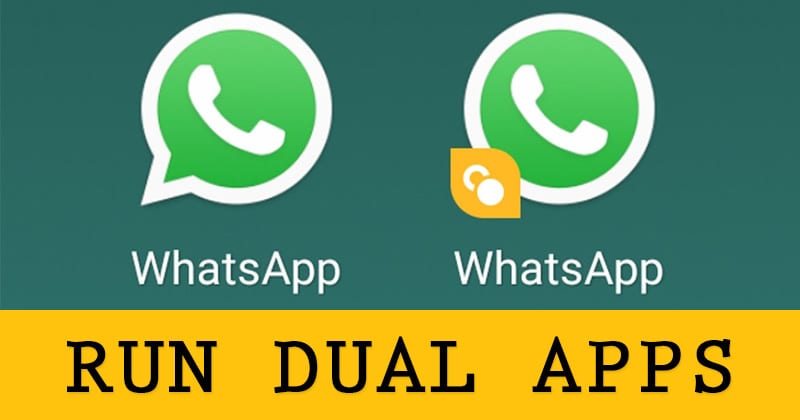Notebooky jsou ideální pro práci na cestách, ale malé displeje mohou často bránit čitelnosti a funkčnosti. Připojení druhé, třetí nebo dokonce čtvrté obrazovky vám poskytne prostor pro dýchání a vaše pracovní zatížení bude lépe zvládnutelné. Samozřejmě, čím více monitorů přidáte, tím rychleji vybijete baterii a tím se notebook zahřeje.

Více displejů v podstatě znamená, že již nemusíte přepínat mezi aplikacemi na jedné obrazovce. Můžete například zobrazit svého e-mailového klienta na nativní obrazovce notebooku a spustit Photoshop na větším externím monitoru. Možná máte jeden monitor vyhrazený pro Slack a druhý pro prohlížení. Možnosti jsou nekonečné.
Tento článek vysvětluje, jak k notebooku přidat externí monitor a nakonfigurovat displej tak, aby fungoval tak, jak chcete. Jsou zde také podrobnosti o omezeních rozlišení pro různá připojení a rady, jak najít správný adaptér, pokud se vaše video vstupy neshodují. Začněme.
Jak připojit a používat více monitorů na notebooku se systémem Windows
1. Zkontrolujte připojení kabelů

Pokud vlastníte notebook s Windows, připojení externích displejů by mělo být jednoduché. Prvním krokem je určit, jaký typ kabelu potřebujete. Většina moderních notebooků má port HDMI, DisplayPort, mini-DisplayPort nebo USB Type-C s výstupem displeje.
Pokud se vstupy a výstupy na monitoru a notebooku shodují, můžete si zakoupit kabel, například tento jednoduchý HDMI kabel na Amazonua spojte oba dohromady. Pokud se vstupy neshodují nebo jste se pokusili připojit počítač k monitoru a nemáte žádný obraz, přejděte dolů a vyhledejte další informace o adaptérech a převodnících.
2. Zvolte Rozšířit nebo Duplikovat plochu ve Windows
Rozšíření/duplikování plochy ve Windows 8, 8.1 a 10
Jakmile budete mít kabel, zapojte jej do monitoru a notebooku, systém Windows je přímočarý.
- Ve Windows 8, 8.1 nebo 10 stisknutím „WIN + P“ otevřete nabídku „PROJEKT“, která se zobrazí na pravé straně.

- Pomocí možnosti „Duplikovat“ nebo „Pouze druhá obrazovka“ můžete zobrazit prezentaci prostřednictvím projektoru nebo přehrát film. Pro práci nebo hraní her však potřebujete možnost „Prodloužit“. Toto nastavení umožňuje rozložit celou plochu na dvě obrazovky a přetahovat okna a další položky z jedné na druhou.
Rozšíření/duplikování plochy ve Windows 7
Uživatelé systému Windows 7 musí k duplikování nebo rozšíření zobrazení použít jiný postup než Windows 8, 8.1 nebo 10.
- Klepněte pravým tlačítkem myši kdekoli na ploše a vyberte „Rozlišení obrazovky“.

- Z rozbalovací nabídky „Více zobrazení“ vyberte „Rozšířit tyto obrazovky“ nebo „Duplikovat tyto obrazovky“ a klikněte na „OK“ nebo „Použít“.
Poznámka: Pokud váš monitor nezobrazuje výstup z notebooku automaticky, může být nutné použít ovládací prvky monitoru k přepnutí na správný vstup.
3. Upravte pozice více monitorů v systému Windows
Ve výchozím nastavení systém Windows umístí vestavěnou obrazovku notebooku doleva a externí monitor doprava, což znamená, že při navigaci na monitor musíte přesunout kurzor mimo pravou stranu vnitřní obrazovky. Pokud máte věci obráceně, budete muset polohu umístění mírně upravit, protože externí monitor je umístěn na levé straně.
Změna pozice obrazovky více monitorů v systému Windows 10
- Klikněte na nabídku „Start“ a poté vyberte „Nastavení“.

- Klikněte na „Systém“.

- V předvolené nabídce „Zobrazení“ klikněte na monitor a přesuňte jej na místo. Pokud je umístěn nalevo od hlavní obrazovky, umístěte jej nalevo od hlavní obrazovky nebo jej přesuňte kamkoli kolem vestavěného/primárního monitoru.
- V tomto okamžiku není nutná žádná další akce. Zavřete nabídku „Nastavení“ a můžete začít.
Změna pozice obrazovky více monitorů v systému Windows 7
- Na ploše Windows 7 klikněte pravým tlačítkem a vyberte „Rozlišení obrazovky“.
- V dialogovém okně, které se objeví, klikněte a přetáhněte „ikony obrazovky“ (obrazovky číslované jako 1, 2 atd.), dokud nebudou ve správném pořadí/pozici, jak se zobrazují ve vašem pracovním prostoru. V případě potřeby použijte „Identify“.
- Po dokončení vyberte „OK“ nebo „Použít“.

Všimnete si, že systém Windows vás neomezuje pouze na levou a pravou konfiguraci; můžete také uspořádat monitor tak, aby seděl nad vaším notebookem nebo pod ním. Můžete také doladit pozice obrazovek tak, aby se přes ně rozkládala různá okna a další položky a odpovídaly jim.
4. Řešení problémů s video adaptéry a USB-C

Nebojte se, pokud máte DVI a HDMI, HDMI a DisplayPort nebo dokonce VGA a jakékoli z výše uvedených připojení. Stále můžete připojit více obrazovek pomocí dvouúčelového kabelu, jako je DVI-na-VGA, HDMI-na-DVI nebo jiný adaptér nebo převodník.
Stále větší počet notebooků používá zásuvku USB Type-C, která situaci ještě více komplikuje, protože umožňuje přenášení dat, videa a nabíjení. USB Type-C je skvělé, ale není vždy zřejmé, co port na vašem notebooku umí a co ne. Podrobnosti najdete v příručce k notebooku. Některá zařízení podporují pouze připojení USB 2.0 a přenos energie a nepřenášejí video signál. Jiné nabízejí USB 3.0, ale nedovolí vám připojit připojení k monitoru. Bohužel, neexistuje žádný způsob, jak to zjistit, než to vyzkoušet nebo zkontrolovat specifikace hardwaru USB řadiče vašeho notebooku.
Pokud se pokusíte použít stejný kabel k připojení notebooku k vašemu monitor, budeš mít smůlu. Opět platí, že neexistuje žádný způsob, jak to zjistit jinak než metodou pokusu a omylu nebo zakoupením kabelu specificky kompatibilního s videem.

Naštěstí jsou kabely obecně levné, i když USB Type-C je relativně novější standard. Ale nenechte se tímto tvrzením vést k přesvědčení, že levnější je lepší. Obvykle dostanete to, za co zaplatíte, a možnosti kabelu mohou mít limity, jako je rozlišení 4K versus 8K a obnovovací frekvence 60Hz versus 120Hz.
Pokud potřebujete adaptér HDMI na USB Type-C, můžete získat levný převodník na Amazonu, pokud vám nevadí připojit malý adaptér USB Type-C-to-HDMI na konec kabelu Type-C.
Nejlepší je však zakoupit multiadaptér, který vám poskytne mnohem větší flexibilitu. Tyto konektory jsou o něco dražší než adaptéry one-to-one, ale nic nezkazí a poskytují vám připojení pro váš monitor, standardní příslušenství USB a napájecí vstup v jednom.
5. Upravte kvalitu zobrazení
Váš výběr kabelu nebo adaptéru však ovlivňuje další faktor. V závislosti na specifikacích vašeho sekundárního monitoru nemusí být některá připojení videa schopna zobrazovat obraz v nativním rozlišení monitoru.
Přestože můžete stále připojit monitor jako sekundární displej, může se stát, že se obrazovka roztáhne nebo bude vypadat rozmazanější, než by měla být. S mnoha cenově dostupnými spotřebitelskými monitory nabízejícími rozlišení WQHD (2 560 x 1 440 pixelů) nebo 4K (3 840 x 2 160 pixelů) stojí za to udělat správnou volbu, abyste na svém konkrétním zařízení získali tu nejlepší kvalitu.

Ačkoli neexistuje žádné pevné omezení maximálního rozlišení připojení VGA, grafické karty notebooků často dosahují maximálního rozlišení 2 048 x 1 536. Obrazy však mohou vypadat měkčí a méně ostré přes kabel VGA, protože jde spíše o analogový signál než o digitální připojení.
Připojení DVI je lepší volbou, částečně proto, že se jedná o digitální připojení, ale stále musíte být opatrní. Pokud chcete používat rozlišení vyšší než 1 920 x 1 200, budete na svém notebooku potřebovat kabel dual-link DVI a konektor kompatibilní s dual-link. Podívejte se na obrázek níže, abyste viděli rozdíl mezi dvoulinkovým (vlevo) a jednolinkovým kabelem (vpravo).

Ačkoli standard HDMI 1.3 přidal podporu pro monitory a displeje, které přesahují oblíbené rozlišení Full HD (1 920 x 1 080 pixelů), a HDMI 1.4 a HDMI 2.0 nyní podporují rozlišení až 4K, váš notebook i monitor musí podporovat standard pro spojení s prací. Pokud máte přenosný počítač s portem HDMI 1.2 nebo starším, nebudete moci posouvat rozlišení sekundárního monitoru vyšší než 1 920 x 1 200.
DisplayPort je nejflexibilnější připojení z celé skupiny (stejně jako USB Type-C, protože je to pouze nosič pro připojení DisplayPort nebo HDMI). Dokonce i starší standard DisplayPort 1.1 podporuje rozlišení až 4K při 30 Hz. Tato specifikace omezuje snímkovou frekvenci na obrazovce na trhavých 30 snímků za sekundu. Takže i když filmy vypadají dobře, není vhodný pro hraní ve 4K. DisplayPort 1.2 přidává podporu pro 4K při hladké obnovovací frekvenci 60 Hz.
Nejnovější standard, DisplayPort 1.3, podporuje 8K (7 680 x 4 320 pixelů). U některých notebooků a grafických karet budou různé výstupy podporovat různá rozlišení a obnovovací frekvence. Proto se před nákupem kabelů nebo adaptérů vyplatí zkontrolovat, které připojení je nejschopnější. Pokud nezískáte ten správný, můžete získat nižší rozlišení a obnovovací frekvenci monitoru schopného poskytovat lepší kvalitu.
Pokud máte nejnovější notebook Apple s připojením Thunderbolt, můžete k připojení k libovolnému kompatibilnímu monitoru použít kabel „mini DisplayPort-to-DisplayPort“ (nebo adaptér DisplayPort). Monitor nemusí mít Thunderbolt vstup. Na Amazonu si můžete za pár dolarů vyzvednout kabel „mini DisplayPort-to-DisplayPort“.
6. Připojte dva nebo více monitorů
V mnoha případech je připojení dvou (nebo více) monitorů k notebooku tak jednoduché, jako jejich zapojení do několika video výstupů. V závislosti na stáří vašeho přenosného počítače a grafické čipové sadě v něm vám v tom mohou bránit hardwarová omezení. Starší notebooky mohou podporovat pouze jeden monitor navíc. Novější modely často umožňují až tři externí displeje. Jiná zařízení, jako jsou ultrabooky, hybridy a tablety, mohou být omezena tím, že mají pouze jeden výstup displeje navíc nebo možná žádný.
Existují však způsoby, jak přidat další monitor, i když jste již použili všechna připojení nebo váš notebook nemá funkční video výstup.

U zařízení s podporou DisplayPort 1.2 máte několik možností. Za prvé, můžete si koupit rozbočovač DisplayPort, který rozdělí vaše jediné připojení na více výstupů. Tyto rozbočovače nejsou levné, ale umožňují dostupné připojení DisplayPort k současnému napájení dvou monitorů 2 560 x 1 600 a třetího displeje 1 920 x 1 200.
Další možností je zakoupení monitoru s funkcí daisy-chain: kompatibilní monitory používají výstup DisplayPort na zadní straně, který vám umožní připojit více monitorů pomocí jediného připojení DisplayPort.
I když máte starší notebook nebo zařízení bez funkčního připojení videa, potřebujete pouze náhradní USB port pro přidání dalšího displeje. Na trhu jsou cenově dostupné převodníky USB-to-DVI, VGA nebo HDMI. Možná budete potřebovat ovladače pro Windows 7 a starší, ale zařízení s Windows 8 a novější by si je měla vybrat automaticky.
Ať už se rozhodnete udělat cokoli, při připojování více monitorů nezapomeňte vzít v úvahu problém s rozlišením, který jsme zmínili dříve. Pokud například chcete současně provozovat monitor 4K a monitor 1 920 x 1 080, musíte monitor 4K připojit k video připojení, které umožňuje nejvyšší a ideálně nativní rozlišení. Nainstalujte je nesprávným způsobem a ze svého displeje nevytěžíte to nejlepší.
Na závěr, ať už k notebooku připojujete více monitorů pro práci nebo streamujete filmy na výraznějším displeji, existuje několik způsobů, jak tento úkol splnit. Připojení různých obrazovek přímo k notebooku nebylo nikdy jednodušší. Postupujte podle výše uvedených pokynů a budete připraveni.