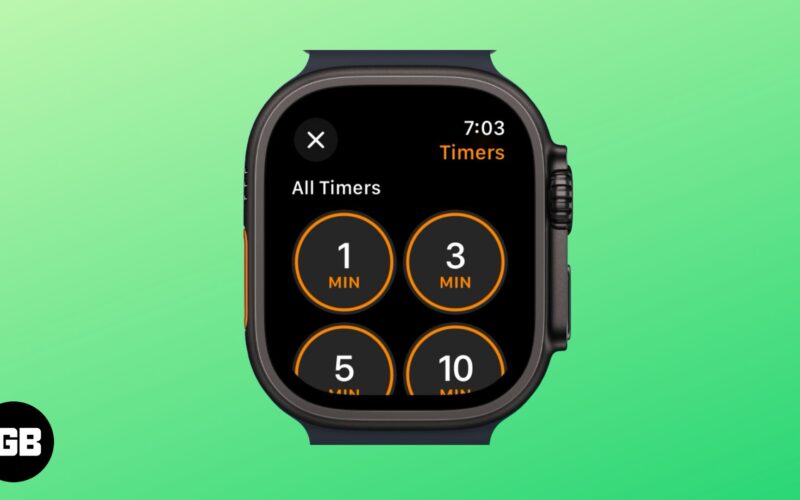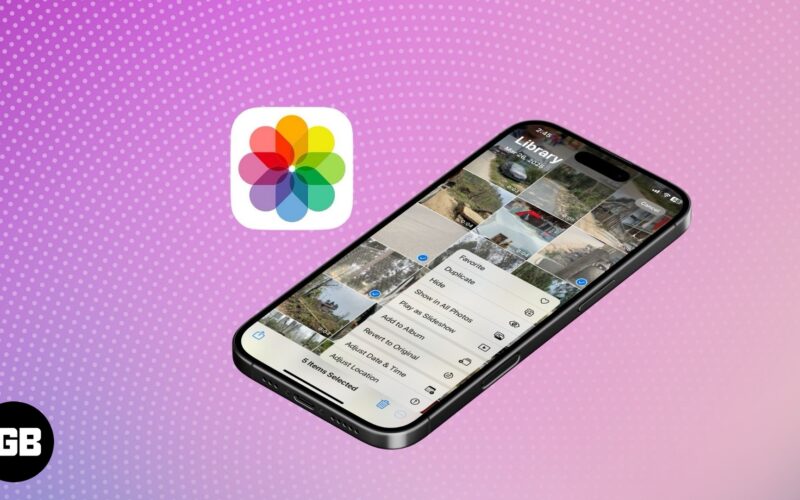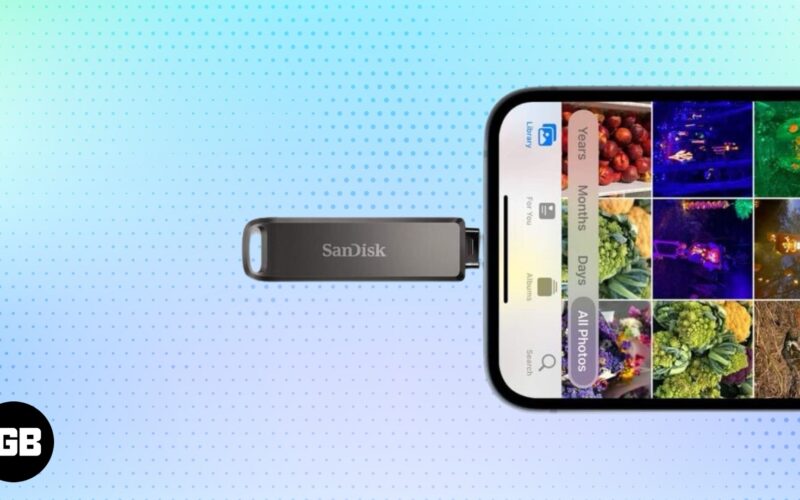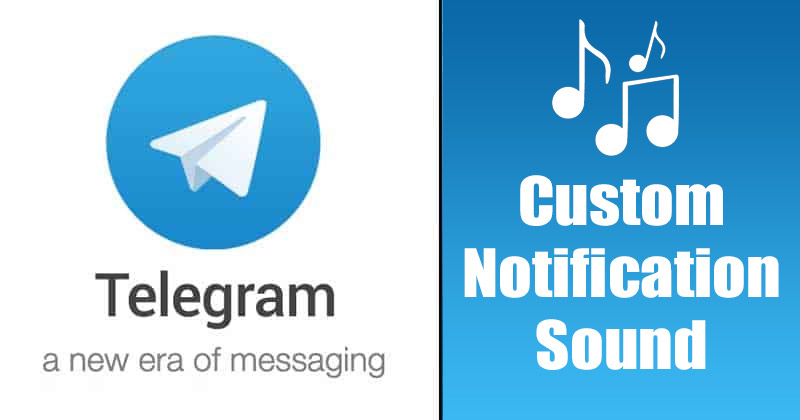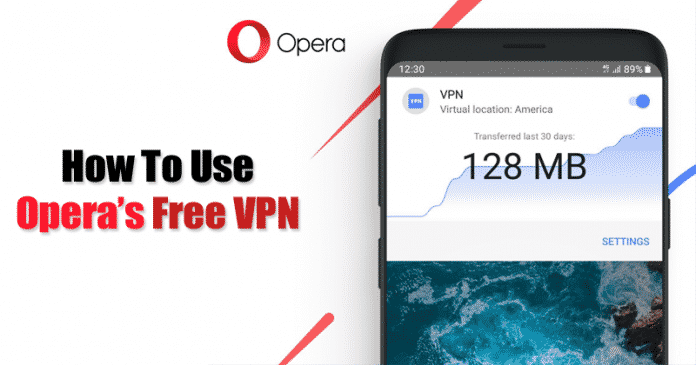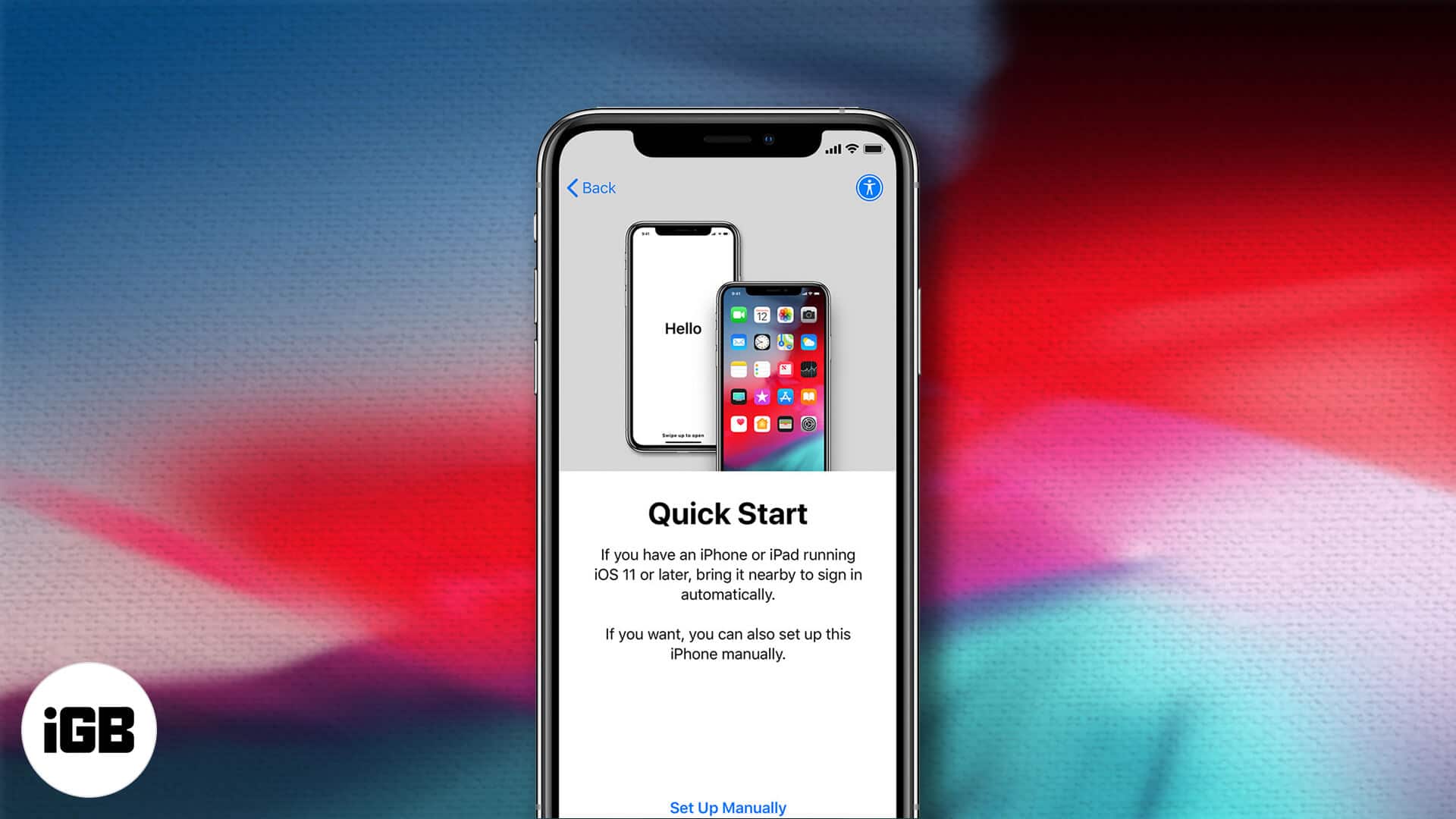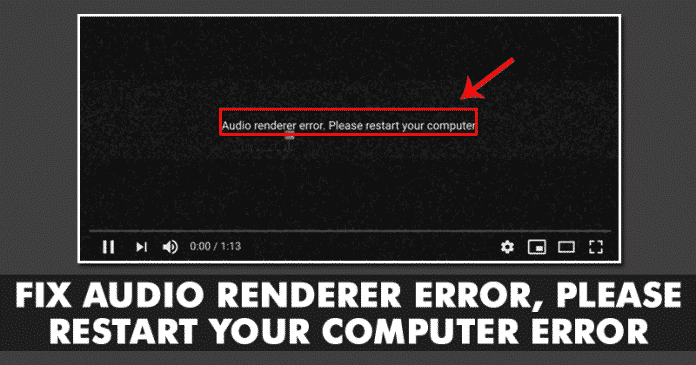
V poslední době mnoho uživatelů Windows 10 hlásilo, že se jim při přehrávání videa na YouTube zobrazuje chybová zpráva „Chyba vykreslování zvuku, restartujte prosím počítač“. Pokud se vám tedy při přehrávání videa zobrazuje stejná chybová zpráva, podívejte se na 4 nejlepší metody sdílené v článku, jak chybu zvuku vyřešit.
Pokud chvíli používáte Windows 10, pak možná víte, že operační systém není zcela bez chyb. Při běžném používání počítače uživatelé Windows často zaznamenají zpoždění, pády webových stránek, BSOD atd. Důvodem, proč mluvíme o chybě Windows, je to, že v poslední době bylo u mnoha uživatelů zjištěno chybové hlášení „Chyba vykreslování zvuku, restartujte prosím počítač“.
Chybová zpráva se zobrazí při přehrávání videa YouTube z webového prohlížeče. Nejen na rozhraní YouTube, ale chybová zpráva se objevila i na jiných online přehrávačích videa. Někteří uživatelé také hlásili, že se po instalaci nového zvukového zařízení potýkají s problémem. Ať už to může být jakýkoli důvod, pokud narazíte na chybovou zprávu, musíte se řídit některými z jednoduchých metod uvedených níže.
Jak opravit chybu vykreslování zvuku, restartujte prosím počítač
V tomto článku se podělíme o některé z nejlepších metod, které vám mohou pomoci vyřešit chybovou zprávu „Chyba vykreslování zvuku, restartujte počítač“. Pojďme tedy prozkoumat několik nejlepších způsobů, jak opravit chyby zvuku v systému Windows 10.
#1 Restartujte počítač
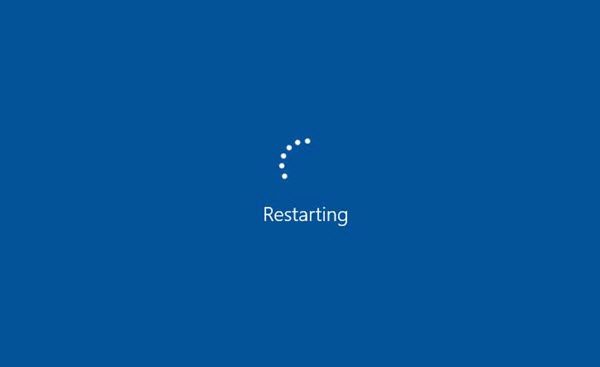
No, pokud se potýkáte s chybou ‘Audio renderer error. Restartujte prosím počítač.’ chybová zpráva po instalaci jakéhokoli nového zvukového zařízení, musíte restartovat počítač. Stačí si znovu přečíst chybovou zprávu, jednoduše řekne uživatelům, aby restartovali počítač. Před provedením následujících metod tedy restartujte počítač. Pokud se chybová zpráva zobrazuje i po restartu, postupujte podle následujících metod.
#2 Použijte Poradce při potížích se zvukem
Pro ty, kteří nevědí, Microsoft nabízí uživatelům nástroj pro odstraňování problémů se zvukem, který se vypořádá s různými chybami zvuku. Při této metodě tedy uživatelé potřebují použít Poradce při potížích se zvukem k opravě „chyby vykreslování zvuku. Restartujte prosím počítač.’ chyba z počítače se systémem Windows 10. Postupujte podle několika jednoduchých kroků uvedených níže k opravě chyby vykreslování zvuku. Restartujte prosím počítač.’ z Windows 10.
Krok 1. Nejprve vyhledejte a otevřete „Odstraňování problémů“ z vyhledávacího panelu Windows 10.
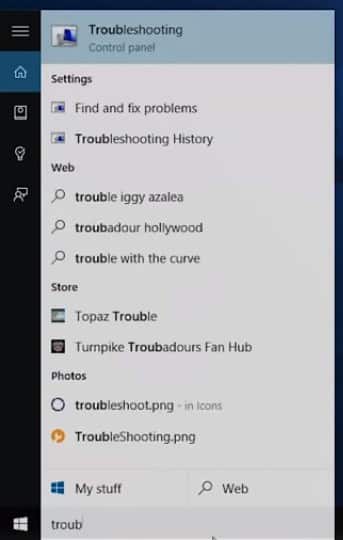
Krok 2. Nyní uvidíte okno Poradce při potížích. Zde musíte kliknout na „Odstraňovat problémy s přehráváním zvuku“
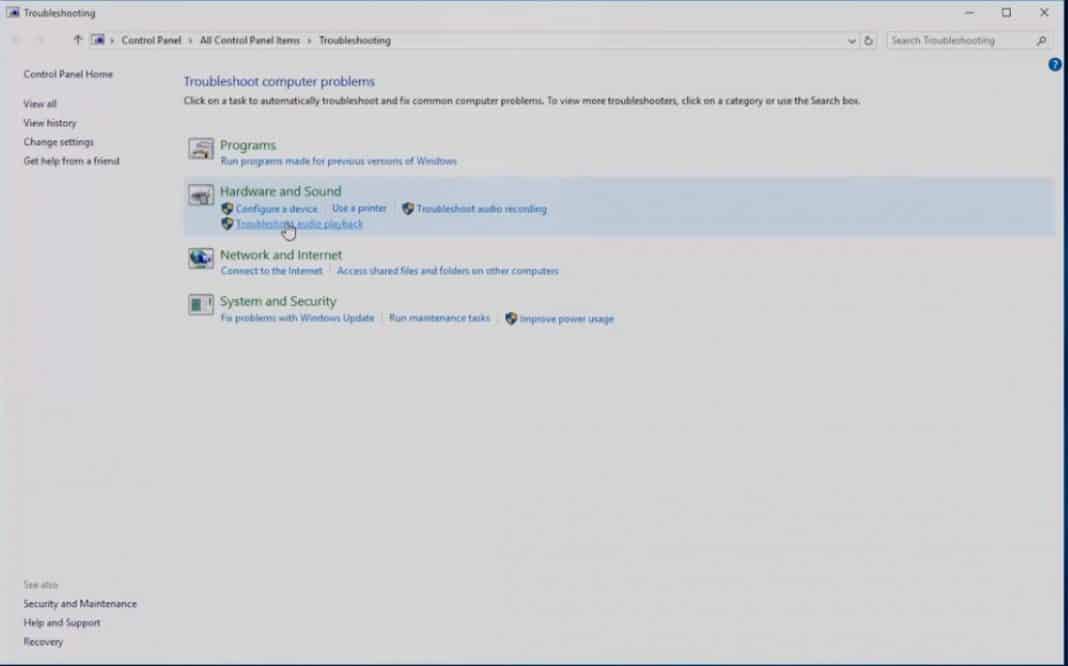
Krok 3. V dalším kroku budete požádáni o řešení problémů s přehráváním zvuku. Jednoduše klikněte na ‘Další’ a pokračujte.
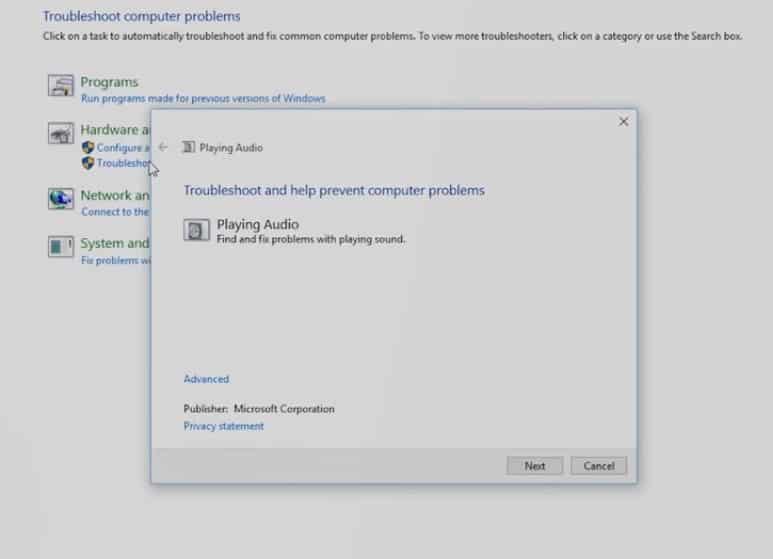
Krok 4. Nyní počkejte několik sekund, dokud Poradce při potížích se zvukem nevyřeší problémy související se zvukem.
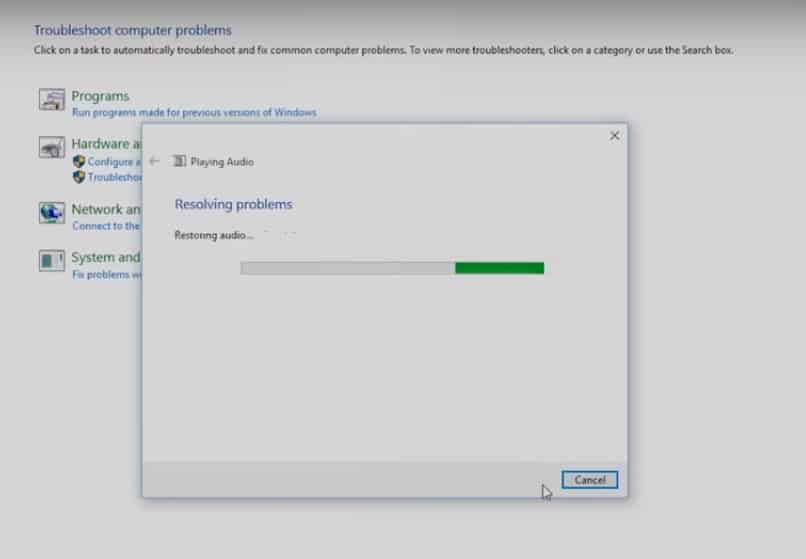
Po dokončení restartujte počítač a opravte chybu vykreslování zvuku. Restartujte prosím počítač. chybové hlášení. Takto můžete pomocí nástroje pro odstraňování problémů se zvukem opravit chybu zvuku v systému Windows 10.
#3 Aktualizujte ovladač zvuku
Pokud se nástroji pro odstraňování problémů se zvukem nepodařilo opravit chybu „Audio renderer error. Restartujte prosím počítač.’ chybovou zprávu, pak je třeba aktualizovat stávající ovladače zvuku. Postupujte podle několika jednoduchých kroků uvedených níže pro aktualizaci zvukových ovladačů v systému Windows 10.
Krok 1. Nejprve otevřete Správce zařízení a rozbalte ‘Systémové zařízení’
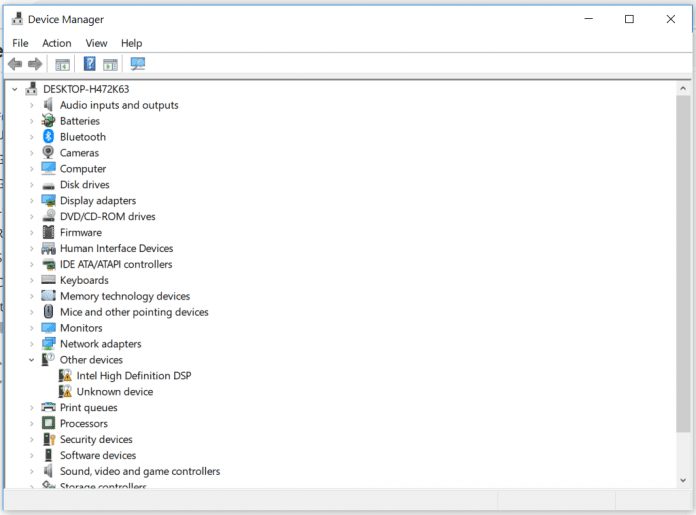
Krok 2. Nyní klikněte pravým tlačítkem na zvukové zařízení, které používáte, a vyberte možnost „Aktualizovat ovladač“
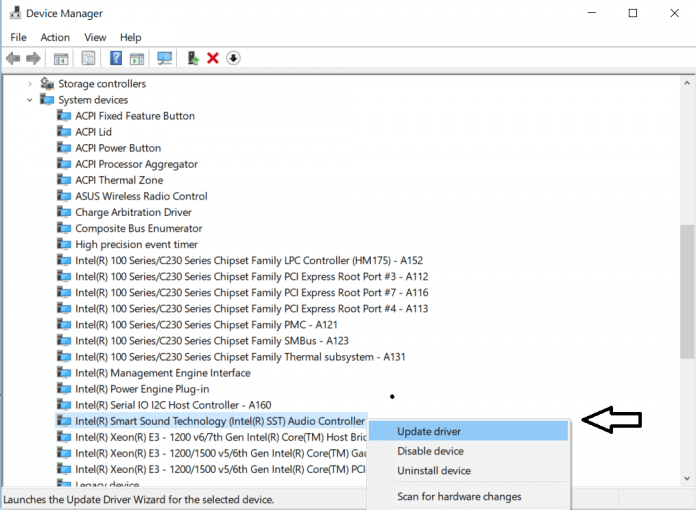
Krok 3. V dalším okně musíte vybrat možnost ‘Automaticky vyhledávat aktualizovaný software ovladače’ a kliknout na ‘Další’
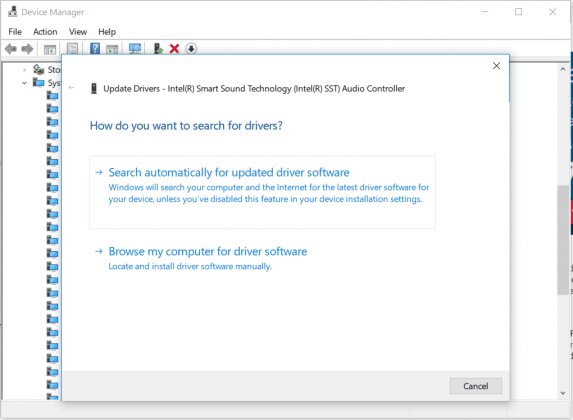
To je vše, máte hotovo! Nyní počkejte několik sekund, než Windows 10 nainstaluje nejnovější ovladače zvuku. Po dokončení restartujte počítač a opravte chybu vykreslování zvuku. Restartujte prosím počítač. chybové hlášení.
#4 Změňte formát zvuku
Někteří uživatelé na fóru Microsoftu oznámili, že opravili chybu ‘Audio renderer error. Restartujte prosím počítač.’ chybové hlášení změnou ovladače zvuku. Pokud se tedy výše uvedené metody nepodařilo opravit chybu z vašeho webového prohlížeče, můžete zkusit změnit formát zvuku. Chcete-li změnit formát zvuku v systému Windows 10, postupujte podle některých jednoduchých kroků uvedených níže.
Krok 1. Nejprve klikněte pravým tlačítkem na ikonu reproduktoru a vyberte ‘Přehrávací zařízení’
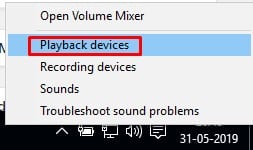
Krok 2. Nyní uvidíte všechna připojená přehrávací zařízení. Dvakrát klikněte na aktivní.
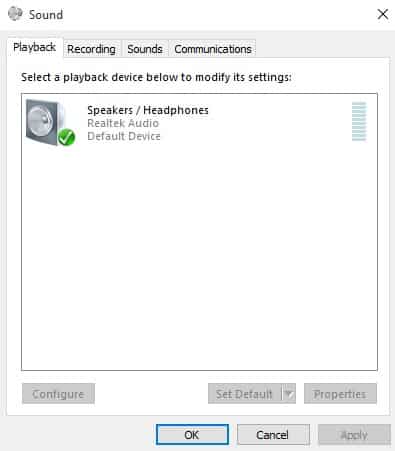
Krok 3. Nyní přejděte na ‘Pokročilé; kartu a vyberte formát zvuku. Můžete zkusit ’16bit, 44100 HZ (CD kvalita). Můžete také vyzkoušet kteroukoli z nich.
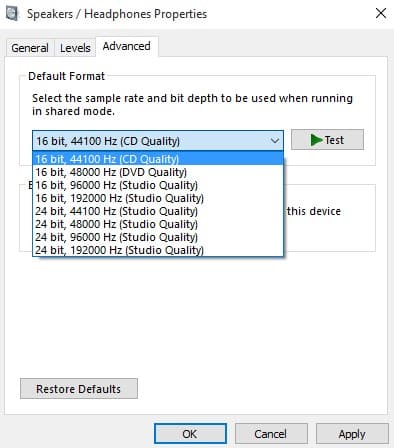
Takto můžete změnit formát zvuku v systému Windows 10, abyste opravili „chybu vykreslování zvuku. Restartujte prosím počítač.’ chybové hlášení.
Toto jsou 4 nejlepší způsoby, jak opravit chybu ‘Audio renderer. Restartujte prosím počítač.’ ze systému Windows 10. Pokud znáte nějaké jiné způsoby, jak chybu opravit, dejte nám vědět do pole komentáře níže