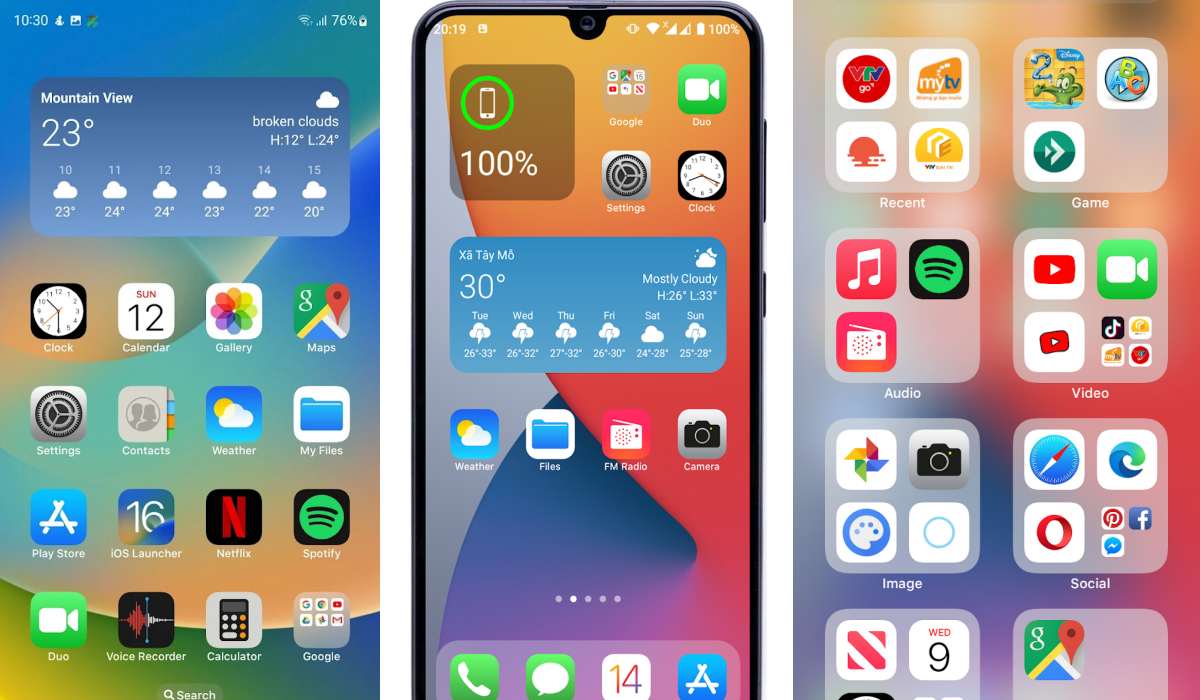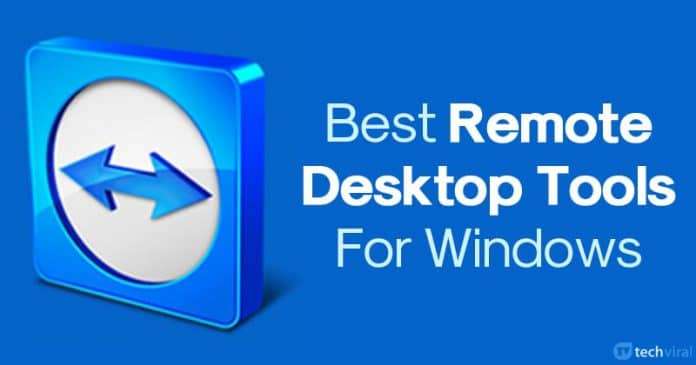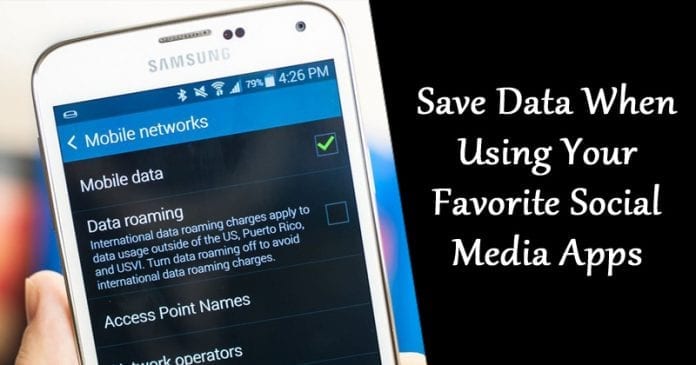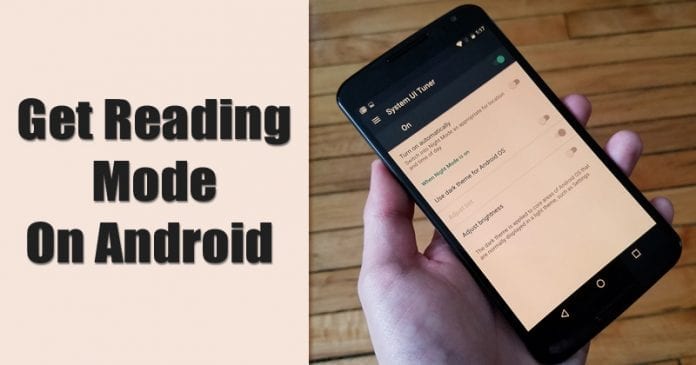
Čas získat OnePlus jako režim čtení na jakémkoli zařízení Android s pomocí jednoduché implementace, která vám poskytne úžasný zážitek z této nové skvělé funkce. Chcete-li pokračovat, podívejte se na kompletní průvodce, který je popsán níže.
Pokud si vzpomínáte, OnePlus 5 představil novou funkci s názvem „Režim čtení“. Funkce Reading Mode v podstatě dělá celé zařízení optimalizované pro čtení, zejména v noci. Tato funkce byla užitečná, protože úpravou barvy obrazovky snižuje modré světlo, které bylo vyzařováno z obrazovky smartphonu.
Takže nový režim čtení zařízení OnePlus podporuje lepší zážitek ze čtení a zároveň snižuje únavu očí. Nejen zdraví očí, ale režim čtení zařízení OnePlus také pomáhá uživatelům snadno spát. Přestože je funkce režimu čtení omezena pouze na zařízení OnePlus, uživatelé mohou režim čtení simulovat i na jiných zařízeních.
V tomto článku se tedy podělíme o několik nejlepších metod, které by vám mohly pomoci simulovat režim čtení na jakémkoli zařízení Android. Pojďme se podívat, jak získat režim čtení na jakémkoli zařízení Android 2019.
Jak získat režim čtení na jakémkoli zařízení Android
První metoda je poměrně jednoduchá a snadná a stačí použít nastavení vývojáře k povolení této funkce ve vašem zařízení, protože je předem vytvořena na zařízeních Android a můžete ji aktivovat tam. Pokračujte tedy podle níže uvedených kroků.
Použití možností vývojáře
Krok 1. Nejprve musíme povolit možnost Vývojáři v zařízení Android, než budeme pokračovat v metodě. Důvodem je, že funkce Režim čtení je nenápadně dostupná pouze v těchto možnostech, ale s nějakým jiným názvem. V podstatě by se dalo říci, že tato funkce byla dostupná pouze v Androidu z předchozích verzí, ale byla skryta v možnostech vývojáře.
Krok 2. Chcete-li povolit možnost Vývojáři, která obecně není přímo dostupná, přejděte do Nastavení systému Android a najděte tam nastavení O telefonu. Většinou se nachází ve spodní části obrazovky nastavení. Takže po nalezení této možnosti na ni klikněte a dostanete se na další obrazovku. Objevená obrazovka bude také obsahovat několik možností, mezi nimi bude číslo sestavení. Přečtěte si jej pozorně, musíte klepnout současně 7-8krát na text tohoto čísla sestavení, čímž se zobrazí možnosti pro vývojáře.
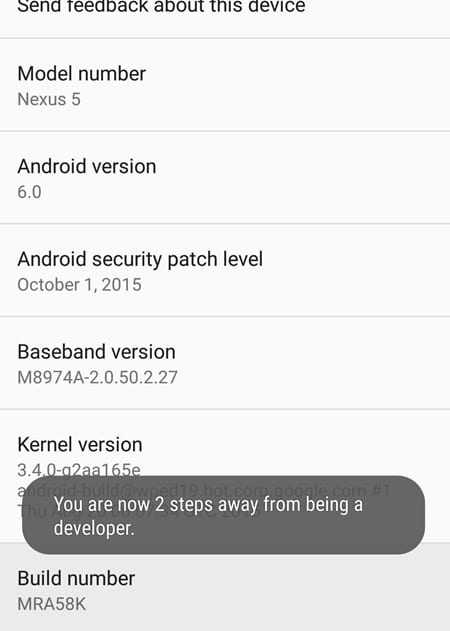
Krok 3. Po povolení možnosti pro vývojáře se do ní dostanete klepnutím na ni. Hledejte v něm nastavení Simulovat barevný prostor. Klikněte na něj a poté vyberte Monochromacy jako svou preferenci!
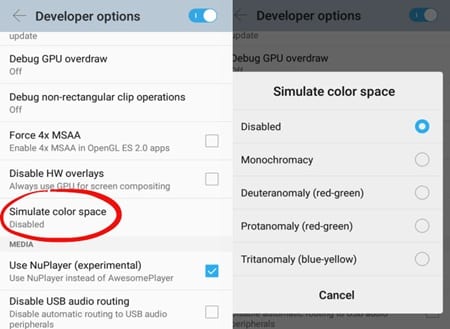
Nyní obrazovka vašeho zařízení získá efekt stupňů šedi podobný efektu režimu čtení na Oneplus 5. Tuto funkci lze deaktivovat nastavením předvolby Simulovat barevný prostor na hodnotu Zakázáno pouze prostřednictvím výše uvedených nastavení.
Pomocí Google Chrome
Každý používá Google Chrome na svém smartphonu Android k procházení webu. V prohlížeči Google Chrome tedy můžete snadno získat režim čtení typu OnePlus 5. Stojí za to poznamenat, že nastavení nepřinese přesný režim čtečky jako OnePlus 5, ale veškerý nepořádek z webové stránky se odstraní a zobrazí se pouze užitečný obsah.
Krok 1. Nejprve otevřete prohlížeč Google Chrome na smartphonu Android a poté do adresního řádku zadejte chrome://flags
Krok 2. Nyní musíte najít spouštění režimu čtečky. Stačí otevřít možnost hledání a vyhledat ji. Nastavte jej na „Vždy“
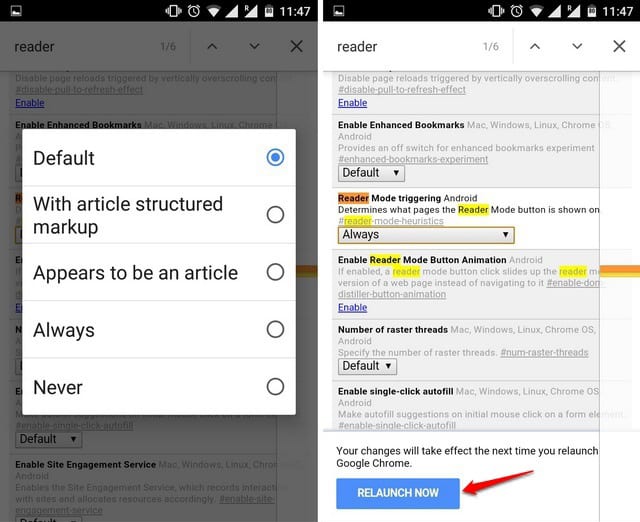
Nyní znovu spusťte prohlížeč a ve spodní části webové stránky uvidíte tlačítko „Udělat stránku vhodnou pro mobily“. Jednoduše na něj klepněte a otevřete webovou stránku v režimu čtečky.
I když je tato možnost dostatečně snadná, není práce s ní příliš pohodlná, protože aktivace a deaktivace vyžaduje hodně práce. Plynulost lze dosáhnout pomocí aplikace třetí strany, jako je Twilight, která zavádí podobné efekty obrazovky jako režim čtení.
Pomocí nastavení usnadnění přístupu v prohlížeči Chrome
Pokud jste v nastavení příznaku Chrome nenašli možnost spouštění režimu čtečky, můžete postupovat podle níže uvedené metody. V této metodě použijeme nastavení usnadnění přístupu v prohlížeči Chrome k povolení režimu čtečky. Skvělá věc na této metodě je, že k přidání režimu čtení nepotřebuje žádnou aplikaci třetí strany.
Krok 1. Nejprve aktualizujte prohlížeč Google Chrome na nejnovější verzi. Prohlížeč můžete aktualizovat prostřednictvím Obchodu Google Play. Nebo můžete navštívit toto odkaz.
Krok 2. Otevřete prohlížeč Google Chrome v systému Android a poté klepněte na tři tečkované nabídky. Nyní klepněte na „Přístupnost“
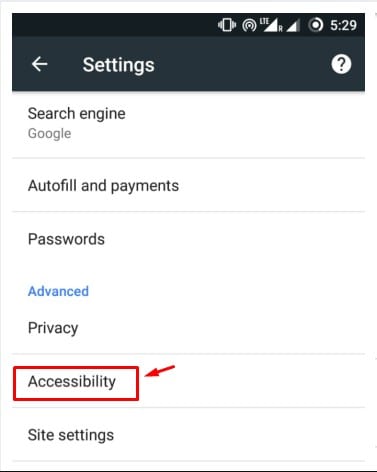
Krok 3. Nyní povolte možnost ‘Zjednodušené zobrazení’ v nastavení usnadnění.
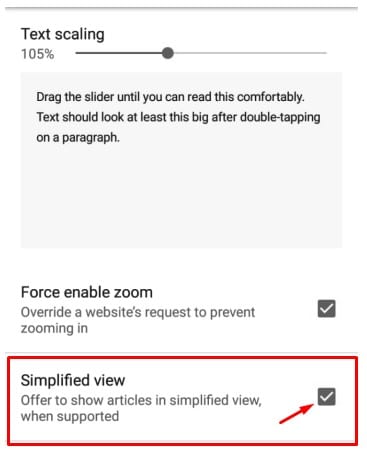
Krok 4. Dále navštivte libovolnou webovou stránku, která podporuje zjednodušené zobrazení, a budete mít možnost vybrat si z možností Světlá, Tmavá a Sépie. Pro režim čtení musíte vybrat ‘Sepia’.
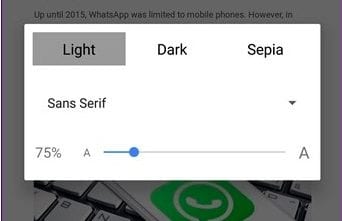
To je vše, máte hotovo! Takto můžete pomocí Nastavení usnadnění přístupu v prohlížeči Chrome povolit režim čtečky v systému Android. Prohlížeč Google Chrome nyní automaticky povolí zjednodušené zobrazení na podpůrných webových stránkách. Uživatelé také získají možnost „Vzhled“ v nabídce Chrome, kde mohou upravit barevný filtr.
Použití nástroje třetí strany
No, pokud nechcete podstupovat všechny potíže, existuje pro vás snadná cesta ven. Skvělá věc je, že můžete použít některé z aplikací třetích stran dostupných v Obchodě Google Play k aktivaci režimu čtení OnePlus 5-Like na Androidu.
#1 Soumrak
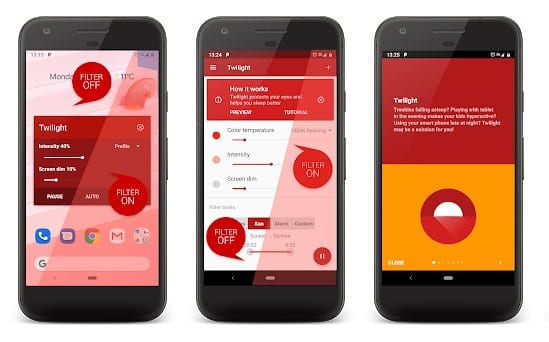
No, Twilight je jedna z nejlepších aplikací pro Android, kterou můžete použít k odfiltrování modrého světla. Přes Twilight nemůžete získat přesné stupně šedi, jako je režim Reader OnePlus 5, ale můžete jej použít k úpravě tónu displeje Android na základě času východu a západu slunce. Pomocí Twilight pro Android můžete nastavit libovolnou teplotu a intenzitu barev.
#2 CF.Lumen
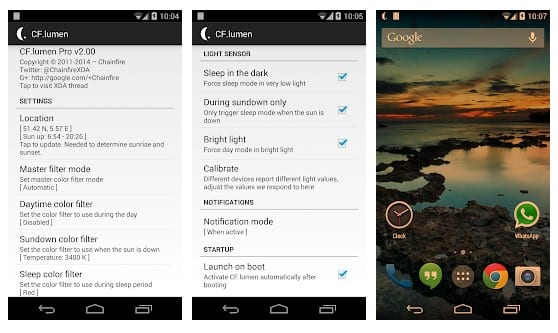
CF.Lumen funguje v rootovaném smartphonu Android. Pokud tedy používáte zakořeněné zařízení, pak vám aplikace může pomoci získat režim ve stupních šedi, jako je režim Reader, který vidíte na OnePlus 5. Opět platí, že aplikace nepřináší režim přesného čtení, ale dělá svou práci velký rozsah. Pokud se však rozhodnete zakoupit profesionální verzi, můžete si užít stejný režim čtení typu Grayscale.
#3 Režim čtení
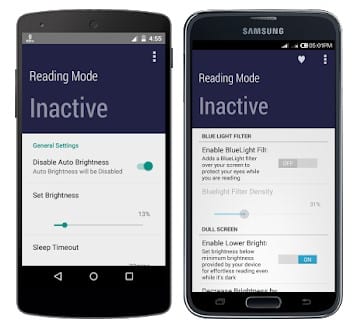
Název aplikace popisuje vše. Režim čtení pro Android se o vše postará a může vaše zařízení Android usnadnit čtení, takže se uživatelé mohou soustředit pouze na to, co se zobrazuje na obrazovce. Aplikace přináší režim filtru modrého světla, který dokáže udržet vaše oči na míle daleko od napětí, i když čtete celé hodiny.
#4 Filtr modrého světla
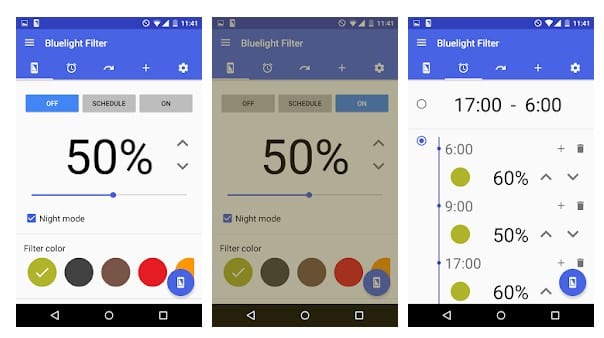
Modré světlo z vašeho smartphonu nebo tabletu namáhá vaše oči a brání vám v noci snadno usnout. Aplikaci můžete použít nejen v noci, ale můžete dokonce snížit namáhání očí i za denního světla. Aplikace vám může přinést režim stupňů šedi, který replikuje režim čtení OnePlus 5.
#5 Moon+ čtečka
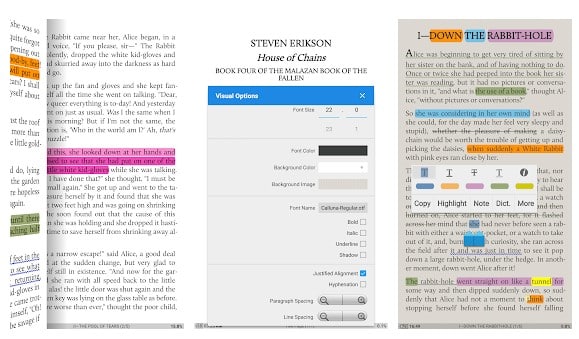
Moon+ Reader se ve srovnání se všemi ostatními aplikacemi uvedenými v tomto článku trochu liší. Nemění teplotu barev obrazovky vašeho Androidu, protože jde o inovativní čtečku knih s výkonnými ovládacími prvky. S Moon+ Reader si můžete zdarma přečíst širokou škálu elektronických knih. A nejen to, Moon+ Reader lze také použít ke čtení místních knih. Aplikace nabízí uživatelům více než 10 témat včetně denního a nočního režimu. Kromě toho obsahuje také režim čtení, který výrazně snižuje namáhání očí.
#6 Režim nočního čtení
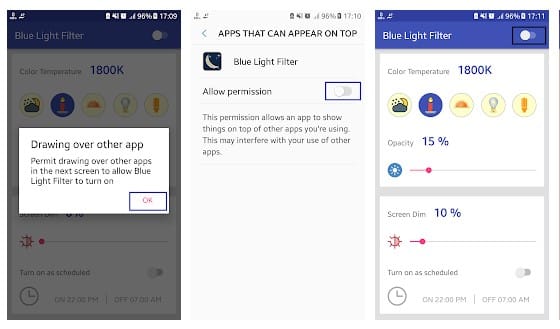
Pokud se vaše oči během noci při čtení webových stránek v systému Android cítí unavené, musíte vyzkoušet režim nočního čtení. Aplikace v podstatě snižuje modré světlo vyzařované z obrazovky telefonu přidáním překryvného filtru modrého světla. Nejen to, ale aplikace také umožňuje uživatelům upravit neprůhlednost filtru a ztmavení obrazovky. Režim nočního čtení je tedy rozhodně nejlepší aplikací režimu čtení, kterou můžete na svém smartphonu Android použít.
Takže toto bylo o metodě, pomocí které může jakékoli zařízení Android uchopit funkci Reading Mode Oneplus 5. Stejně jako v tomto článku jste možná pochopili, že tuto metodu lze snadno implementovat a průměrný uživatel může pracovat rychle. I když je tato metoda dostatečně snadná, ale přesto, pokud některý uživatel dostane problémy s ní související, můžeme mu pomoci jej vyřešit. Za to se musí podělit o své problémy v sekci komentářů níže! Také můžete sdílet své názory na článek prostřednictvím sekce komentářů.