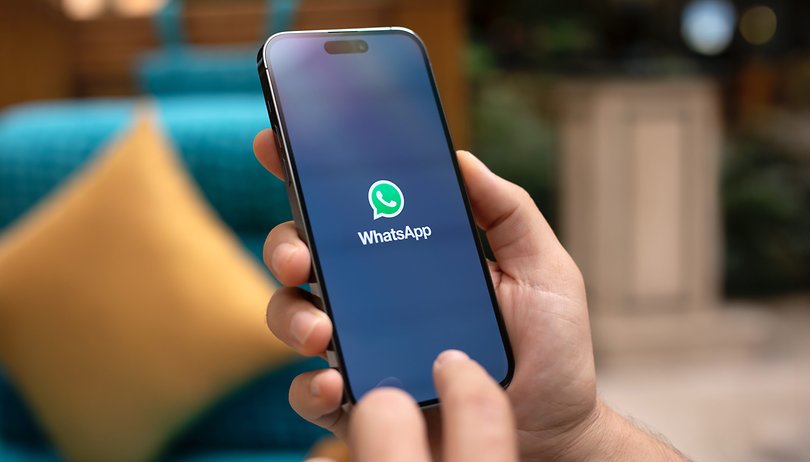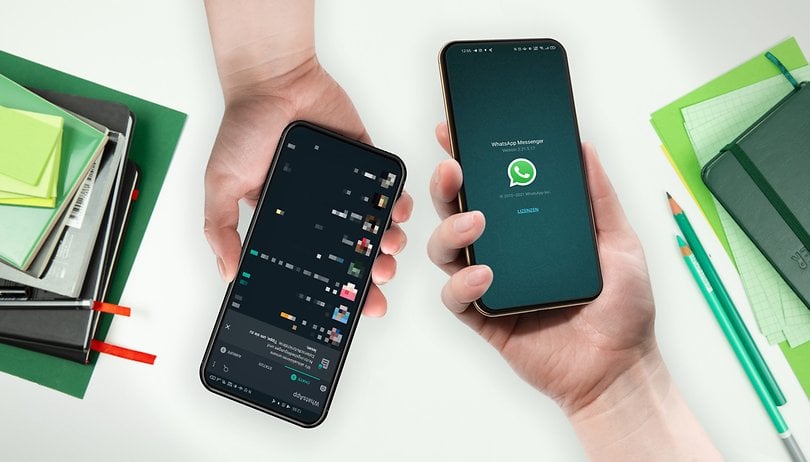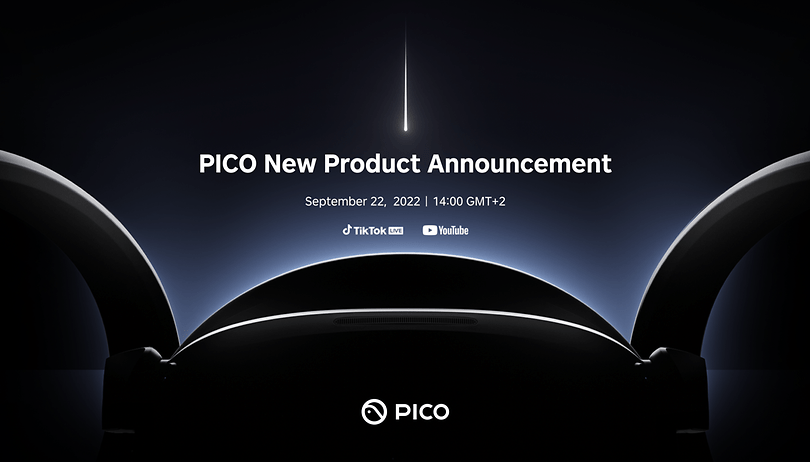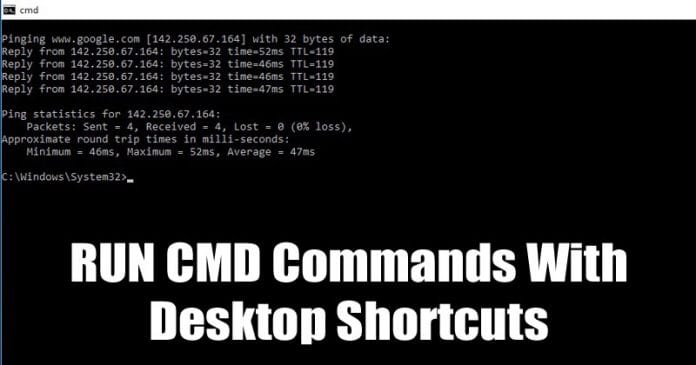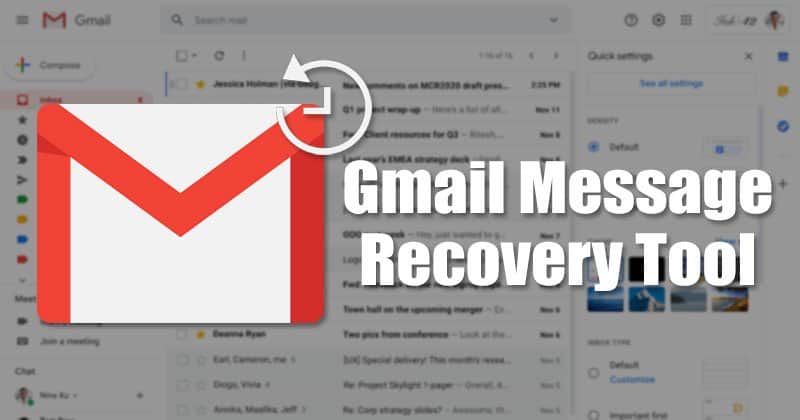Snadné kroky k deaktivaci předinstalovaných aplikací v systému Android!
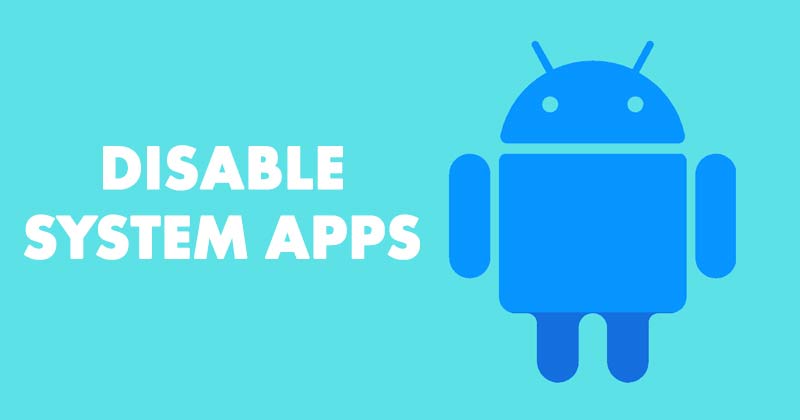
Pokud nepoužíváte Stock Android, bude mít jistě mnoho bloatwaru. Bloatware obecně nezpůsobuje žádné problémy s fungováním Androidu, ale časem může způsobit zpomalení vašeho telefonu.
Naštěstí můžete tento bloatware snadno odstranit, pokud máte rootované zařízení. Co když však nemáte zakořeněné zařízení, ani ho rootovat nechcete? V takovém případě je nejlepší zakázat předinstalované aplikace v systému Android.
Zakázané aplikace se nespustí na pozadí; nebudou používat vaše mobilní data ani neovlivní výkon. Vždy je tedy nejlepší zakázat předinstalované aplikace, které na svém zařízení používáte jen zřídka.
V tomto článku se tedy podělíme o podrobný návod, jak deaktivovat předinstalované aplikace na chytrých telefonech Android bez root. Pojďme to zkontrolovat.
Zakažte všechny předinstalované systémové aplikace v systému Android
Chcete-li použít tuto metodu, musíte nejprve zprovoznit a spustit ADB na počítači se systémem Windows, Mac nebo Linux. K tomu můžete postupovat podle našeho průvodce –
Kromě toho budeme potřebovat také aplikaci známou jako Inspektor aplikacíkterý je k dispozici zdarma v Obchodě Google Play.
Jakmile si stáhnete a nainstalujete aplikaci do zařízení Android, otevřete ji. Nyní zde vidíte název „balíčku“ kterékoli z aplikací nainstalovaných ve vašem smartphonu. Nyní s tím musíme zjistit, jaký je „interní název“ předinstalované aplikace, kterou chceme odinstalovat nebo zakázat, a pouze odtud můžeme pokračovat.
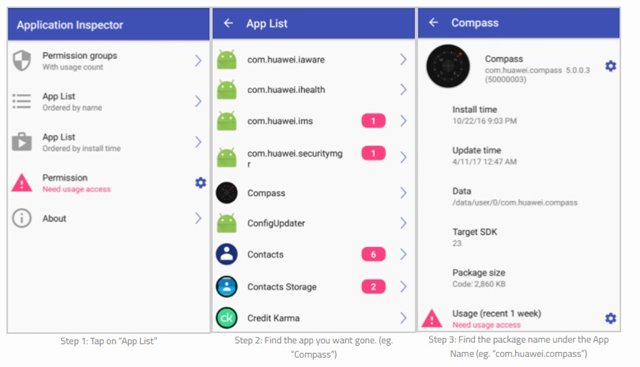
Budeme muset otevřít počítač nebo počítač s mobilem připojeným přes USB kabel.
Jakmile budete hotovi, musíte spustit CMD/PowerShell v adresáři, kde jste uložili ADB Binary. Pokud používáte Windows, musíte otevřít složku, kde jste uložili ADB Binary, podržet klávesu Shift a kliknout pravým tlačítkem myši na prázdné místo. Poté v nabídce po kliknutí pravým tlačítkem vyberte ‘Otevřít zde příkazové okno’.
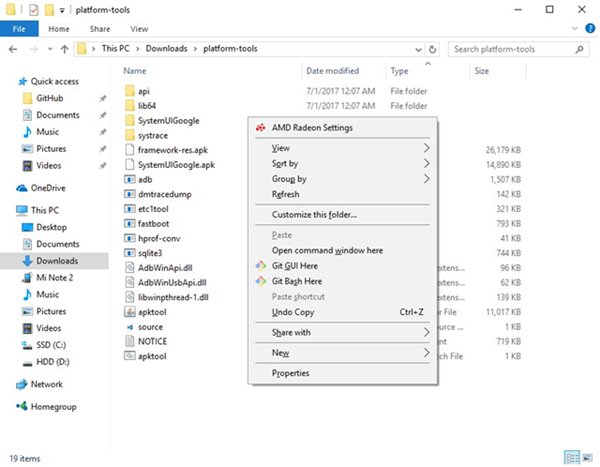
Jakmile to uděláme, nyní budeme muset zadat následující příkazy: –
- Příkazový řádek systému Windows: adb shell pm disable-user –user 0
- Windows PowerShell: .\adb shell pm disable-user –user 0
- Terminál Mac/Linux: ./adb shell pm disable-user –user 0

Důležité: Tam, kde je uvedeno
Jak povolit zakázané aplikace?
Pokud bychom však chtěli obnovit aplikace, které jsme zakázali, museli bychom provést následující příkazy, které jsme uvedli níže:-
- Příkazový řádek Windows: adb shell pm seznam balíčků -d
- Windows PowerShell: .\adb shell pm seznam balíčků -d
- Terminál Mac/Linux: ./adb shell pm seznam balíčků -d
- Nyní získáte seznam aplikací, které byly zakázány, a když známe název balíčku, můžeme si vybrat tu, kterou chceme zpět.
Abychom to povolili, poslední příkaz, který bychom museli provést, je následující, přičemž odpovídající název balíčku opět nahradíme
- Příkazový řádek systému Windows: adb shell pm enable
- Windows PowerShell: .\adb shell pm povolit
- Terminál Mac/Linux: ./adb shell pm enable
- To je vše, teď jste hotovi.
Takto může kdokoli zakázat nebo povolit předinstalované aplikace nebo bloatware ze svých zařízení Android bez jakéhokoli oprávnění root. Takže, co si o tom myslíte? Podělte se o všechny své názory a myšlenky v sekci komentářů níže.