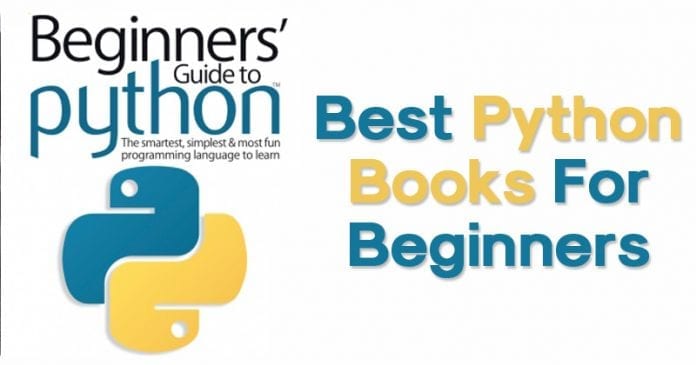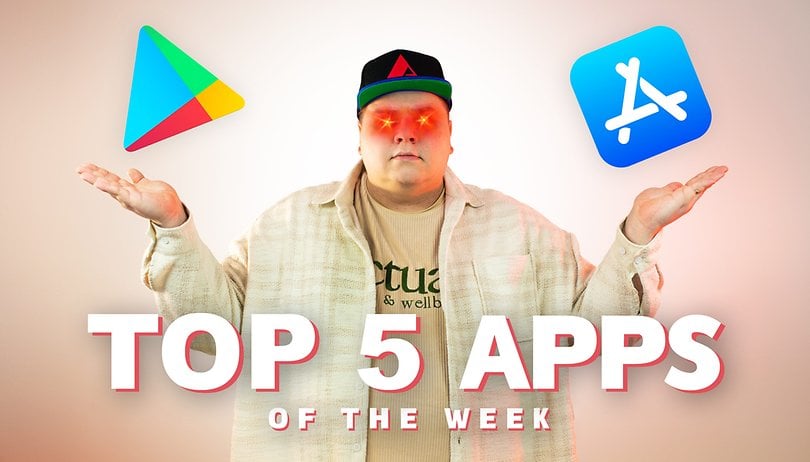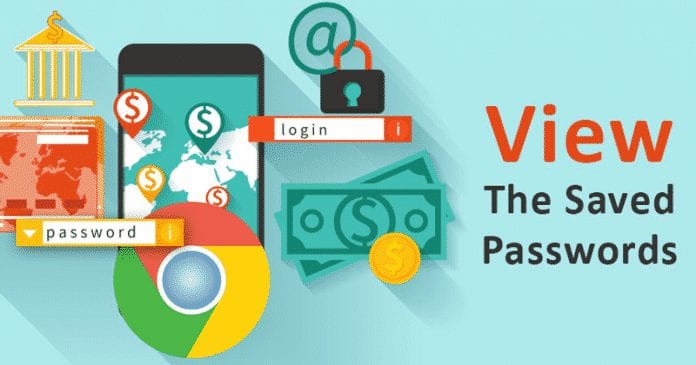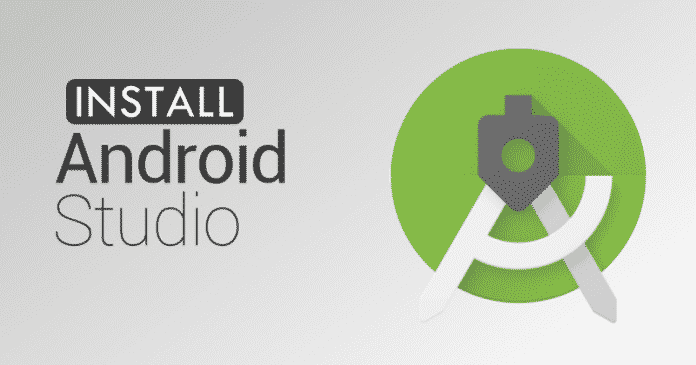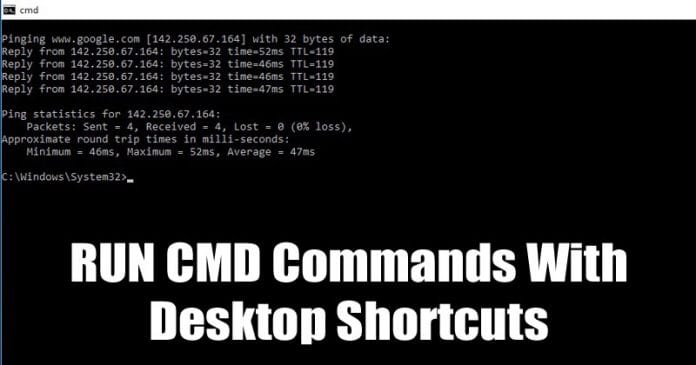
Někteří uživatelé používají příkazový řádek denně. Někteří používají k vyprázdnění DNS pokaždé, když dostanou internetovou chybu; a někdo ho používá k resetování mezipaměti DNS, někdo ho používá k nalezení IP adresy. Zde jsme sdíleli jednoduchou metodu SPUŠTĚNÍ příkazů CMD pomocí zástupce na ploše v systému Windows 10.
Pokud již nějakou dobu používáte operační systém Windows, možná jste si dobře vědomi CMD nebo příkazového řádku. Je to jeden z nejvýkonnějších nástrojů ve Windows, který se používá k ovládání široké škály úloh. Je to interpret příkazového řádku, který lze použít pro přístup k některým základním funkcím systému Windows.
Bylo mnoho uživatelů, kteří denně používají příkazový řádek. Někteří používají k vyprázdnění DNS pokaždé, když dostanou internetovou chybu; někteří jej používají k resetování mezipaměti DNS a někteří jej používají k nalezení adresy IP. Pokud tedy patříte mezi ty, kteří používají CMD v pravidelných intervalech, pak by pro vás mohl být tento příspěvek přínosný.
Jak spouštět příkazy CMD pomocí zástupce na ploše v systému Windows 10
V tomto článku budeme sdílet metodu, která vám umožní spouštět příkazy CMD přímo z plochy. K tomu musíme vytvořit zástupce příkazového řádku na ploše. Po vytvoření můžete vytvořit zástupce na ploše pro spuštění příkazu CMD podle vašeho přání.
Krok 1. Nejprve klikněte pravým tlačítkem na plochu a vyberte – Nový > Zástupce.
Krok 2. Do pole Vytvořit zástupce musíte zadat „C:\Windows\System32\cmd.exe“ v poli umístění a klikněte na tlačítko „Další“.
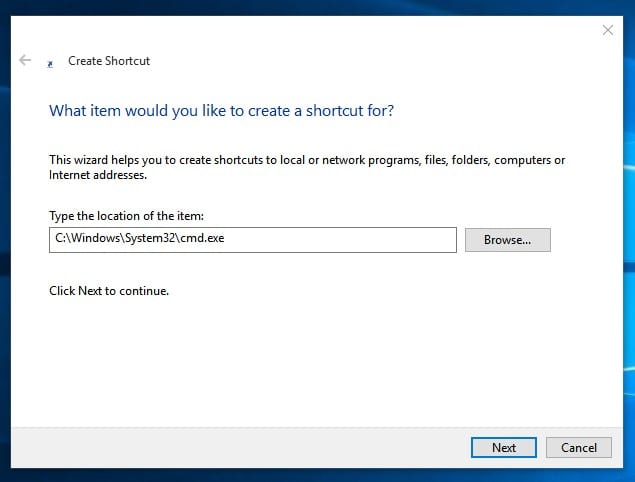
Krok 3. V posledním kroku budete požádáni o zadání názvu nového zástupce. Jednoduše to pojmenujte podle svého přání.
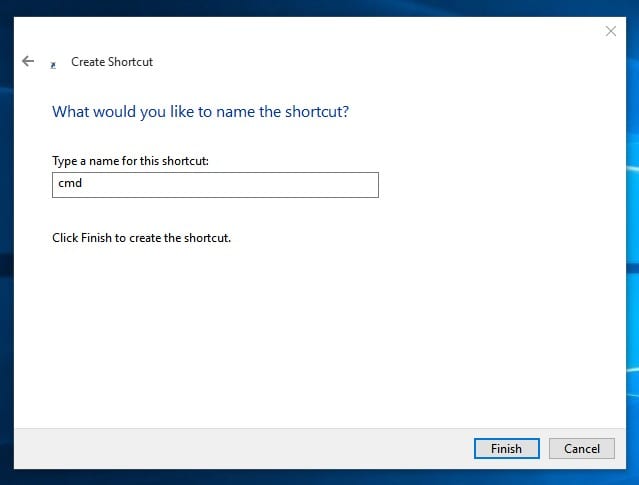
Krok 4. Po dokončení klikněte pravým tlačítkem na soubor zástupce a vyberte možnost Vlastnosti
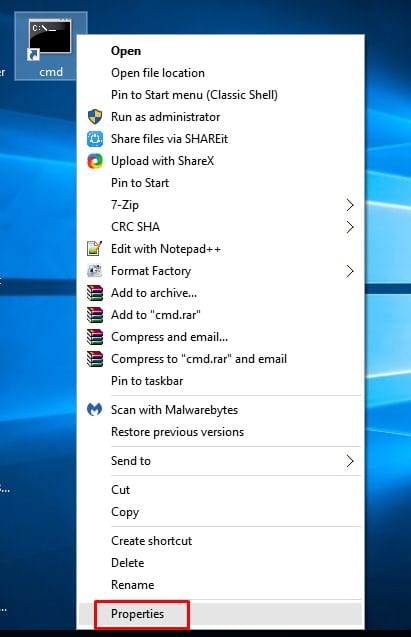
Krok 5. Do pole ‘Target’ musíte zadat ‘/k následovaný vaším příkazem CMD’
Cílové pole by po úpravě vypadalo takto – "C:\Windows\System32\cmd.exe" /k echo hello world

Poznámka: The "/k" mezi příkaz říká příkazovému řádku, aby spustil příkaz, který za ním napíšete.
Podobně můžete vyzkoušet automatický příkaz ping – "C:\Windows\System32\cmd.exe" /k ping www.google.com
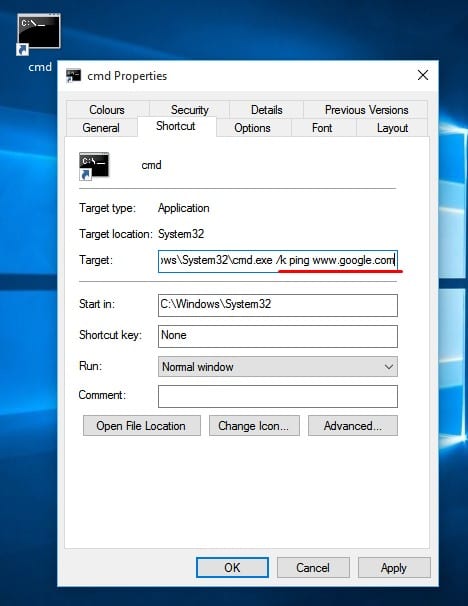
Chcete-li vyprázdnit mezipaměť DNS, musíte vytvořit zástupce s – "C:\Windows\System32\cmd.exe" /k ipconfig /flushdns
Důležité: Ujistěte se, že jste z cílových polí odstranili symboly dvojitého apostrofu (“), jinak to nebude fungovat.
Úplný seznam důležitých příkazů CMD naleznete v našem článku –
Tento článek je tedy o tom, jak spouštět příkazy příkazového řádku pomocí zástupců na ploše v systému Windows 10. Doufám, že vám tento článek pomohl! Sdílejte to také se svými přáteli.