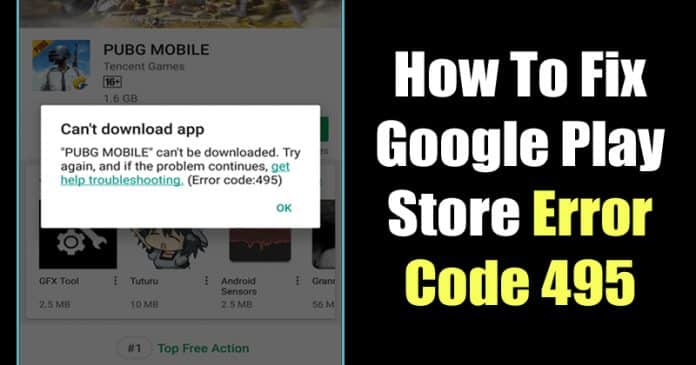Pokud jste uživatelem Apple, pravděpodobně přísaháte na AirPods. Díky jejich lehkému oblečení a kvalitě zvuku jsou poslech hudby, sledování videí a hands-free hovory příjemným zážitkem. Snadno se používají a automaticky se připojují k vašemu zařízení. Plus, samozřejmě, pravděpodobně hlavní důvod, proč lidé volí produkty Apple před ostatními – jsou spolehlivé.

Co ale dělat, když vás zklamou a nepřipojí se k vašemu Macu? V tomto článku krok za krokem tento problém vyřešíme a pomůžeme vám jej správně opravit.
AirPods se nepřipojují – připojení selhalo nebo bylo odmítnuto
Máte důležitý příchozí videokonferenční hovor, pro který potřebujete nejlepší kvalitu zvuku. Vložíte sluchátka AirPods a očekáváte, že se připojí, jakmile je vyjmete z pouzdra. A najednou se na obrazovce vašeho Macu objeví chybová zpráva: „Připojení se nezdařilo. Hovor začne velmi brzy a na vyřešení problému máte málo času.
Určitě je to frustrující. Naštěstí existuje několik rychlých způsobů, jak problém najít a vyřešit. Zde jsou nejčastější důvody, proč se vaše AirPods nemusí připojit k vašemu Macu.
Zkontrolujte, zda je Bluetooth zapnuto
AirPods fungují připojením k Macu přes Bluetooth. A pokud není zapnutý, nebudou se moci připojit k vašim AirPods. Chcete-li zjistit, zda jsou možnosti Bluetooth povoleny, postupujte takto:
- Přejděte na panel nabídek v pravém horním panelu nástrojů na obrazovce Plocha a najděte „Možnosti Bluetooth“.

- Zkontrolujte, zda jsou povolena připojení Bluetooth.

Pokud nevidíte ikonu Bluetooth na panelu nabídek, můžete ji tam přidat zpět takto:
- Přejděte do nabídky Apple.

- Přejděte na „Předvolby systému“.

- Klikněte na „Bluetooth“.

- Vyberte „Zobrazit Bluetooth na liště nabídek“.

Zkontrolujte, zda jste nabili baterii AirPods
Pokud mají vaše AirPods vybitou baterii, nebudete je moci připojit k vašemu zařízení. V takovém případě zkontrolujte úrovně baterie a ujistěte se, že mají sluchátka dostatek energie k provozu. Postupujte takto:
- Ujistěte se, že je na vašem Macu povoleno Bluetooth.

- Otevřete pouzdro AirPods, nechte sluchátka uvnitř a umístěte je blízko k Macu.

- V horní části obrazovky vašeho Macu najděte ikonu Bluetooth.

- Vstupte do nabídky Bluetooth a uvidíte úrovně energie jak sluchátek, tak nabíjecího pouzdra.
Pokud se ukáže, že baterie AirPods jsou příliš nízké na to, aby se mohly úspěšně připojit k vašemu Macu, nechte je v pouzdře, aby se nějakou dobu nabíjely. Obvykle trvá několik hodin, než se nabijí na plnou kapacitu. Možná budete muset nabít i pouzdro.
Resetujte svá AirPods
Někdy je nejlepší začít znovu. Pokud se zdá, že vše na vašem Macu funguje správně, může to být možnost resetovat vaše AirPods a zjistit, zda je připojení k dispozici poté, co to uděláte. Resetování vašich AirPods softwarově i hardwarově jim poskytne novou a čistší příležitost k opětovnému připojení.
Zde jsou kroky k tomu:
- Vložte AirPods zpět do pouzdra a zavřete víko.

- Nechte je uvnitř 30 sekund.

- Otevřete víko nabíjecího pouzdra.

Možná budete také muset zapomenout svá AirPods jako zařízení Bluetooth na vašem Macu, abyste resetovali připojení:
- Klikněte na logo Apple v levém horním rohu plochy vašeho Macu.

- Přejděte na „Předvolby systému“.

- Vyberte „Bluetooth“.

- V nabídce Bluetooth najděte „Zařízení“.

- Najeďte na svá AirPods nebo je vyberte a klikněte na kruhové tlačítko „X“.

- Pro potvrzení klikněte na „Odebrat“.

- Zkuste po několika minutách znovu připojit AirPods k Macu.
Restartujte svůj Mac
Pokud resetování AirPods nepřineslo výsledky, problém může způsobovat váš Mac. Restartování zařízení může vyřešit drobné problémy, jako je vyčištění mezipaměti, dočasných souborů a paměti RAM. Někdy to může způsobit, že se váš Mac zahltí nevyžádanými soubory, což může také způsobit problémy s připojením.
Zkontrolujte, zda jste aktualizovali svůj OS
Pokud žádný z výše uvedených kroků problém nevyřeší, měli byste vyhledat aktualizaci systému. Ujistěte se, že verze operačního systému na vašem Macu je aktuální, protože jinak to může být základní problém. Může se stát, že se váš Mac nebo AirPods aktualizovaly, což může ovlivnit vzájemné propojení. AirPods fungují pouze s novějšími verzemi iOS a aby fungovaly dobře, musíte mít aktualizovaný Mac.
AirPods různých generací vyžadují různé verze OS:
- AirPods první generace: iOS 10 nebo novější.
- AirPods druhé generace: iOS 12.2 nebo novější.
Zde je návod, jak aktualizovat váš Mac na nejnovější verzi iOS:
- Přejděte na panel nabídek a najděte „Předvolby systému“.

- Najděte „Aktualizace softwaru“ a klikněte. Automaticky vyhledá nové aktualizace systému.

- Pokud existuje nová aktualizace, klikněte na „Aktualizovat nyní“.

AirPods se nepřipojují k Macu automaticky
AirPods jsou milovány, protože od okamžiku, kdy je vytáhnete z nabíjecího pouzdra, se mají automaticky připojit k nejbližšímu zařízení Apple.
Bohužel to může selhat z několika důvodů, většinou jde o problémy s připojením Bluetooth nebo jeho nedostatek. Zde je několik způsobů, jak tento problém vyřešit.
Připojte AirPods k Macu ručně
Pokud se AirPods nepřipojí k vašemu Macu automaticky, nebojte se – stále to můžete udělat starým způsobem. Manuální připojení přes Bluetooth je vždy možností; stačí se jen ujistit, že je vaše Bluetooth povoleno. Najděte svá AirPods v seznamu zařízení Bluetooth v okolí a kliknutím povolte připojení.
Někdy může váš Mac streamovat zvuk do jiného zařízení přes Bluetooth a nepřijme vaše AirPods. Můžete to snadno opravit přepínáním mezi připojenými zařízeními a výběrem AirPods.
Postup:
- Najděte seznam výstupních zařízení na svém Macu a vyberte svá AirPods.
- Přejděte do nabídky „Předvolby systému“ na liště nabídek.

- Přejděte na „Zvuk“.

- Poté vyberte kartu „Výstup“.

- Vyberte svá AirPods.
Možná je čas na servis
AirPods jsou navrženy tak, aby se připojovaly automaticky, ale občas potřebují trochu zatlačit.
Někdy se však stane, že neuspějí. Pokud žádné z výše uvedených řešení nepomůže znovu připojit vaše AirPods k vašemu Macu, možná budete muset navštívit nejbližší obchod Apple a odborně je vyřešit a v případě potřeby opravit.
Jaký byl problém s vašimi AirPods a našli jste lepší způsob, jak to vyřešit? Řekněte nám to v sekci komentářů níže!