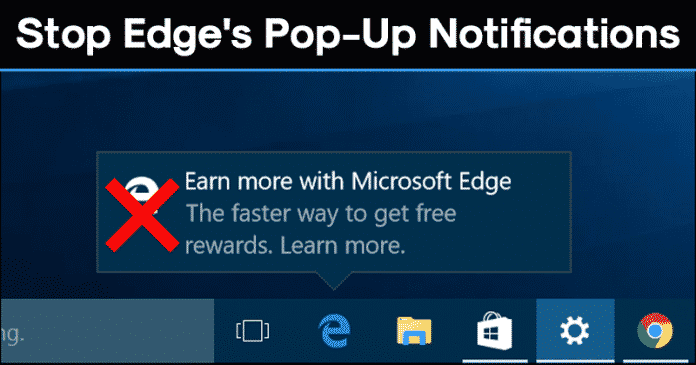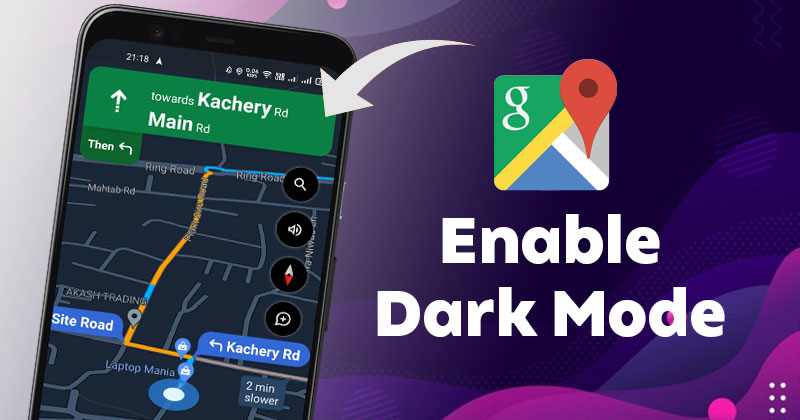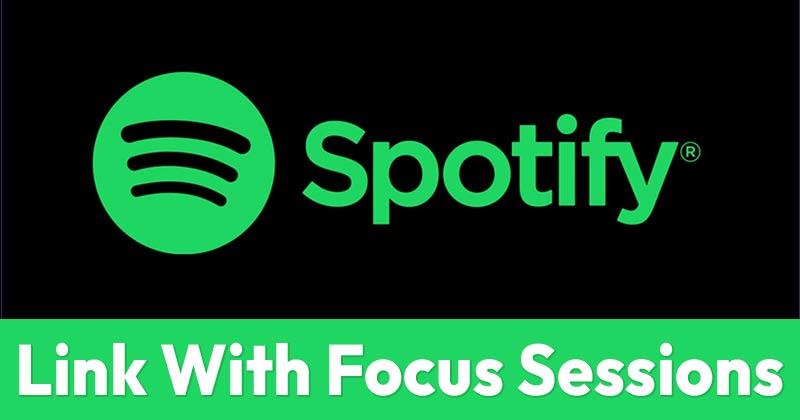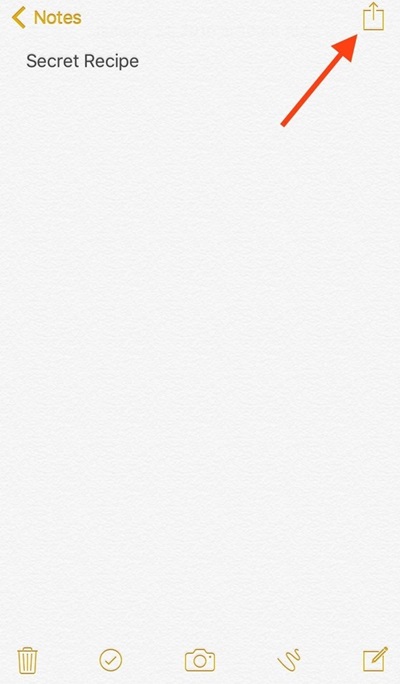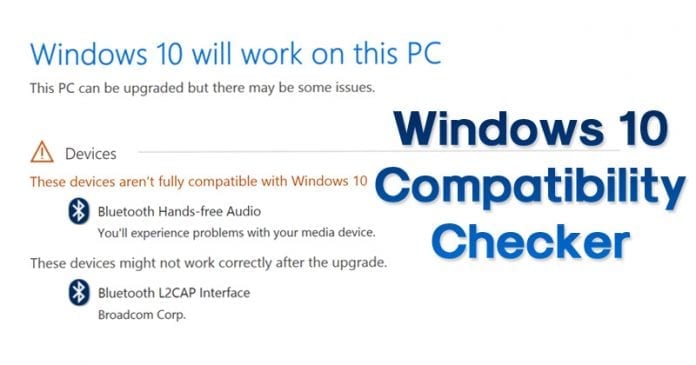Pokud jde o cloudové služby pro vaše zařízení iOS, iCloud a iCloud Drive jsou nejsnáze dostupné a pohodlné. Pokud však chcete tyto služby začít používat, mohou být jejich podobné názvy trochu matoucí.

Máte pravdu, pokud jste si mysleli, že iCloud a iCloud Drive nejsou totéž. Před použitím jedné z možností by bylo nejlepší zjistit, co každá z nich je a jak funguje. Tento článek to vysvětlí, poskytne vám krátký rozpis iCloud a iCloud Drive a nastíní rozdíly mezi nimi.
Co je iCloud?
Pravděpodobně jste již slyšeli o iCloudu jako o základním řešení cloudového úložiště pro uživatele Apple. Tato služba je velmi výhodná pro zálohování dat a uvolnění zařízení. Na iPhonu nebo iPadu můžete zapnout zálohování na iCloudu a služba bude do cloudu ukládat různé soubory, včetně:
- Fotky
- videa
- Kontakty
- Hudba
- Kalendáře
- Jakékoli nákupy v iTunes
- Zprávy
- Data aplikací
- Nastavení
- Vyzváněcí tóny
Tyto soubory budou uloženy automaticky, ale pokud je chcete zálohovat, budete muset přidat další informace ručně. Volitelné zálohy na iCloudu zahrnují vaši historii hovorů, e-maily, soubory na iCloud Drive a data Zdraví.
Výchozí úložný prostor, který obdržíte s účtem Apple, je 5 GB. Pokud potřebujete více úložného prostoru, budete si moci dokoupit další gigabajty. Upozorňujeme, že iCloud nenahradí starší verze záložních souborů novými.
Pokud jde o zálohování aplikací, stojí za zmínku, že iCloud bude zálohovat pouze informace o vašich nákupech v App Store. To znamená, že samotné aplikace nebudou převedeny na váš účet iCloud. Služba přesto zaznamená vše, co jste dříve nainstalovali, takže je pohodlnější nastavit stejnou aplikaci, pokud změníte zařízení.
Co je iCloud Drive?
ICloud Drive si můžete představit jako exkluzivní variantu Dropboxu pro Apple. Jinými slovy, jedná se o cloudovou službu sdílení, kterou si můžete nastavit na svých iOS zařízeních. ICloud Drive však není úplně stejný jako široce používané služby jako Google Drive nebo Dropbox. Funguje to trochu jinak.
Na rozdíl od většiny služeb sdílení neuchovává iCloud Drive vaši sbírku sdílených souborů v aplikaci. Místo toho můžete k souborům přistupovat prostřednictvím odpovídající aplikace pro konkrétní typ souboru. Pokud chcete mít například přístup ke svým fotografiím uloženým na iCloud Drivu, budete muset na svém iPhonu nebo iPadu použít aplikaci Fotky.
Hlavním aspektem, který odlišuje iCloud Drive od iCloudu, je to, že nemůžete zálohovat svá zařízení prostřednictvím služby Drive. Automaticky bude synchronizovat vybraná data a synchronizace může být obousměrná, ale aplikace nebude poskytovat stejnou zálohu jako iCloud.
To neznamená, že nemůžete použít iCloud Drive k zabezpečení určitých dokumentů a souborů. Vše, co se rozhodnete nahrát na iCloud Drive, zůstane v bezpečí, i když se s vaším zařízením něco stane nebo soubory omylem smažete. Pokud však povolíte obousměrnou synchronizaci, smazáním souboru na jakémkoli zařízení se systémem iOS nebo Mac dojde také k odebrání souboru z iCloud Drive.
V iCloud Drive je další důležitá možnost, která by se mohla hodit. Zatímco iCloud bude zálohovat určité soubory, iCloud Drive nebude mít žádná omezení, pokud jde o soubory, které do něj můžete nahrávat. Jinými slovy, na iCloud Drive můžete nahrát jakékoli soubory, které nemají určené místo ve struktuře iCloud.
Zásadní rozdíly mezi iCloud a iCloud Drive
Nejzásadnější rozdíl mezi těmito dvěma službami je v tom, že nejsou stejně důležité. Zatímco iCloud je nezbytnou součástí vašeho účtu Apple a je přístupný a použitelný, jakmile si účet aktivujete, iCloud Drive je navržen jako součást této služby.
Jinak řečeno, vše, co nahrajete na iCloud Drive, se nahraje také na iCloud. Totéž nebude platit naopak – pokud soubor vložíte na iCloud, nezobrazí se na iCloud Drivu.
Na jedné straně je iCloud určen k ukládání souborů z vašich zařízení. Na druhou stranu je iCloud Drive určen pro sdílení těchto souborů mezi zařízeními Apple. To znamená, že se nebudete muset obtěžovat kopírováním souborů nebo jejich přenášením jinými prostředky.
Pomocí iCloudu
Nastavení iCloudu na vašem iOS zařízení je poměrně jednoduché. Můžete to udělat podle následujících kroků:
- Na iPhonu nebo iPadu otevřete „Nastavení“.

- Přejděte na „Apple ID, iCloud, média a nákupy“.

- Vyberte „iCloud“.

- V nabídce „iCloud“ vyhledejte „Záloha iCloud“ a vyberte tuto možnost.

- Pokud je iCloud aktuálně vypnutý, klepnutím na něj změňte šedé tlačítko na zelené.

- Nyní můžete opustit nabídku „Nastavení“.
- Chcete-li zařízení zálohovat, zkontrolujte, zda je připojeno ke zdroji napájení, připojeno k síti Wi-Fi a uzamčeno. Zálohování se spustí automaticky, jakmile budou splněny tyto podmínky.
- Případně můžete vybrat možnost „Zálohovat nyní“ z nabídky „Záloha na iCloudu“, kterou jste vybrali v kroku 4. Tím se záloha provede okamžitě.

Po aktivaci iCloudu budou vaše data pravidelně zálohována. Pokud se zálohování nezdaří, měli byste během nabíjení zařízení zkontrolovat, zda je vaše připojení Wi-Fi stabilní a obrazovka je zamknutá.
Pomocí iCloud Drive
Nastavení iCloud Drive by na vašem iPhonu, iPadu nebo počítači Mac nemělo být složitým procesem. Chcete-li začít používat tuto službu, musíte provést následující:
- Ujistěte se, že váš iOS nebo macOS běží na nejnovější verzi a že iCloud je nastaven tak, jak je popsáno výše.
- Přihlaste se pomocí svého Apple ID na všech zařízeních, kde chcete sdílet soubory.
- Otevřete „Nastavení“ na svém zařízení iOS. Případně přejděte na svém Macu do „Předvolby systému“.

- Klikněte na „Apple ID“.

- Vyberte „iCloud“.

- Na zařízeních iOS můžete zapnout iCloud Drive přepnutím příslušného tlačítka z nabídky „iCloud“. U počítačů Mac tento krok přeskočte a přejděte k dalšímu kroku.
- V nabídce „iCloud“ vyberte „iCloud Drive“.

- Povolte možnost „Plocha a dokumenty“.

- Soubory můžete kopírovat na iCloud Drive pomocí složky „Desktop and Documents“. Tato složka se nachází ve Finderu pod „iCloud“.
Použití iCloud Drive na počítači se systémem Windows
Jakmile nastavíte službu iCloud Drive na jednom ze svých zařízení iOS nebo Mac, můžete službu nadále používat na počítači s Windows. Chcete-li to provést, postupujte takto:
- Přejděte do obchodu Microsoft Store, stáhněte si a nainstalujte iCloud.

- Otevřete aplikaci iCloud a přihlaste se pomocí svého Apple ID.

- Zaškrtněte políčko vedle „iCloud Drive“ a vyberte „Použít“. Poté bude iCloud Drive povolen na vašem počítači se systémem Windows.

Co můžete dělat s iCloud
K zálohování zařízení samozřejmě můžete použít iCloud. Pokud však máte nějaké úložiště navíc, můžete službu využít pro některé další funkce.
Za prvé, možná budete chtít povolit zálohování iCloud na každém zařízení. Kdykoli potřebujete obnovit zařízení, můžete tak učinit takto:
- Přejděte na „Nastavení“ a přejděte na „Obecné“.

- Vyberte možnost „Resetovat“.

- Počkejte, až se zařízení restartuje, a poté vyberte „Obnovit ze zálohy iCloud“.

Dále můžete povolit zálohování fotografií a videí na vašem iCloudu. Tato možnost nahraje kopie vašich obrázků ve vysokém rozlišení do cloudu a uloží optimalizované verze do zařízení. Nemějte však obavy – vaše zařízení přistoupí k úložišti iCloud a zobrazí verzi v plném rozlišení, když si budete chtít prohlédnout fotografii.
Totéž platí pro videa, i když u tohoto typu média bude patrný rozdíl. Video soubory jsou zpravidla mnohem větší než obrázky. Streamování videa tedy může nějakou dobu trvat, zvláště pokud vaše internetové připojení není příliš rychlé.
Můžete také zkontrolovat, zda jsou vaše aplikace nastaveny k ukládání dat na iCloud nebo na vašich zařízeních. To může být v určitých situacích docela užitečné, protože data aplikací nakonec nezanesou váš systém. Je však třeba mít na paměti, že výchozí úložiště iCloud je omezené. Pokud vám začne docházet místo, může být lepší vypnout možnost ukládání dat aplikace.
A konečně, mnoho uživatelů považuje iCloud za primární nástroj pro zařízení iOS, ale službu můžete použít také ke snížení zátěže na počítači Mac. Pokud potřebujete uvolnit místo na Macu pomocí iCloudu, postupujte takto:
- Přejděte do nabídky Apple.

- Vyberte „O tomto Macu“.

- Přejděte na „Úložiště“ a přejděte na „Spravovat“.

- Chcete-li uložit všechny soubory do složek „Dokumenty“ a „Desktop“ na iCloudu, zadejte možnost „Uložit na iCloud“.


Soubory zůstanou přístupné z vašeho Macu, ale počítač je bude stahovat z iCloudu spíše než z místního úložiště.
Jak sdílet soubory pomocí iCloud Drive
Pokud chcete sdílet soubory přes iCloud Drive, můžete to snadno provést pomocí těchto kroků:
- Na zařízení iOS přejděte k souboru nebo složce, kterou chcete sdílet.

- Klepnutím a přidržením čehokoli, co chcete sdílet, vyvolejte nabídku.

- Vyberte možnost „Sdílet“ a poté „Přidat lidi“.

Budete mít různé možnosti týkající se sdílení souborů přes iCloud Drive:
- „Pouze lidé, které pozvete“
- „Kdokoli s odkazem“
- „Pouze zobrazit“
- „Může provádět změny“
První dvě možnosti určují, kdo bude mít k souborům přístup, zatímco druhá možnost určí, co mohou ostatní lidé se sdíleným obsahem dělat.
Vezměte své soubory do cloudu
Díky kombinaci iCloud a iCloud Drive můžete získat větší flexibilitu při ukládání a sdílení souborů. Udělejte si pohodlí s těmito základními službami a budete moci maximálně využít svá zařízení iOS a Mac a svůj účet Apple.
Aktivovali jste na svých zařízeních iCloud a iCloud Drive? Jak jste služby využívali? Dejte nám vědět v komentářích níže.