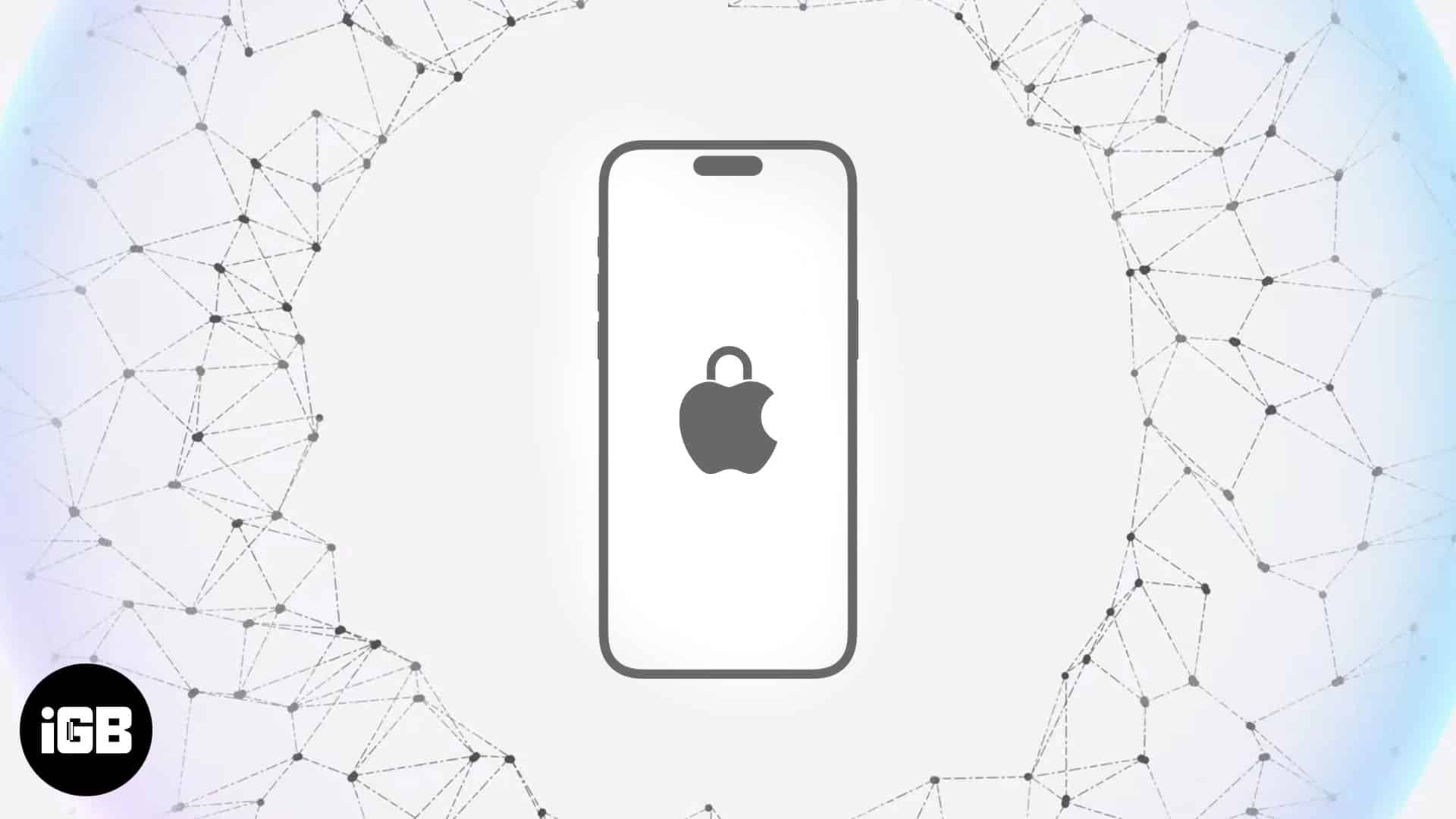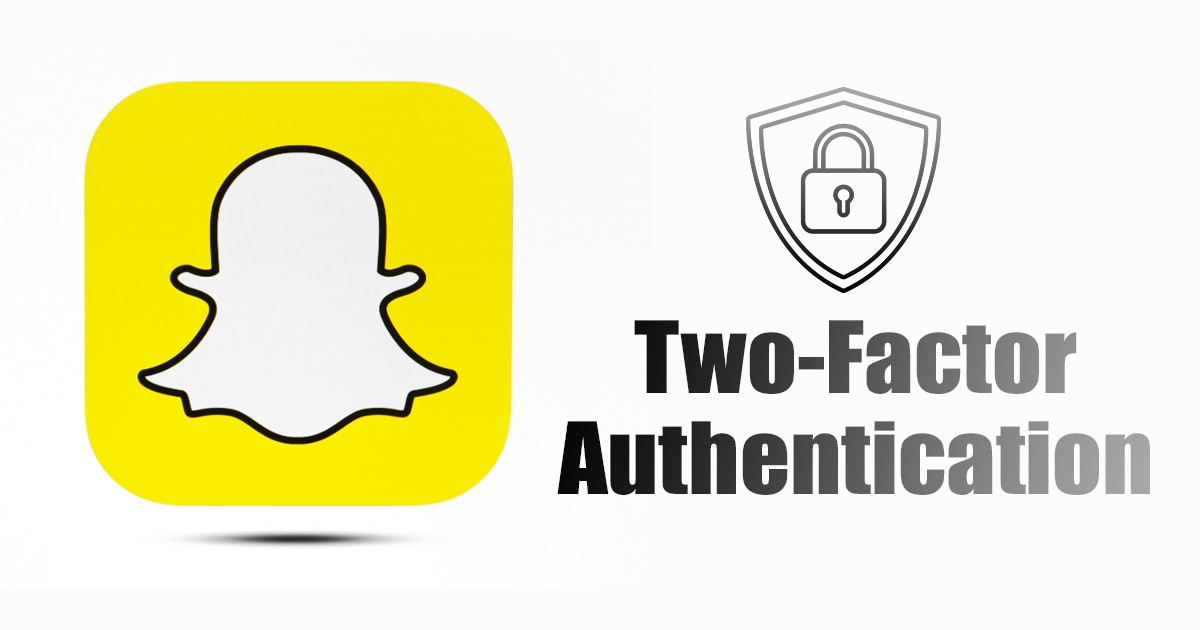Apple dlouhou dobu neumožňoval stahování velkých aktualizací iOS přes mobilní/mobilní data. To se se zavedením 5G mění. Ti, kteří používají iPhone 12 a vyšší, potřebují aktivní plán 5G ke stahování aktualizací iOS přes mobilní/mobilní data. Pokud však používáte iPhone 11 nebo nižší, nebojte se, protože existují i jiná řešení pro stažení iOS 16 s mobilními/mobilními daty.
- Zařízení kompatibilní s iOS 16
- Věci, které byste měli vědět před upgradem na iOS 16 prostřednictvím mobilních/mobilních dat
- Jak nainstalovat iOS 16 s mobilními/mobilními daty
- Chcete-li stáhnout aktualizaci iOS, změňte datum
- Aktualizujte svůj iPhone na iOS 16 přes Mac nebo PC
- Sdílejte mobilní data iPhone s Macem a používejte je jako hotspot
Zařízení kompatibilní s iOS 16
Seznam způsobilých iPhonů pro aktualizaci iOS 16:
- iPhone 13 Pro Max
- iPhone 13 Pro
- iPhone 13
- iPhone 13 mini
- iPhone SE 2022
- iPhone 12 Pro Max
- iPhone 12 Pro
- iPhone 12
- iPhone 12 mini
- iPhone SE 2020
- iPhone 11 Pro Max
- iPhone 11 Pro
- iPhone 11
- iPhone XS Max
- iPhone XS
- iPhone XR
- iPhone X
- iPhone 8 Plus
- iPhone 8
Věci, které byste měli vědět před upgradem na iOS 16 prostřednictvím mobilních/mobilních dat
- Je velká šance, že Wi-Fi hotspot hostovaný z vašeho Macu bude pomalejší než vaše mobilní/mobilní datové rychlosti.
- Ujistěte se, že máte rychlá, stabilní a neomezená mobilní/mobilní data.
- Pokud na Macu probíhají na pozadí nějaké aktualizace nebo stahování, pozastavte toto stahování, abyste nevyčerpali své datové limity. Zajistí také vyšší rychlost, pokud nebude šířka pásma sdílena jinde.
- Dokud používáte Mac jako hostitel Wi-Fi hotspotu, AirDrop nebude na Macu k dispozici. Totéž platí pro iPhone, který se používá ke sdílení mobilních dat přes USB na Mac.
- Pro velké aktualizace softwaru doporučujeme připojit se k síti Wi-Fi.
Jak nainstalovat iOS 16 pomocí mobilních/mobilních dat
Několik iPhonů s podporou 5G (iPhone 12 a vyšší) si může bez problémů stáhnout aktualizaci iOS 16 prostřednictvím mobilních/mobilních dat. Vše, co potřebujete změnit, jsou tato nastavení:
- Otevřete Nastavení.
- Vyberte možnost Mobilní/mobilní data.
- Zapněte přepínač Mobilní/mobilní data.
- Klepněte na Možnosti mobilních/mobilních dat.
- Na další stránce klepněte na Datový režim.
- Vyberte možnost Povolit více dat na 5G.

Nyní si můžete stáhnout a nainstalovat iOS 16, protože následující kroky by odstranily limity datového limitu. Než však budete pokračovat, ujistěte se, že máte dostatek dat, abyste mezi tím neuvízli.
Chcete-li stáhnout aktualizaci iOS, změňte datum
Při této metodě musíte svůj iPhone oklamat, aby uvěřil, že žije v budoucnosti. Nejsem si jistý, jak vám změna data umožní obejít datový limit nastavený na iPhone, ale funguje to.
- Otevřete Nastavení na iPhone.
- Klepněte na Obecné.
- Vyberte Datum a čas.
- Vypněte možnost Nastavit automaticky.
- Vyberte datum zobrazené pod Časovým pásmem. Příklad: 6. září 2022.
- Posuňte datum alespoň o měsíc dopředu. Příklad: 6. října 2022.
- Vraťte se do Obecného nastavení.
- Klepněte na Aktualizace softwaru.
- Vyberte Stáhnout a nainstalovat.
- Po stažení aktualizace přejděte na Datum a čas a přepněte na možnost Nastavit automaticky.
- Jakmile se datum a čas vrátí na skutečné datum a čas, pokračujte v instalaci iOS 16.

Pokud je možnost Stáhnout a nainstalovat i po změně data stále šedá, zkuste datum několikrát přepnout a možnost bude k dispozici.
Aktualizujte svůj iPhone na iOS 16 přes Mac nebo PC
Je možné, že nemáte připojení Wi-Fi, ale máte aktivní připojení k internetu na svém Macu nebo PC. V tomto scénáři si můžete stáhnout a nainstalovat iOS 16 připojením iPhonu k Macu nebo PC pomocí kompatibilního Lightning kabelu. Zde je postup:
- Připojte svůj iPhone k Macu nebo PC.
- Otevřete Finder, pokud používáte Mac, a iTunes, pokud používáte Windows PC.
Poznámka: Následující kroky platí pro Finder na Macu. Jsou podobné iTunes na PC. - V části Locations vyberte svůj iPhone.
- Na Macu klikněte na Trust.
- Klepněte na Důvěra na vašem iPhone.
- Vyberte Obecné.
- Na počítačích Mac v části Software vyberte možnost Zkontrolovat aktualizace.
- Vyberte Stáhnout a aktualizovat.

Je možné, že pokud máte nestabilní připojení k internetu, stahování se nezdaří. V takových případech budete muset soubor znovu stáhnout. Abyste předešli všem těmto potížím, můžete si stáhnout aktualizaci iOS prostřednictvím webu třetí strany. Je to zvláště užitečná metoda pro uživatele s nespolehlivým připojením k internetu. Chcete-li stáhnout soubor aktualizace pro iOS 16, postupujte podle těchto kroků.
- Otevřete webový prohlížeč dle vašeho výběru.
- Do vyhledávacího pole zadejte ipsw.me a stiskněte Enter.
- Jakmile jste na webu IPSW, vyberte iPhone a váš model iPhone.

- V části Signed IPSWs vyberte nejnovější soubor.

-
Stáhněte soubor a zapamatujte si cestu úložiště.

- Nyní přejděte na Finder → Vyberte svůj iPhone.

- Stiskněte a podržte klávesu volby a klikněte na Zkontrolovat aktualizace.
- Vyberte soubor a klikněte na Otevřít.
Po instalaci aktualizace iOS 16 se váš iPhone restartuje.
Tato metoda bude fungovat pro konkrétní skupinu lidí, kteří vlastní iPhone a Mac. Vše, co musíte udělat, je připojit svůj iPhone k počítači Mac a změnit několik nastavení. Při provádění některého z kroků není třeba spoléhat na aplikace třetích stran.
Funguje to tak, že sdílíte mobilní/mobilní data vašeho iPhone s Macem přes USB. Poté, po úpravě některých nastavení, bude Mac fungovat jako Wi-Fi hotspot a sdílet mobilní/mobilní data. Jakmile je hotspot nastaven, můžete svůj iPhone připojit k Wi-Fi hotspotu Macu, což jsou mobilní data vašeho iPhone.
Všechny kroky uvedené v krocích jsou nativní nastavení Mac. Než budeme pokračovat s průvodcem, ujistěte se, že jste provedli následující.
-
Odpojení Macu od Wi-Fi: Na liště nabídek klikněte na ikonu Wi-Fi → kliknutím na aktuální síť Wi-Fi ji odpojte. Cílem je odpojit se od jakéhokoli aktivního připojení, ale Wi-Fi je stále povoleno.
-
Na iPhonu: Zapněte mobilní data. Ujistěte se, že máte dostatek nebo neomezené množství mobilních/mobilních dat.
Pojďme začít.
- Otevřete Nastavení na vašem iPhone.
-
Vypněte Wi-Fi, Bluetooth a osobní hotspot. K deaktivaci těchto funkcí nepoužívejte Ovládací centrum.
- Připojte svůj iPhone k počítači Mac.
- Klepněte na Osobní hotspot v Nastavení na iPhone.
- Zapněte možnost Povolit ostatním připojit se.
- Jakmile se zobrazí vyskakovací okno, vyberte možnost Pouze USB. Pokud se objeví další vyskakovací okno s dotazem Důvěřovat nebo Nedůvěřovat, vyberte možnost Důvěřovat a zadejte heslo svého iPhone.
- Na Macu klikněte na logo Apple v levém horním rohu obrazovky.
- Klepněte na Předvolby systému.
- Vyberte Sdílení.
- Klikněte na možnost Sdílení internetu v levé části obrazovky. Neklikejte na zaškrtávací políčko.
- Vedle možnosti Sdílet připojení z: bude rozevírací nabídka. Vyberte iPhone USB. (Pokud v rozevírací nabídce nevidíte možnost iPhone USB, na konci těchto kroků máme řešení)
- V další možnosti, která zní: „Do počítačů pomocí:“ zaškrtněte a zaškrtněte políčko Wi-Fi.
- Nyní zaškrtněte a zaškrtněte políčko Internet. Pokud jste tuto akci dříve neprovedli, zobrazí se vyskakovací okno.
- Vyskakovací okno obsahuje všechny podrobnosti, včetně názvu sítě, kanálu, zabezpečení a hesla. Zatímco výchozí hodnoty jsou dokonalé, můžete je změnit podle svých potřeb.
-
Vyplňte všechny podrobnosti.
- Klepnutím na tlačítko Start potvrďte své akce.
- Chcete-li zkontrolovat, zda byla všechna nastavení úspěšně použita, přejděte na lištu nabídek. Ikona Wi-Fi zobrazí šipku směřující nahoru. To znamená, že váš Mac využívá mobilní data vašeho iPhone a sdílí je prostřednictvím Wi-Fi hotspotu.
Poznámka: Pokud v kroku 11 nevidíte možnost nastavení hesla, znamená to, že jste tuto funkci používali v minulosti. Chcete-li změnit nastavení, klikněte na Možnosti Wi-Fi… a nastavte heslo. Nakonec klikněte do malého pole pro sdílení internetu a začněte sdílet svůj mobilní datový hotspot pro iPhone přes Wi-Fi.
Nyní musíte svůj iPhone připojit k Wi-Fi hotspotu sdílenému vaším Macem a nainstalovat aktualizaci iOS. Udělat toto:
- Otevřete Nastavení na vašem iPhone.
- Klepněte na Wi-Fi.
-
Zapněte možnost Wi-Fi.
- Po vyhledání okolních sítí klepněte na síť Wi-Fi vašeho Macu a zadejte své vytvořené heslo.
- Po navázání úspěšného připojení iPhone zobrazí logo Wi-Fi v horní části obrazovky.
- Po dokončení přejděte na Obecné.
- Vyberte Aktualizace softwaru.
- Nyní můžete vybrat Stáhnout a nainstalovat a aktualizovat svůj iPhone na iOS 16.
Pro uživatele, kteří v kroku 11 neměli možnost iPhone USB
- Zapněte na svém iPhonu Osobní hotspot.
-
Připojte svůj iPhone k počítači Mac.
- Klikněte na logo Apple v levé horní části obrazovky.
- Vyberte Předvolby systému.
- Klikněte na Síť v Předvolbách systému.
- Vyberte ikonu + plus umístěnou vlevo dole.
- V rozevírací nabídce Rozhraní vyberte iPhone USB a klikněte na Vytvořit.
- Nakonec klikněte na Použít vpravo dole a pokračujte od kroku 11.
Balení…
Stále si nejsem vědom, proč Apple neumožňuje uživatelům stahovat aktualizace iOS prostřednictvím mobilních/mobilních dat s připojením k síti 4G.
Výše uvedené metody vám pomohou upgradovat z iOS 15 na iOS 16 a pracovat pro další přírůstkové aktualizace. Kdykoli však budete mít příležitost, zkuste se připojit k síti Wi-Fi a aktualizovat iOS na vašem iPhone.
Pokud máte nějaké dotazy týkající se výše uvedených kroků, zanechte komentář níže a my se pokusíme váš dotaz co nejdříve vyřešit.
Další zajímavé informace o vydaném softwaru:
- 25 nejlepších skrytých funkcí iOS 16 pro iPhone
- 27 nejlepších skrytých funkcí macOS Ventura
- Oznámení nefungují na iPhone v iOS 16? jak to opravit?