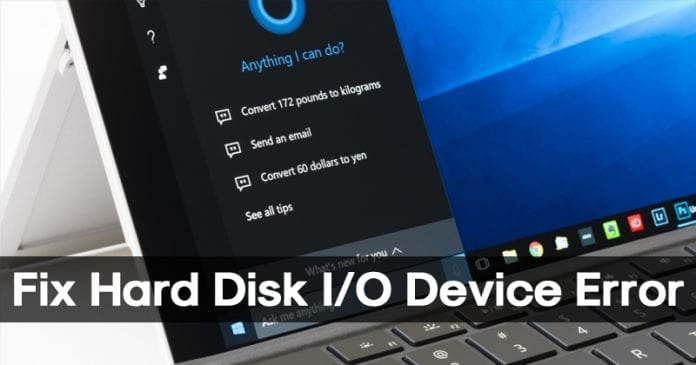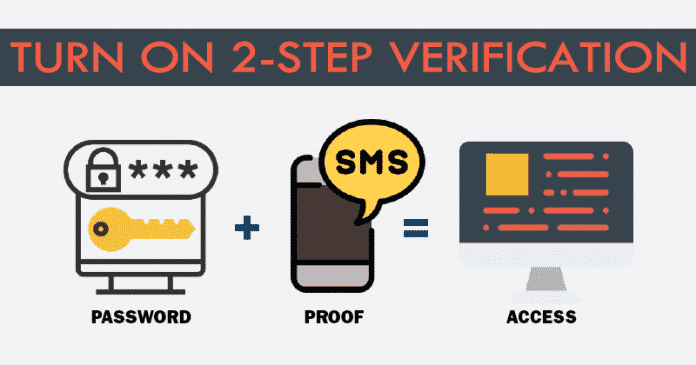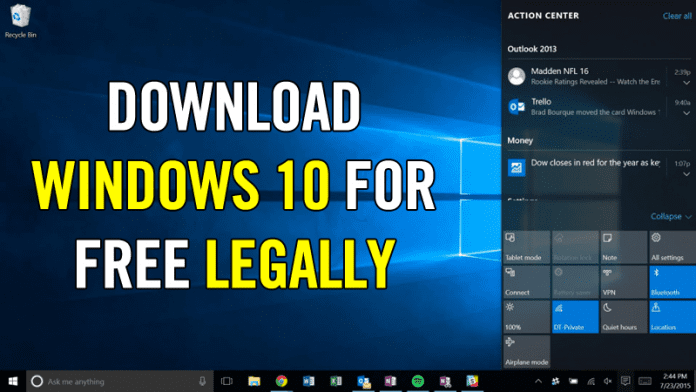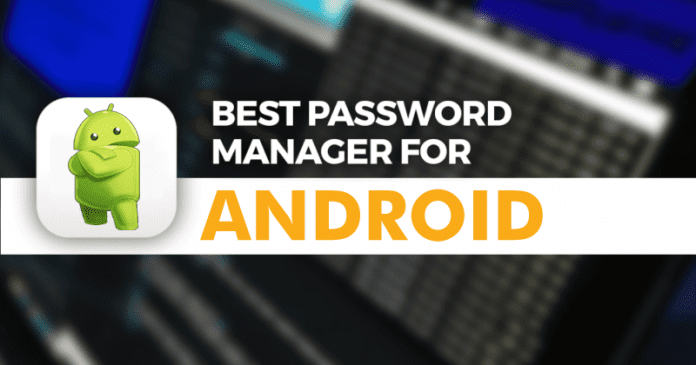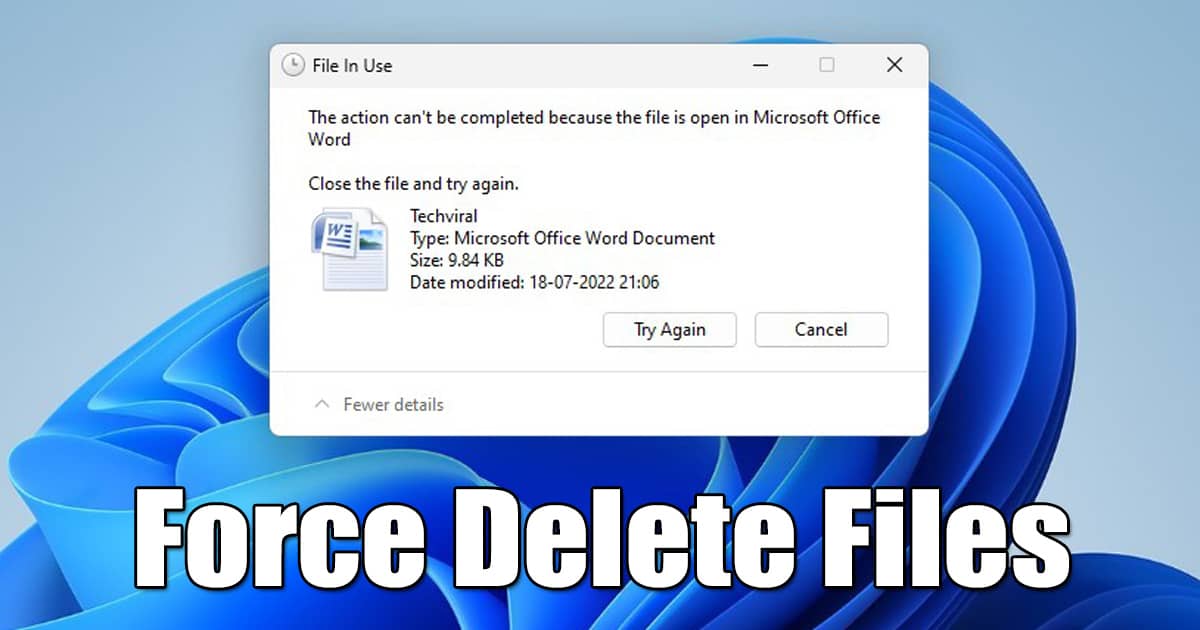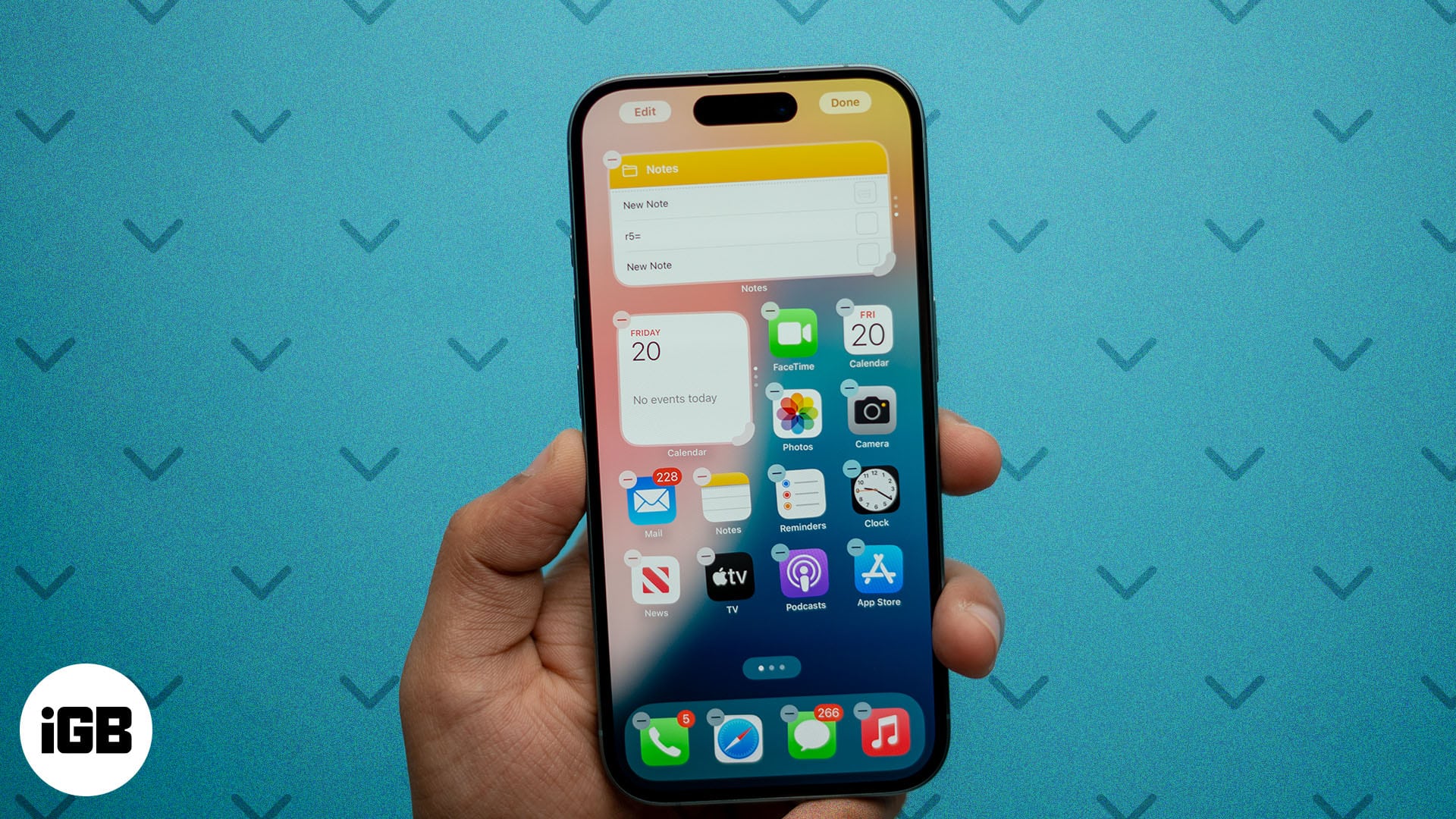
Když máte na svém iPhonu nainstalovaných mnoho aplikací, držet krok se všemi aktualizacemi a informacemi, které poskytují, může být ohromující. Snadným řešením, jak to obejít, je použití widgetů na vašem iPhone.
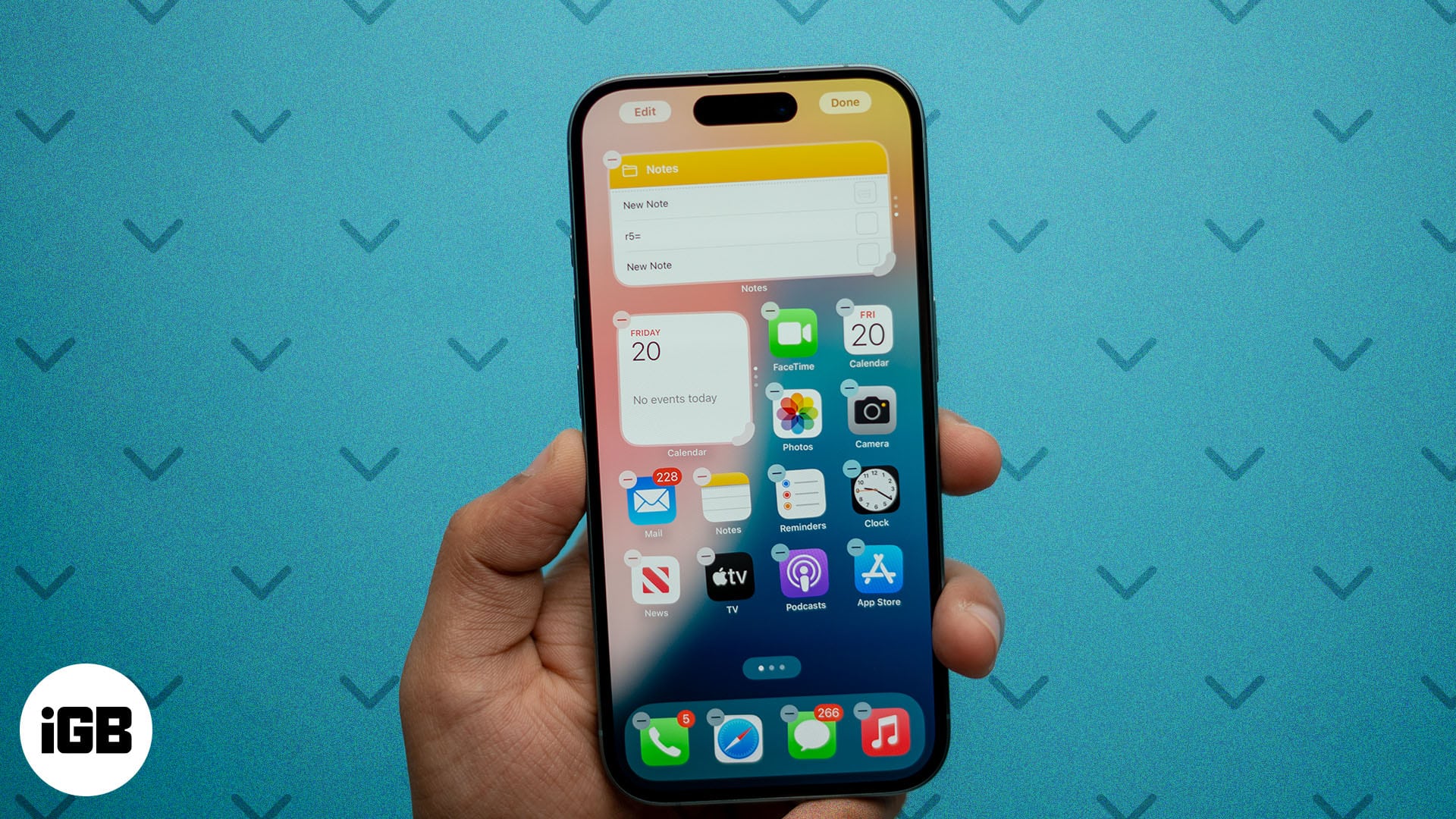
V této příručce se budu věnovat všemu, co potřebujete vědět o používání widgetů na vašem iPhone v systému iOS 18, abyste z nich mohli vytěžit maximum.
Obsah
- Co jsou widgety na iPhonu?
- Jak přidat widgety do vašeho iPhone
- Jak upravit widgety na vašem iPhone
- Jak používat Smart Stack na vašem iPhone
- Upravte Smart Stack na vašem iPhone
- Jak přidat widgety do pohotovostního režimu na iPhone
- Nejlepší widgety, které můžete vyzkoušet na svém iPhone
- Jak odstranit widgety na vašem iPhone
Co jsou widgety na iPhonu?
Widgety pro iPhone jsou karty, které na první pohled zobrazují část aktuálních informací z aplikací. To vám umožní vidět aktualizace z aplikací, aniž byste je museli otevírat. Mnoho widgetů navíc nabízí rychlé akce a funkce, takže je můžete spustit v aplikacích.
Apple představil widgety pro iPhone v roce 2020 s iOS 14 a od té doby obdržely řadu upgradů. Váš iPhone podporuje přidávání widgetů jak na domovskou obrazovku, tak na zamykací obrazovku, spolu se zobrazením Dnes a zásobníkem widgetů.
Widgety jsou podporovány většinou vestavěných aplikací v iPhone. Široká škála aplikací třetích stran z App Store navíc obsahuje sadu widgetů.
Jak přidat widgety do vašeho iPhone
Pokud to všechno zní vzrušující, zde je návod, jak můžete přidat widgety na domovskou obrazovku, obrazovku uzamčení nebo zobrazení Dnes na vašem iPhone v iOS 18.
Přidejte widgety na domovskou obrazovku iPhone
- Klepněte a podržte libovolnou oblast na domovské obrazovce a klepněte na Upravit v levém horním rohu.
- Vyberte Přidat widget. Nyní uvidíte seznam aplikací, ze kterých můžete přidávat widgety.
- Vyberte aplikaci. Poté projděte widgety, které nabízí, vyhledejte ten, který chcete přidat, a klepněte na Přidat widget.
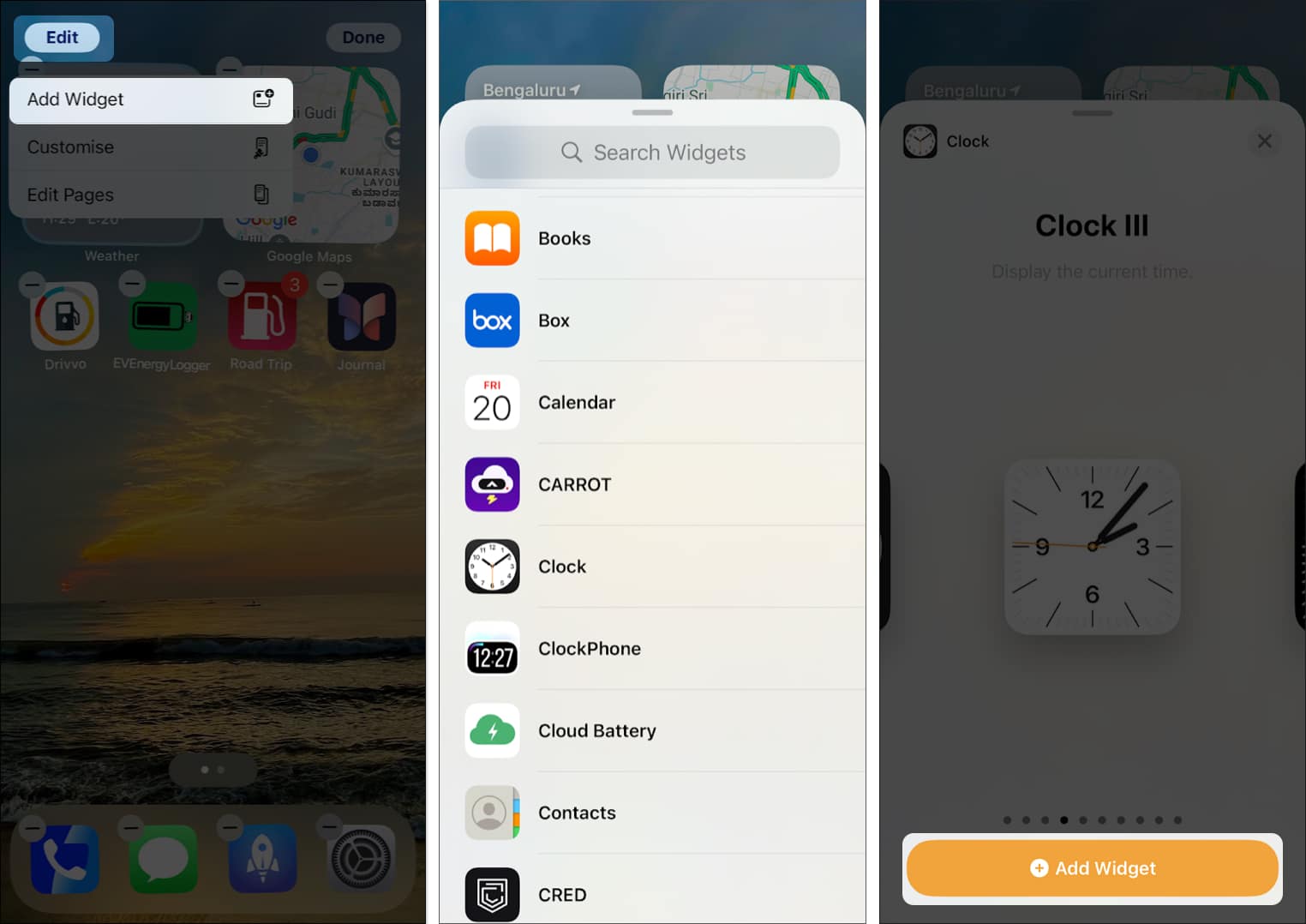
Přidejte widget na obrazovku uzamčení vašeho iPhone
- Klepněte a podržte kdekoli na obrazovce uzamčení a vyberte možnost Přizpůsobit.
- Poté vyberte Uzamknout obrazovku.
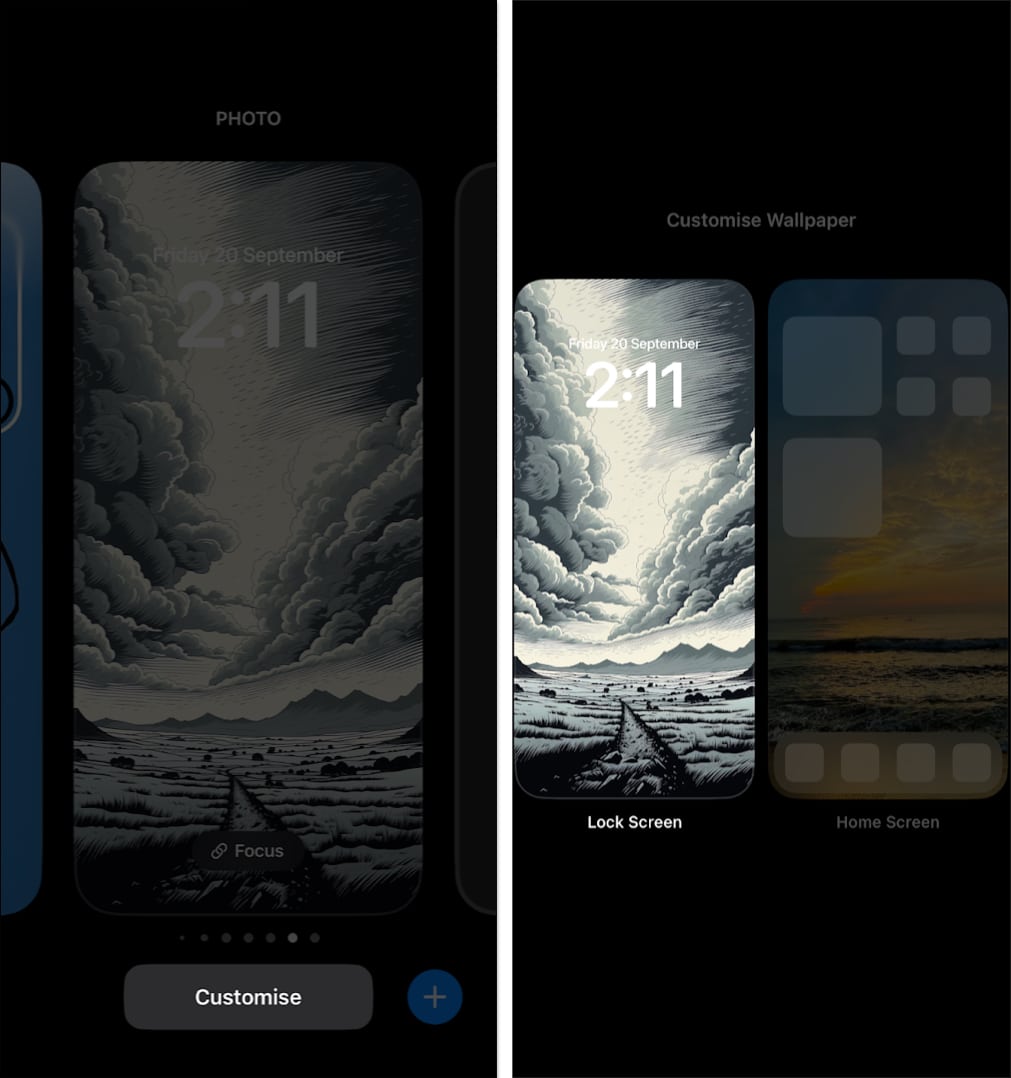
- Klepněte na karty Přidat widgety a vyberte ze seznamu widgetů.
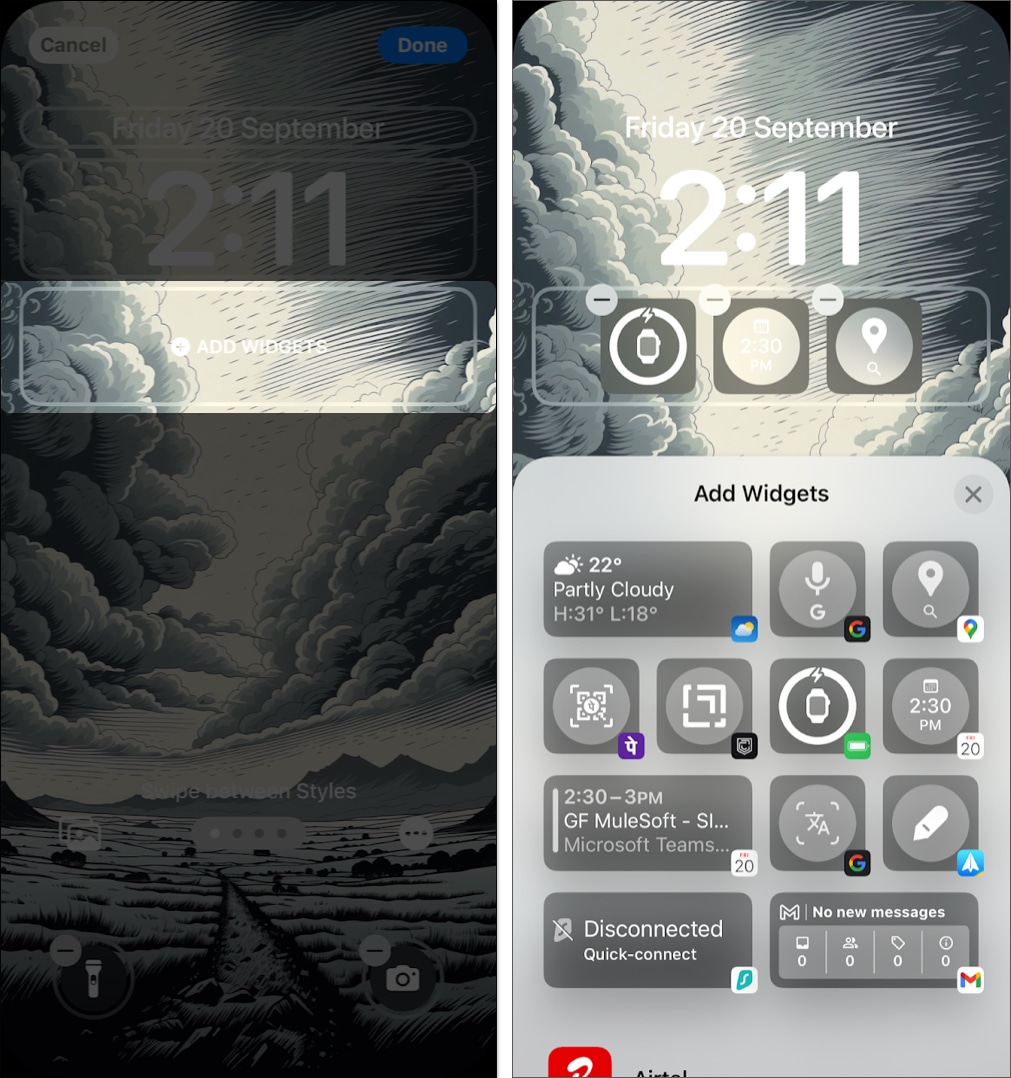
Podívejte se, jak přizpůsobit zamykací obrazovku na vašem iPhone, abyste si ji ještě více přizpůsobili.
Přidejte widgety do zobrazení Dnes na vašem iPhone
- Potáhněte prstem doprava na domovské obrazovce, dokud se nedostanete k zobrazení Dnes.
- Klepněte a podržte libovolnou oblast a klepněte na Upravit v levém horním rohu.
- Nyní vyberte Přidat widget. Nyní uvidíte seznam aplikací, které nabízejí widgety pro iPhone.
- Vyberte aplikaci a přejeďte prstem po widgetech, které nabízí. Když najdete ten správný, klepněte na Přidat widget.
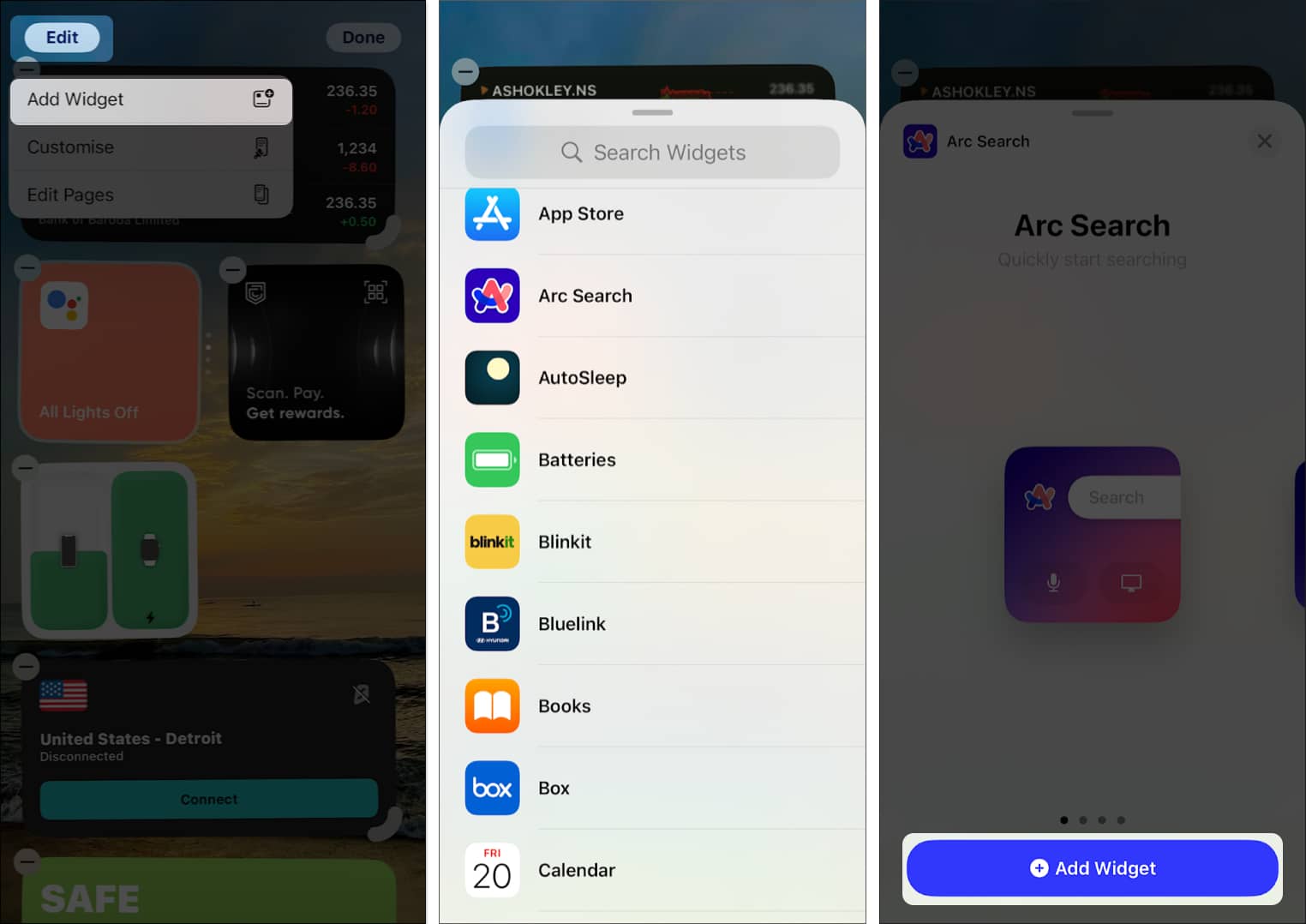
Jak upravit widgety na vašem iPhone
Některé widgety pro iPhone umožňují konfigurovat informace, které zobrazují. Widget Počasí vám například umožňuje změnit místo, kde se zobrazuje. Zde je návod, jak můžete takové widgety upravit.
Upravte widgety na domovské obrazovce iPhone
- Klepněte a podržte widget, který chcete upravit.
- Klepněte na možnost úpravy.
- Vyberte možnosti pro úpravu widgetu.
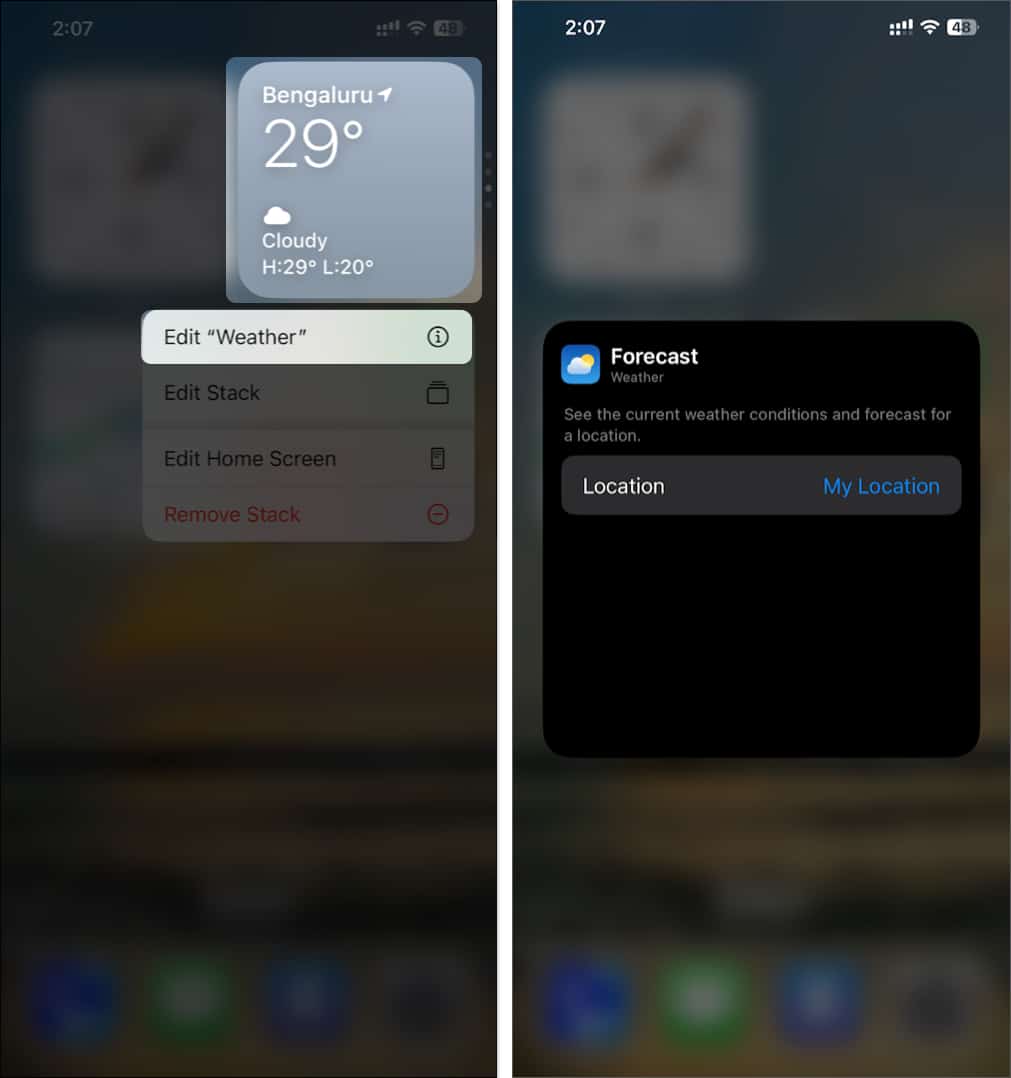
Pokud používáte iOS 18, můžete nyní na domovské obrazovce znovu uspořádat widgety, jak si přejete.
- Klepněte a podržte widget, který chcete přesunout.
- Poté widget přetáhněte a přesuňte do libovolné požadované oblasti na domovské obrazovce.

- Můžete jej také přesunout na jinou domovskou obrazovku. Jediné, co musíte udělat, je přetáhnout widget na okraj domovské obrazovky, čímž se přesune na jiný.
Zajímavé je, že můžete také rychle přepínat mezi ikonou aplikace a jejím widgetem na domovské obrazovce. Klepněte a podržte ikonu widgetu/aplikace a vyberte ikonu aplikace/widget. Tím se ikona vymění za widget a naopak. Chcete-li však tuto funkci používat, musíte svůj iPhone aktualizovat na iOS 18.
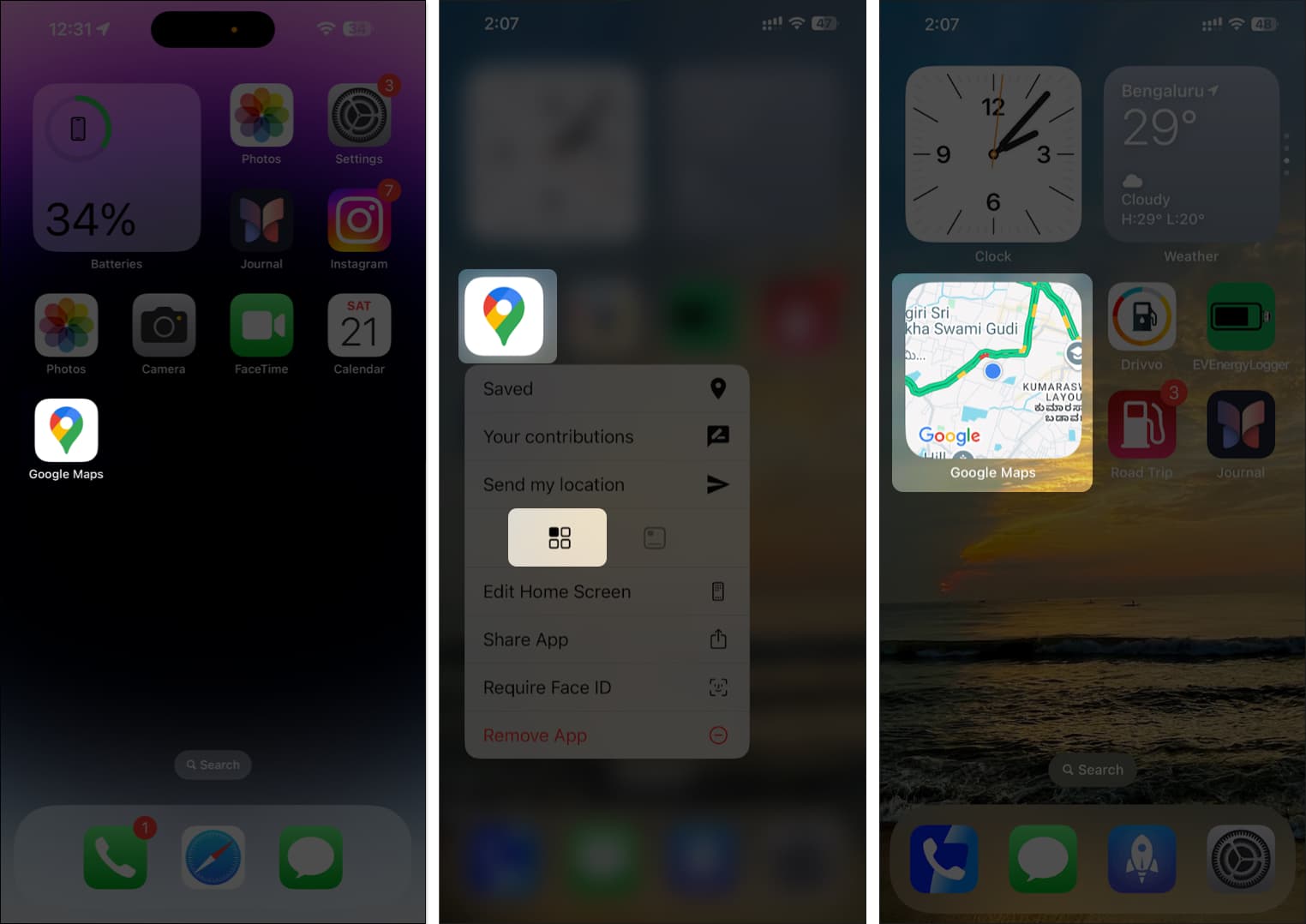
Upravte widgety na obrazovce uzamčení iPhonu
- Klepněte a podržte kdekoli na obrazovce uzamčení.
- Vyberte Přizpůsobit a vyberte Uzamknout obrazovku.
- Poté klepněte a podržte widget, který chcete upravit.
- Vyberte možnosti přizpůsobení a podle toho widget upravte.
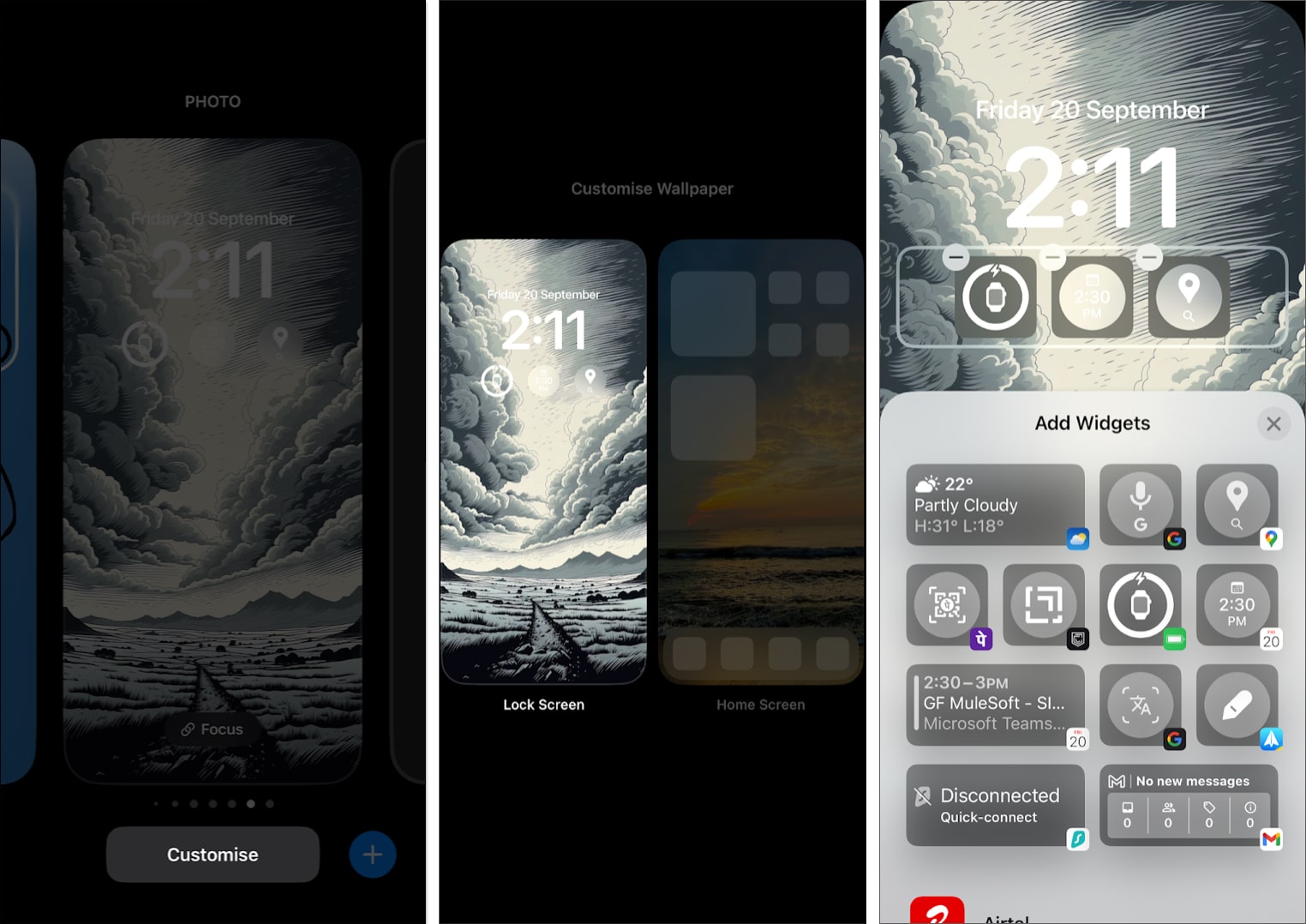
Můžete také změnit rychlé akce ve spodní části obrazovky uzamčení. Klepnutím na akci ji změníte. Jedná se o nový doplněk k iOS 18.
Upravte widgety v zobrazení Dnes na vašem iPhone
- Klepněte a podržte widget v zobrazení Dnes, který chcete upravit.
- Klepněte na Upravit widget.
- Upravte widget podle svých preferencí.
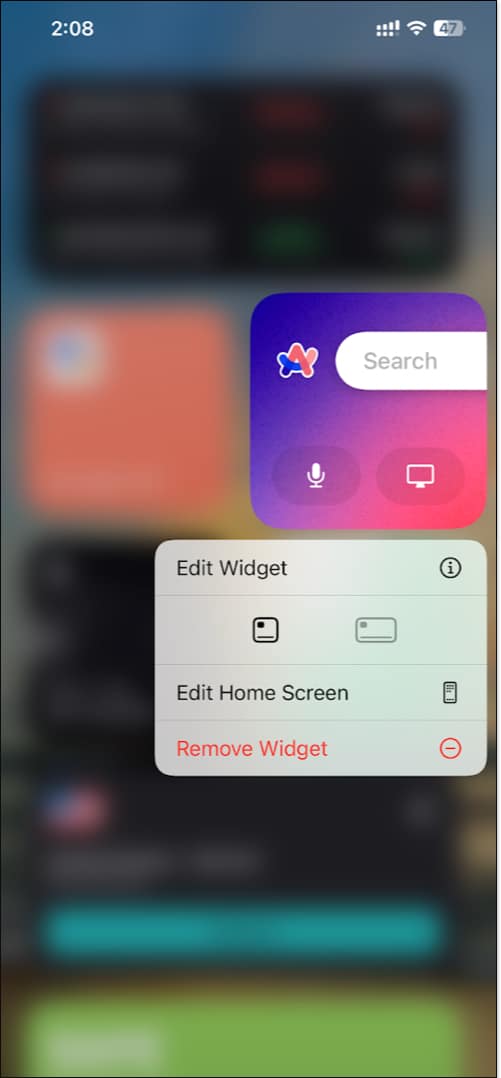
Jak používat Smart Stack na vašem iPhone
Jak název napovídá, Smart Stack je zásobník widgetů, který zobrazuje widgety a zobrazuje relevantní informace na základě denní doby, místa a zvyklostí při používání. Zde je návod, jak jej používat.
Vytvořte inteligentní zásobník widgetů
- Klepněte a podržte libovolnou oblast na domovské obrazovce.
- Klepněte na Upravit v levém horním rohu a vyberte Přidat widget.
- Vyberte Smart Stack. Poté vyberte velikost widgetu inteligentního zásobníku a klepnutím na tlačítko Přidat widget jej přidejte.
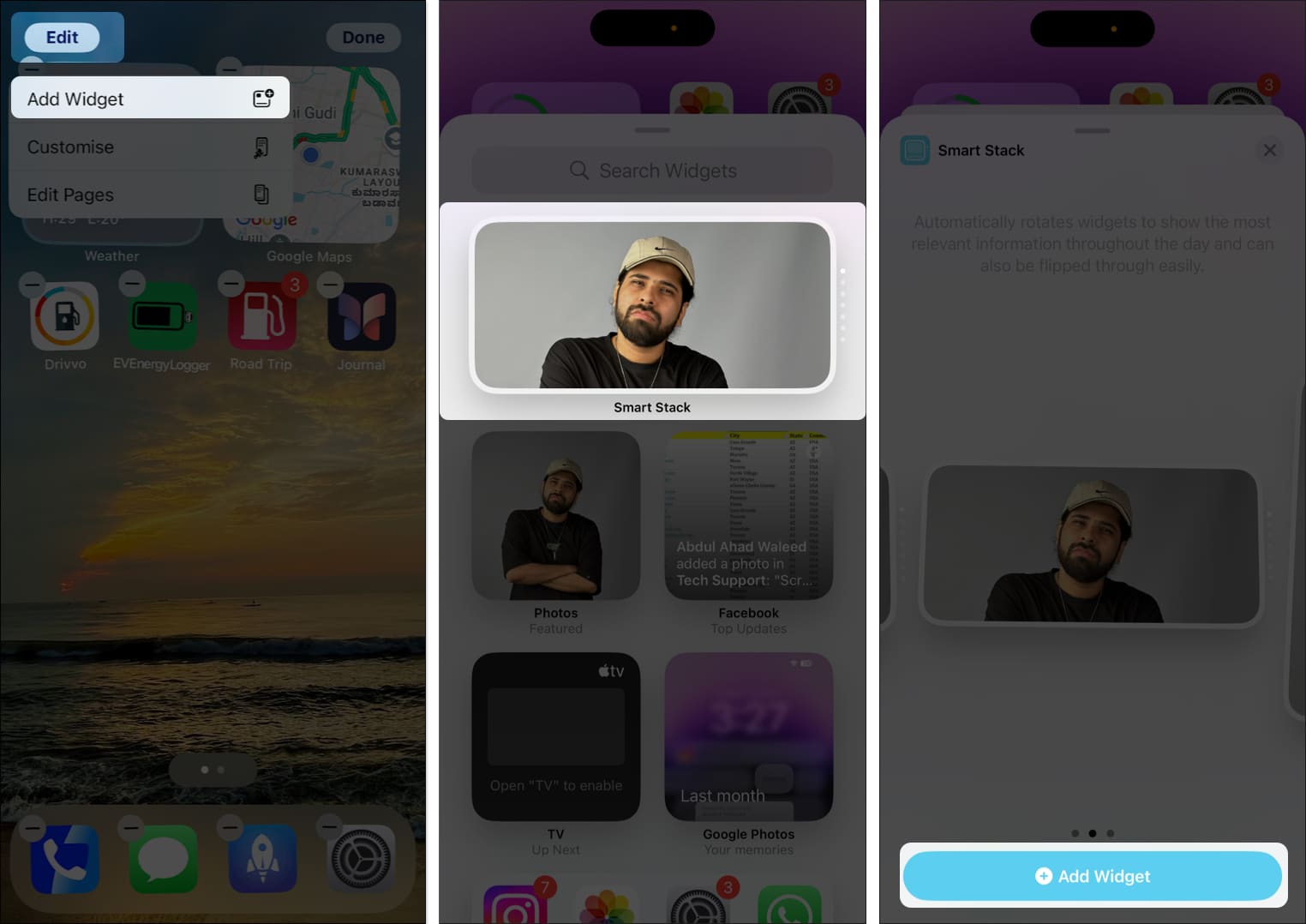
Případně můžete jednoduše přetáhnout jeden widget na druhý a vytvořit Smart Stack widgetů na domovské obrazovce iPhonu.
Upravte Smart Stack na vašem iPhone
- Klepněte a podržte Smart Stack a vyberte Edit Stack.
- Přejděte dolů a zkontrolujte widgety v zásobníku. Můžete klepnout a podržet a poté tažením nahoru nebo dolů změnit uspořádání widgetů v zásobníku.
- Chcete-li odebrat widget ze zásobníku, klepněte na ikonu – na widgetu. Poté potvrďte volbu Odebrat.
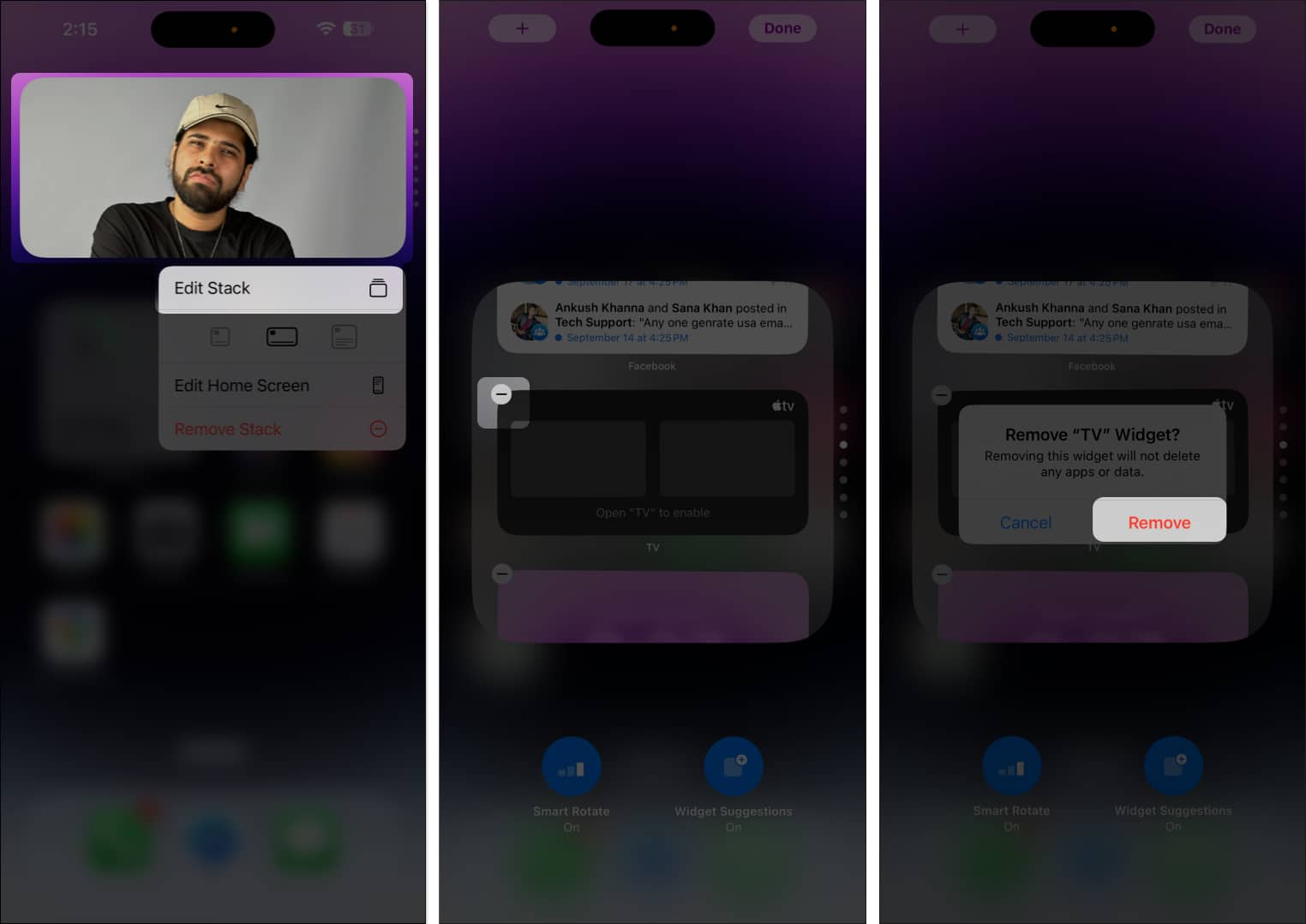
- Chcete-li přidat nový widget do zásobníku, klepněte na ikonu + a vyberte widget, který chcete přidat.
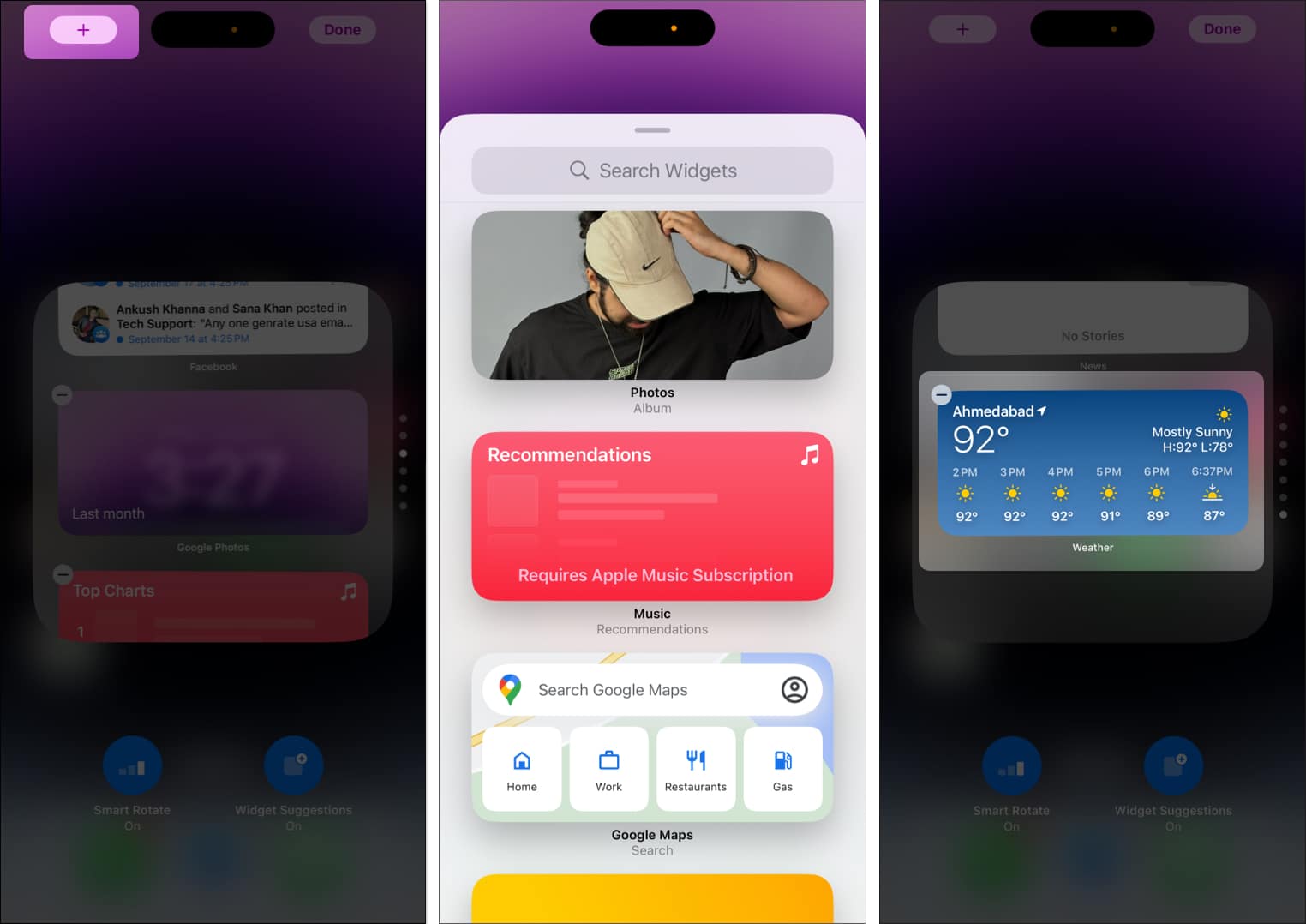
- Máte také možnost zakázat/povolit inteligentní otáčení a návrhy widgetů.
Smart Rotate automaticky zobrazí nejrelevantnější widget na základě vašich způsobů používání, denní doby a umístění. Návrhy widgetů dynamicky vkládají relevantní widgety, i když nejsou součástí vaší původní sady.
- Chcete-li co nejlépe využít funkci Smart Stack, povolte možnosti Smart Rotate. Tím se změní pořadí zásobníku podle nejnovějších aktualizací z aplikací přítomných v něm.
- Klidně použijte více hromádek. Jeden zásobník používám pro všechny widgety související s mou prací a druhý pro zábavu, sport a hudbu.
- Můžete také použít širší verzi widgetu Smart Stack. To pomáhá zásobníku získat více informací než malý čtvercový balíček.
Jak přidat widgety do pohotovostního režimu na iPhone
Apple v iOS 17 představil funkci StandBy, která přemění zamykací obrazovku na chytrý displej, když nabijete iPhone v orientaci na šířku, takže se můžete podívat na důležité informace, aniž byste zařízení zvedli.
Chcete-li přidat widget na obrazovku pohotovostního režimu, potáhněte prstem přes obrazovku pohotovostního režimu, dokud se nedostanete na obrazovku, která vám umožní používat sadu widgetů. Tato obrazovka podporuje dvě sady widgetů. Klepnutím a podržením upravíte zásobník vlevo nebo vpravo. Můžete změnit uspořádání widgetů, odebrat widgety ze zásobníku nebo přidat nové.
Podívejte se na některé z nejlepších widgetů pro režim StandBy na iPhonu, abyste z této funkce získali více.
Nejlepší widgety, které můžete vyzkoušet na svém iPhone
Nyní, když znáte základy používání widgetů na iPhone, zde jsou některé nejlepší widgety pro iPhone, které byste měli vyzkoušet.
1. WidgetSmith: Widget aplikace typu vše v jednom
WidgetSmith vám umožňuje přidat vlastní widget na váš iPhone. Můžete vytvořit a přidat libovolný widget podle svého výběru – ať už je to widget pro produktivitu, jako je seznam úkolů, nebo widget související s fitness, který zobrazuje statistiky vašeho cvičení. Aplikace je ke stažení zdarma – pokud rádi používáte widgety na svém iPhonu, musíte ji mít.
2. Widgety hudební aplikace: Spotify, YouTube Music, Apple Music
Pokud chcete na svém iPhonu rychle přehrávat hudbu – zvažte přidání widgetu z aplikace, kterou používáte. Widgety podporují všechny oblíbené aplikace, jako je Spotify, YouTube Music a Apple Music. Můžete přidat widget, který zobrazuje váš nedávno přehrávaný seznam skladeb nebo mini hudební přehrávač, kde můžete spustit nebo ovládat přehrávání.
3. Připomenutí a seznamy úkolů: Připomenutí, Google Tasks, TickTick
Moje oblíbená funkce z loňské aktualizace iOS 17 jsou interaktivní widgety. K odškrtávání úkolů přímo z widgetu na domovské obrazovce používám výchozí aplikaci pro připomenutí. Oblíbené aplikace třetích stran, jako jsou Úkoly Google, Seznam úkolůa TickTick nabízet widgety na vašem iPhone. Pokud chcete mít kontrolu nad nevyřízenými úkoly nebo připomenutími, zvažte přidání jednoho z těchto widgetů na domovskou obrazovku.
4. Sporty: FotMob, NBA, F1
Pokud jste jako já a sledujete více než jeden sport – pak byste rádi přidali sadu sportovních widgetů na svůj iPhone. sleduji Formule 1, NBAa fotbal a aplikace, které používám – jako např FotMobvýchozí aplikace NBA a podpůrné widgety aplikace F1 na domovské obrazovce. Je to záchrana, když se koná více sportovních akcí současně!
5. Fitness: Apple Health, Starva, Nike Health
Pokud existuje nějaký gadget, který mi ohromně zlepšil zdraví – jsou to Apple Watch. Můžete přidat widget, který vám umožní sledovat vaše denní zvonění. K tomu se přidalo několik aplikací, které mi pomáhají sledovat běh a zdravé návyky. Widget můžete přidat z aplikace Fitness nebo z jakékoli oblíbené aplikace třetí strany, jako je např Starvanebo Nike Health.
Další doporučení aplikací najdete v našem článku, který obsahuje některé z nejlepších widgetů pro iPhone a iPad.
Jak odstranit widgety na vašem iPhone
Odebrání widgetu z domovské obrazovky iPhonu:
- Klepněte a podržte widget, který chcete odstranit.
- Poté klepněte na Odebrat widget.
- Chcete-li odebrat více widgetů najednou, klepněte a podržte kdekoli na domovské obrazovce, klepněte na ikonu – na widgetu, který chcete odebrat, a poté vyberte Odebrat.
Chcete-li odebrat widget obrazovky uzamčení, postupujte takto:
Klepněte a podržte Uzamknout obrazovku, vyberte Přizpůsobit a vyberte Uzamknout obrazovku. Poté klepněte na widget, který chcete odstranit, a klepněte na ikonu – v levém horním rohu widgetu.
Balení…
Doufáme, že nyní víte, jak používat widgety na vašem iPhone. Používání widgetů drasticky snížilo počet otevírání aplikací na svém iPhone.
Takže pokračujte a prozkoumejte a přidejte widgety do svého iPhone – jsme si jisti, že to zlepší váš zážitek!
Nejčastější dotazy
Widgety nevybijí značnou část baterie na iPhonu. Mohou mít jen minimální a obvykle nepozorovatelný účinek.
Ano, několik widgetů na vašem iPhone nabízí aktualizace v reálném čase.
Do Smart Stack na svém iPhonu můžete přidat až deset widgetů.
Ne všechny aplikace třetích stran podporují přidávání widgetů na iPhone. Můžete si nainstalovat aplikaci a zkontrolovat, zda se zobrazuje v seznamu widgetů při pokusu o jejich přidání na domovskou obrazovku, zamykací obrazovku, zásobník widgetů nebo zobrazení Dnes.
Přečtěte si více:
- Jak používat widgety na ploše na Macu
- Jak obnovit výchozí rozvržení domovské obrazovky iPhone
- Jak přizpůsobit domovskou obrazovku iPhone