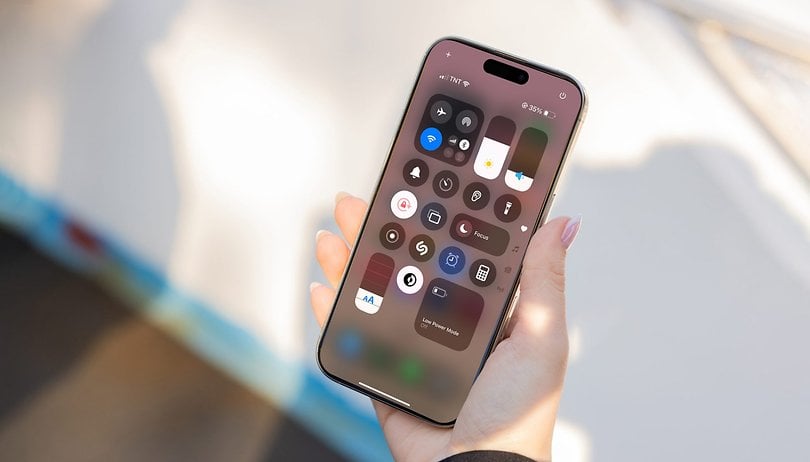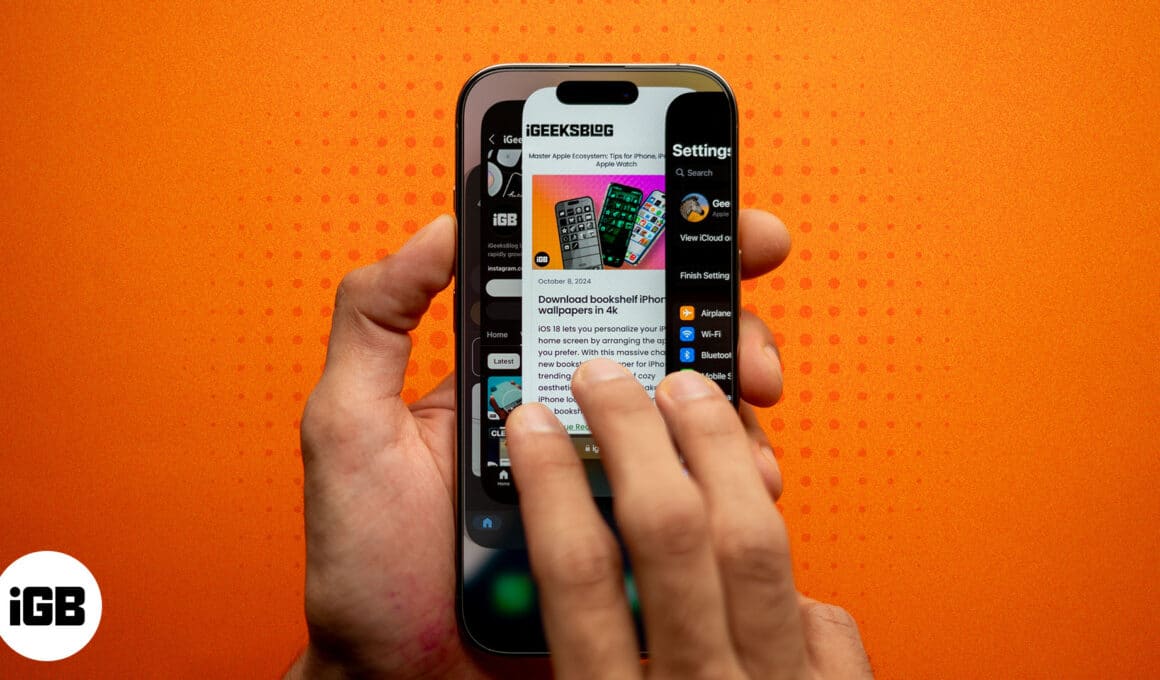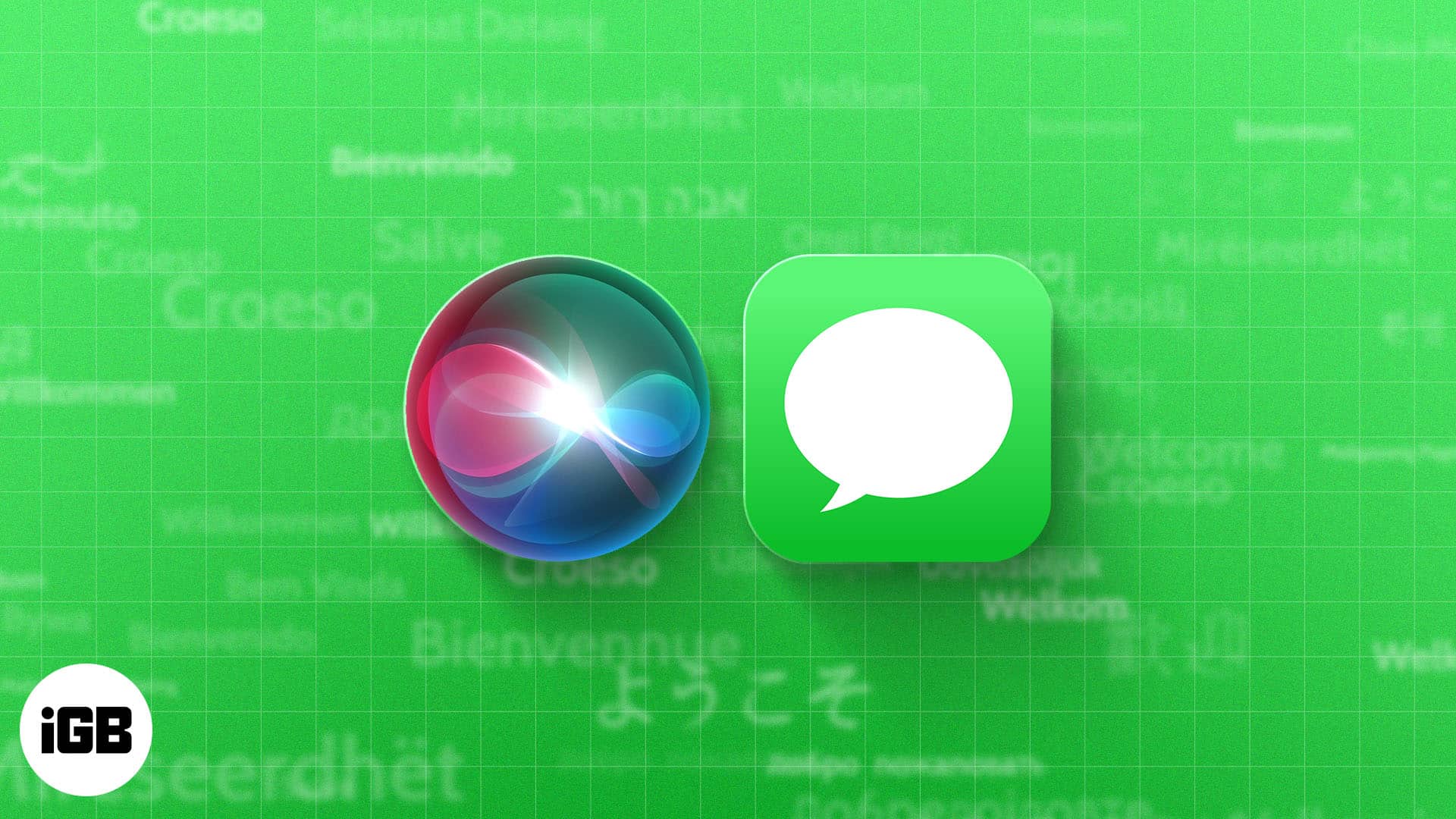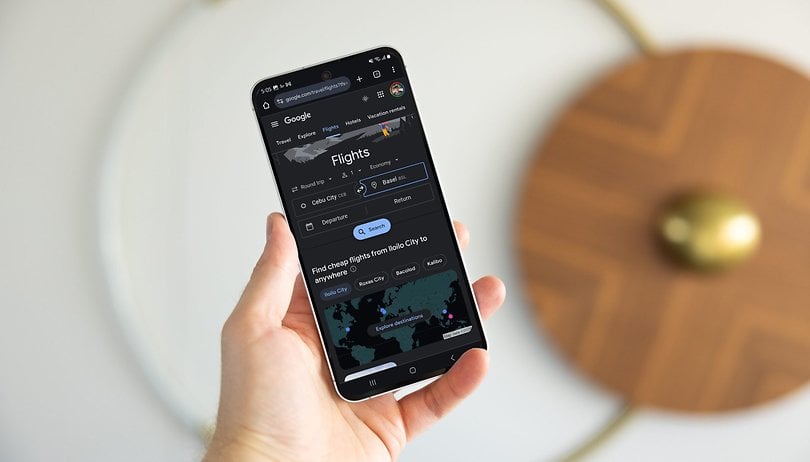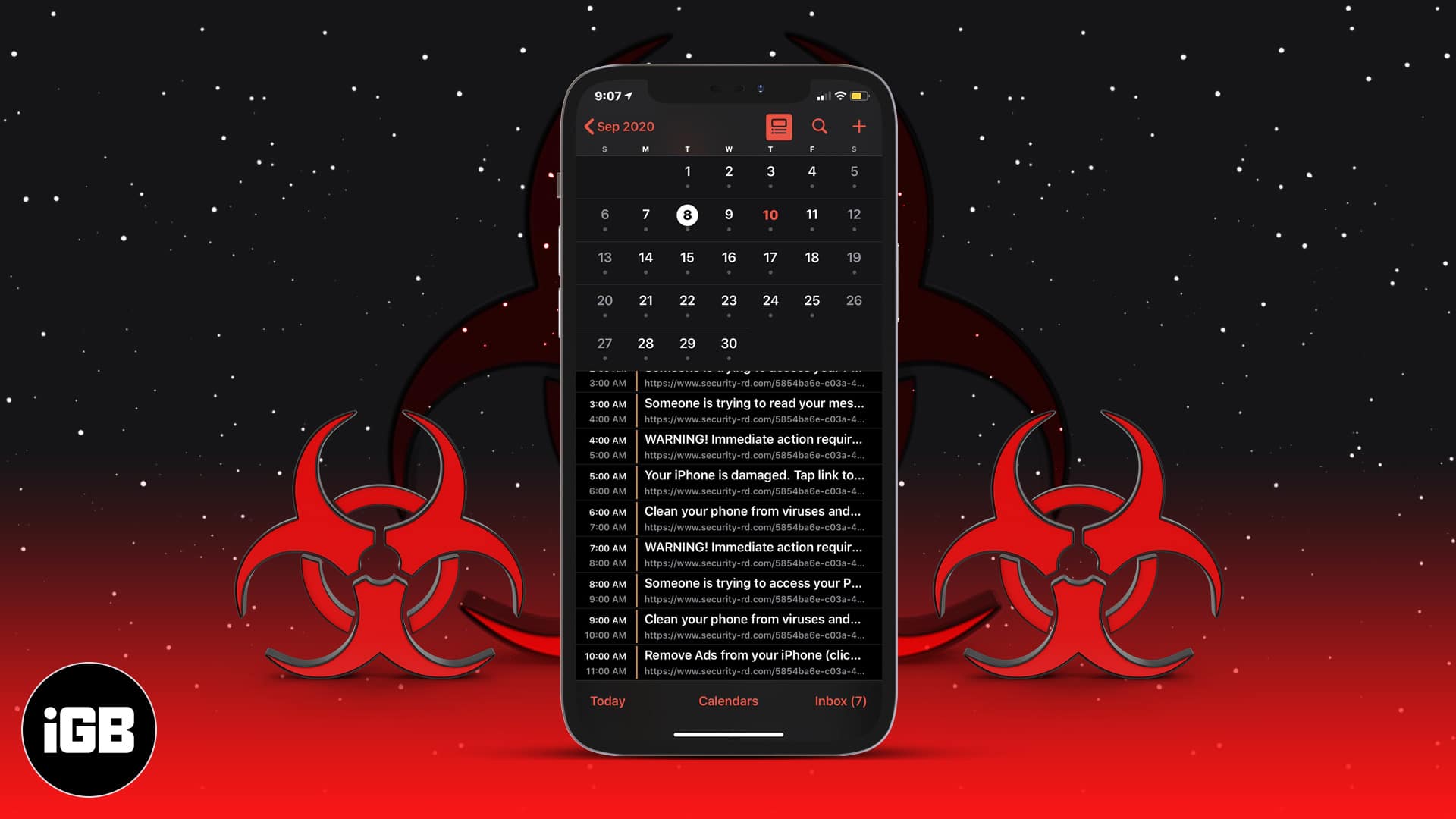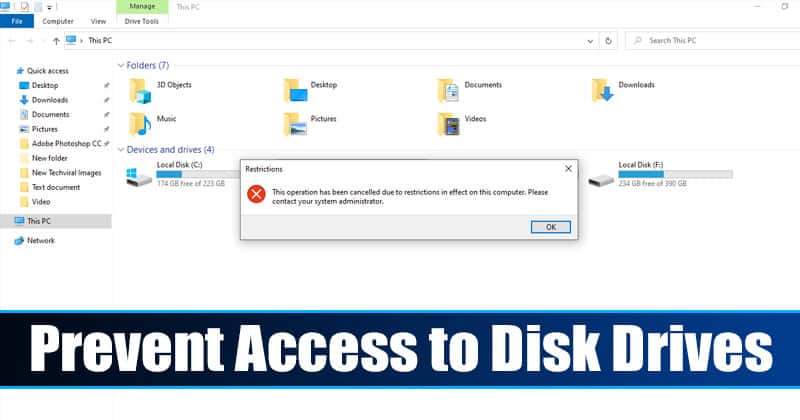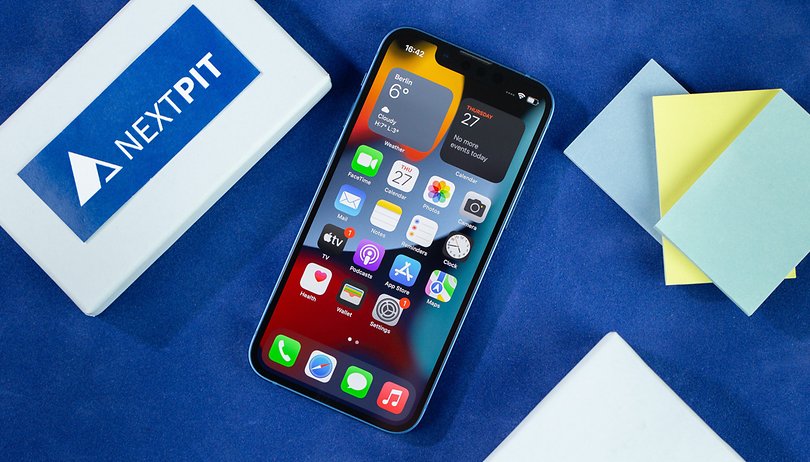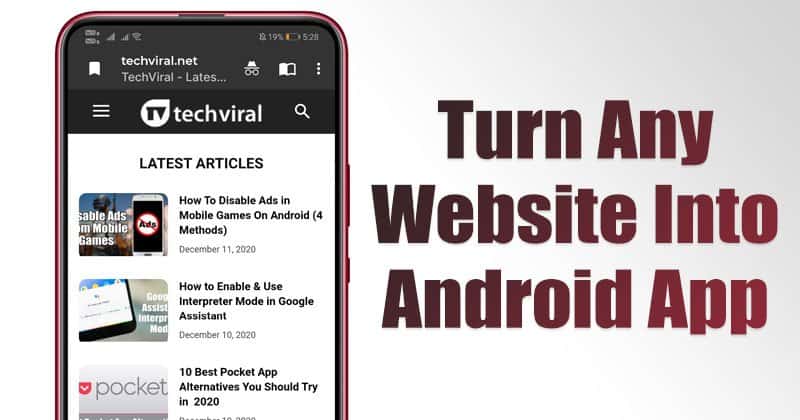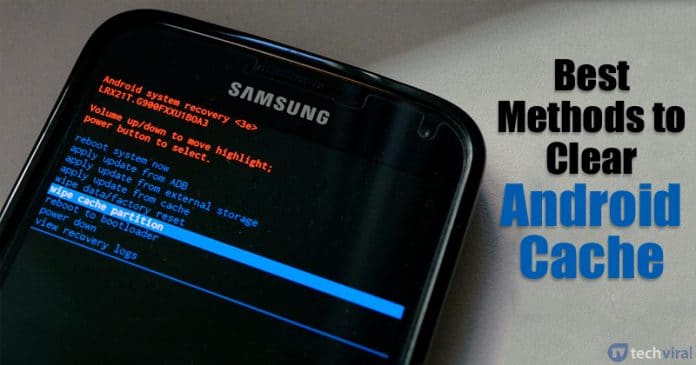Windows 11 je nejnovější vydání operačního systému od společnosti Microsoft a slibuje, že překoná své oblíbené předchůdce. Stejně jako předchozí verze umožňuje uživatelům aktualizovat jejich systémy za účelem zlepšení výkonu a spolehlivosti.

Tento článek pojednává o ručních a automatických aktualizacích v systému Windows 11 a provede vás aktualizací ovladačů. Probereme také přechod z Windows 11 Home na edici Pro. Přečtěte si další informace.
Jak aktualizovat Windows 11
Stejně jako ostatní produkty Windows i tento operační systém automaticky stahuje a instaluje aktualizace softwaru. Změny si nemusíte všimnout, dokud nerestartujete počítač, protože všechny aktualizace vyžadují k jejich implementaci restart systému.
Pokud máte podezření, že váš počítač nezjistil nové aktualizace, můžete přejít do Centra zabezpečení systému Windows a naplánovat aktualizaci. Postupujte podle níže uvedených pokynů.
- Klikněte pravým tlačítkem na „Start“ a klepněte na „Spustit“.

- Zadejte “
wscui.cpl“ v příslušném poli a klikněte na tlačítko „OK“.
- Vyberte „Automatická údržba“.

- Akce vygeneruje následující možnosti:
- Automatický
Toto je doporučená možnost, která uživatelům umožňuje vybrat datum a čas, kdy program stáhne a nainstaluje aktualizace. - Stáhněte si aktualizace pro mě
Tato možnost umožňuje softwaru stahovat aktualizace. K jejich instalaci však vyžaduje oprávnění uživatele. - Informujte mě
Výběr této možnosti umožňuje systému, aby vás upozornil, když jsou k dispozici nové aktualizace. Pro jejich stažení a instalaci je nutná interakce uživatele. - Vypněte automatické aktualizace
Poslední možnost deaktivuje automatické aktualizace. Obdržíte odkaz, který vás přesměruje na webovou stránku Windows Update. Zde můžete ručně vybrat a nainstalovat aktualizace. - Po prozkoumání možností klikněte na „Automaticky“.
Při plánování automatické aktualizace se ujistěte, že jste vybrali čas, kdy nebudete muset zařízení používat.
Pokud si nechcete pohrávat s Centrem zabezpečení systému Windows, můžete aktualizace použít prostřednictvím aplikace Nastavení. Postupujte podle níže uvedených kroků.
- Stisknutím klávesové zkratky „Windows + I“ spusťte aplikaci Nastavení.

- Přejděte do levého postranního panelu a najděte „Windows Update“.

- Klepněte na možnost „Zkontrolovat aktualizace“. Program by měl automaticky detekovat a stáhnout všechny dostupné aktualizace.

- Stiskněte „Instalovat nyní“. Poté, co aplikace nainstaluje aktualizaci, vás vyzve k restartování počítače.

Pro okamžitou aktivaci aktualizace restartujte počítač.
Dalším způsobem ruční instalace aktualizací v systému Windows 11 je stažení a spuštění souboru MSU. Tento aktualizační soubor funguje jako většina programů EXE a je užitečný pro řešení chyby „Vrácení změn zpět“. Zde je to, co musíte udělat:
- Klepnutím na „Windows + I“ otevřete Nastavení a přejděte na „Windows Update“.

- Číslo aktualizačního balíčku byste měli najít pod sekcí „Došlo k chybě“.
- Spusťte svůj preferovaný webový prohlížeč a přejděte na Catalog.update.microsoft.com.

- Do vyhledávacího pole zadejte číslo aktualizačního balíčku a stiskněte „Enter“.

- Stránka zobrazí všechny dostupné aktualizace kompatibilní s vaším aktualizačním balíčkem.

- Stáhněte si aktualizaci, kterou váš systém podporuje. (Většina uživatelů má systém x64.)

- Po stažení požadované aktualizace spusťte instalaci dvojitým klepnutím na soubor MSU.
Po dokončení procesu restartujte počítač a vychutnejte si nejnovější sestavení Windows 11.
Možná budete chtít využít Průvodce instalací k aktualizaci systému na nejnovější verzi bez čekání na automatické aktualizace. Pro dokončení úkolu postupujte podle níže uvedených kroků.
- Navštivte tuto stránku a stáhněte si instalačního asistenta.
- Klepnutím na stažený soubor spustíte aplikaci a umožníte jí detekovat aktualizace.
- Okno programu vygeneruje pokyny na obrazovce, které vám pomohou stáhnout aktualizace.
- Po dokončení stahování restartujte počítač, abyste provedli změny.

Pokud váš počítač nemá čip TPM, můžete problém obejít a aktualizovat systém Windows pomocí nástroje Rufus. Všimněte si, že tato metoda vyžaduje čistou instalaci systému Windows. Zde je to, co musíte udělat:
- Stáhněte si obraz ISO systému Windows 11 z tato stránka.

- Pro stažení a instalaci navštivte tuto stránku nástroj Rufus.

- Spusťte program a vložte flash disk do počítače.

- Poté, co Rufus detekuje flash disk, klepněte na „Vybrat“.

- Vyberte obraz ISO systému Windows 11.
- Přejděte pod část „Možnosti obrázku“ a stiskněte rozevírací nabídku.

- Ze seznamu možností vyberte „Rozšířená instalace Windows 11“.

- Klepněte na tlačítko „Start“ v pravém dolním rohu okna.

- Po dokončení procesu ukončete Rufus a restartujte počítač.

- Při restartování systému Windows opakovaně klepněte na spouštěcí klávesu.
Všimněte si, že pro přístup do nabídky Po spuštění musíte na přenosných počítačích HP stisknout klávesu „Esc“. U ostatních notebooků byste měli být schopni použít jednu z následujících spouštěcích kláves: F9, F10 nebo F12.
Nyní provedete čistou instalaci Windows 11.
- Vyberte jednotku, na kterou jste uložili obraz ISO, a stiskněte „Enter“.

- V okně „Instalační služba Windows Installer“ vyberte oddíl, kam chcete nainstalovat systém Windows.

- Počkejte několik minut, než bude instalace dokončena.
- Restartovat váš počítač.

Jak aktualizovat ovladače systému Windows 11
Aktualizace ovladačů zajistí, že váš hardware a software budou dobře propojeny. Nejjednodušší způsob aktualizace ovladačů ve Windows 11 je prostřednictvím aplikace Nastavení.
- Spusťte Nastavení a přejděte do levého podokna.

- Přejděte na kartu „Windows Update“ a stiskněte „Vyhledat aktualizace“.

- Poté, co počítač dokončí stahování aktualizací, klepněte na „Instalovat nyní“.

- Restartujte počítač.

Dalším užitečným nástrojem pro aktualizace ovladačů ve Windows 11 je Správce zařízení. Jak na to:
- Najeďte kurzorem na tlačítko „Start“ a klikněte pravým tlačítkem.

- Projděte kontextovou nabídku a vyberte „Správce zařízení“.

- V novém okně se zobrazí všechny nainstalované ovladače.

- Najděte komponentu, kterou chcete aktualizovat, a klikněte pravým tlačítkem.

- Ze seznamu možností vyberte „Aktualizovat ovladač“.

- Pokud nemáte nejnovější verze ovladačů, stiskněte „Vyhledat automaticky ovladače“.

Aktualizace budou aktivní po restartování počítače.
Ovladače můžete aktualizovat také ručně. Vše, co musíte udělat, je otevřít webovou stránku výrobce a stáhnout nejnovější verzi.
Jak aktualizovat Windows 11 na Pro
Windows 11 přichází ve dvou edicích. První je Home Edition, která vychází vstříc většině uživatelů, od kancelářských pracovníků po hráče, a obsahuje všechny základní funkce Windows.
Druhá edice Pro nabízí pokročilejší funkce, jako je BitLocker, Vzdálená plocha, Zásady skupiny, podpora Active Directory a další. Je vhodný spíše pro menší firmy. Pokud vás ale zajímá, co verze Pro nabízí, existují dva způsoby, jak ji aktivovat.
První metoda zahrnuje aplikaci Nastavení.
- Spusťte „Nastavení“ a stiskněte „Systém“.

- Klepněte na sekci „Aktivace“.

- Přejděte na „Změnit produktový klíč“ a stiskněte tlačítko „Změnit“.

- Chcete-li upgradovat na Windows 11 Pro, potvrďte svůj kód Product Key.

- Klikněte na „Další“ a stiskněte „Start“.

Edici Home můžete upgradovat také zakoupením Windows 11 Pro z obchodu Microsoft Store.
- Otevřete Nastavení a vyberte stránku „Aktivace“.

- Přejděte na „Upgrade v této aplikaci Microsoft“ a stiskněte „Otevřít obchod“.

- Klikněte na „Koupit“ a dokončete proces upgradu podle pokynů na obrazovce.

Ať už jste použili kód Product Key nebo Microsoft Store, budete muset počkat asi 30 minut, než se váš systém přepne na Windows 11 Pro.
Bezproblémová aktualizace Windows 11
Úprava softwaru může být skličující, zvláště pokud si nejste jisti svými technickými dovednostmi. Naštěstí je Windows 11 jedním z uživatelsky nejpřívětivějších programů Microsoftu a měli byste být schopni bez problémů zvládnout automatické i manuální aktualizace. Při instalaci nových aktualizací zkontrolujte ovladače a zjistěte, zda jsou k dispozici nové verze. Jejich instalace zabere jen několik kliknutí. A pokud nejste spokojeni s Windows 11 Home, můžete přejít na edici Pro za méně než 30 minut.
Spoléháte na automatické aktualizace, nebo je raději instalujete ručně? Uvažovali jste o přechodu na Windows 11 Pro? Která z jeho funkcí se vám líbí nejvíce? Dejte nám vědět v sekci komentářů níže.