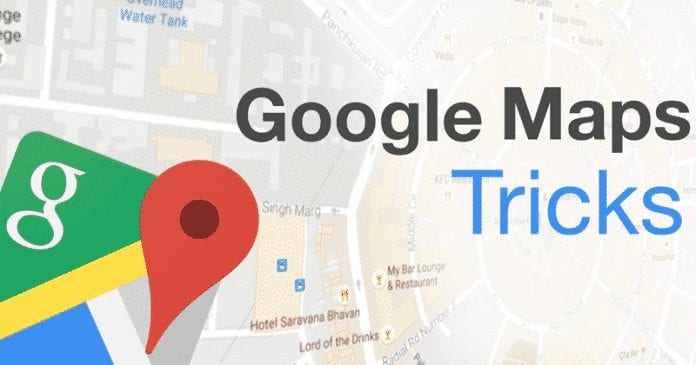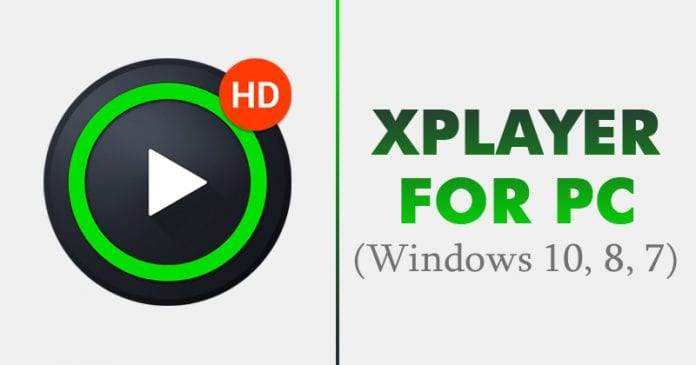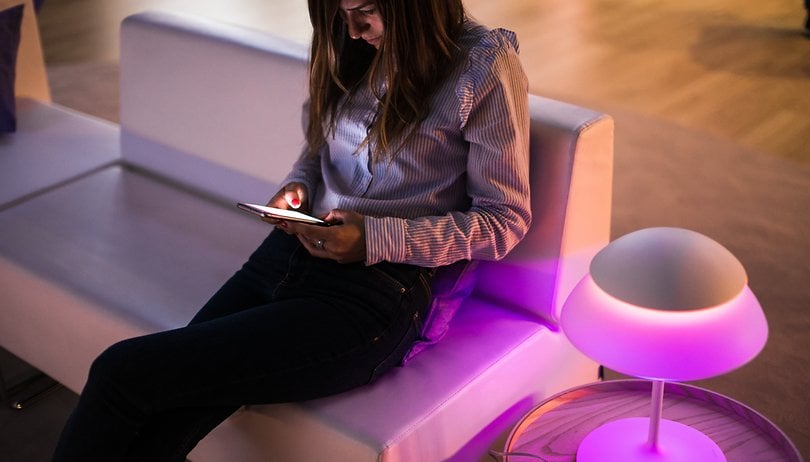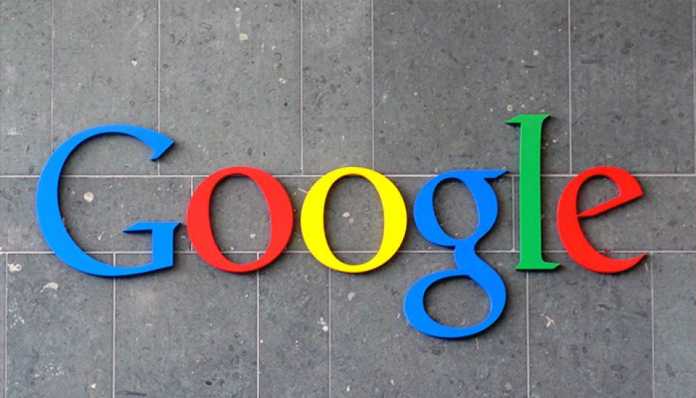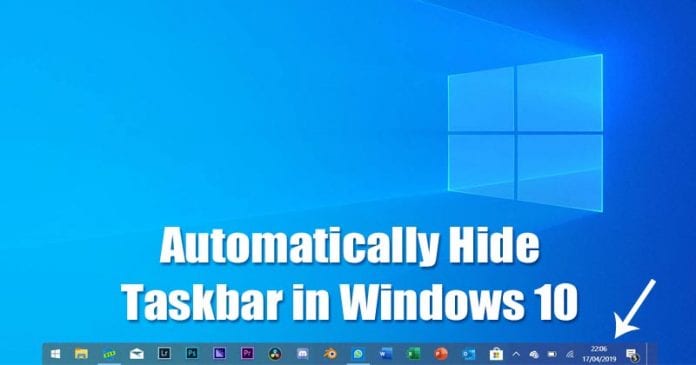
Pokud máte pocit, že hlavní panel Windows 10 zabírá na obrazovce příliš mnoho cenného místa, můžete jej skrýt. Nejnovější verze systému Windows automaticky skryje hlavní panel z obrazovky. Podívejte se, jak skrýt hlavní panel v počítači se systémem Windows 10.
Pokud již nějakou dobu používáte operační systém Windows, možná jste si dobře vědomi hlavního panelu. Je to jedna z nejdůmyslnějších funkcí operačního systému. Hlavní panel se nachází ve spodní části obrazovky počítače a umožňuje rychlý přístup k často používaným aplikacím.
Je to docela užitečný nástroj, ale je to také nástroj, který možná nebudete chtít neustále vidět na obrazovce. Jen málo uživatelů dává přednost automatickému skrytí hlavního panelu Windows 10, aby ušetřilo místo na obrazovce. Pokud tedy patříte mezi ty, kteří mají pocit, že hlavní panel zabírá příliš mnoho hodnotné obrazovky, pak může být skrytí hlavního panelu nejlepší volbou.
Jak automaticky skrýt hlavní panel v počítači se systémem Windows 10
Nejnovější verze systému Microsoft Windows umožňuje automatické skrytí hlavního panelu. Skrytí hlavního panelu je rychlý a snadný proces, který trvá jen několik sekund. V tomto článku jsme se tedy rozhodli sdílet dva nejlepší způsoby automatického skrytí hlavního panelu.
1. Skryjte hlavní panel v nastavení hlavního panelu
Hlavní panel Windows 10 můžete skrýt bez instalace jakýchkoli nástrojů pro přizpůsobení. Chcete-li hlavní panel v nastavení automaticky skrýt, postupujte podle několika jednoduchých kroků uvedených níže.
Krok 1. Nejprve klikněte pravým tlačítkem myši kdekoli na hlavním panelu a vyberte možnost Vlastnosti
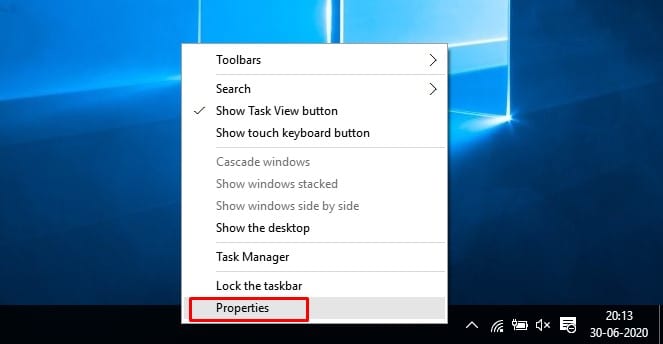
Krok 2. Na hlavním panelu a vlastnostech nabídky Start vyberte záložku ‘Hlavní panel’.
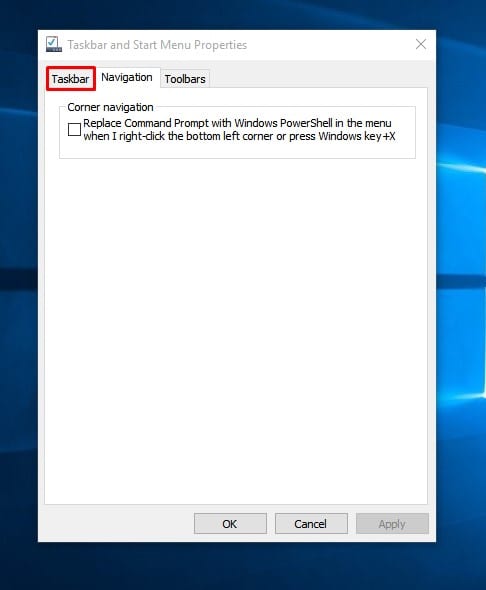
Krok 3. V nastavení hlavního panelu musíte povolit možnost „Automaticky skrýt hlavní panel“.
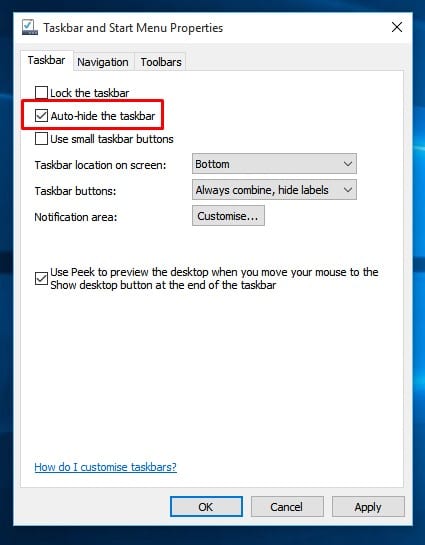
Krok 4. Po dokončení klikněte na tlačítko ‘OK’.
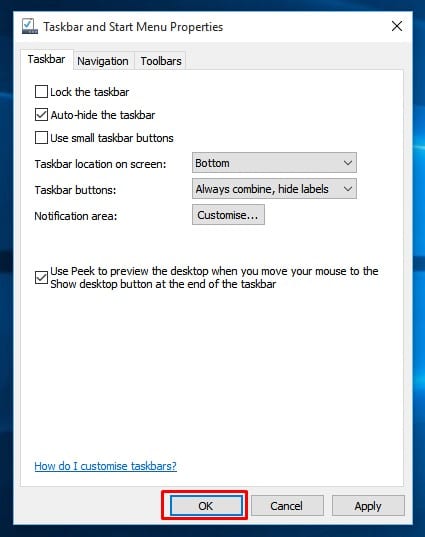
Krok 5. Nyní se hlavní panel automaticky skryje. Chcete-li hlavní panel zobrazit, najeďte myší na hlavní panel.
A je to! Jsi hotov. Takto můžete skrýt hlavní panel v systému Windows 10 pomocí nastavení hlavního panelu.
2. Pomocí příkazového řádku
Pokud nemáte přístup k možnosti „Automaticky skrýt hlavní panel“ v nastavení hlavního panelu, musíte postupovat podle této metody. V této metodě použijeme příkazový řádek k automatickému skrytí hlavního panelu Windows 10.
Krok 1. Nejprve otevřete nabídku Start a vyhledejte „CMD“
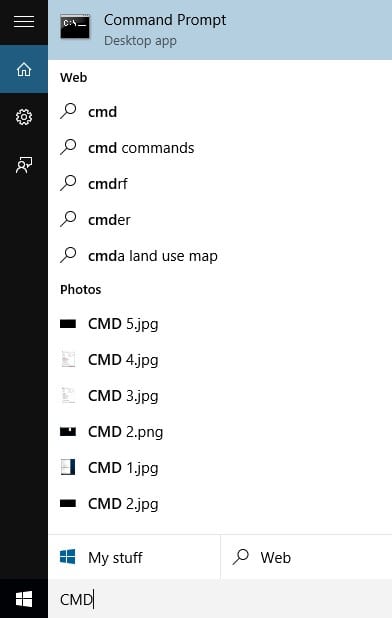
Krok 2. Klikněte pravým tlačítkem na CMD a vyberte „Spustit jako správce“
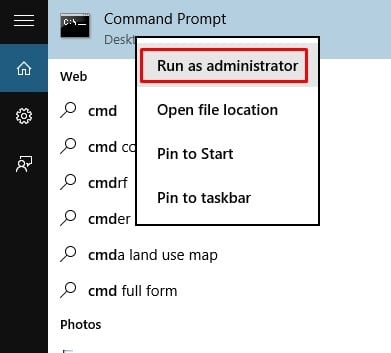
Krok 3. V okně příkazového řádku zadejte daný příkaz –
powershell -command "&{$p='HKCU:SOFTWARE\Microsoft\Windows\CurrentVersion\Explorer\StuckRects3';$v=(Get-ItemProperty -Path $p).Settings;$v[8]=3;&Set-ItemProperty -Path $p -Name Settings -Value $v;&Stop-Process -f -ProcessName explorer}"
Krok 4. Výše uvedený příkaz automaticky skryje hlavní panel.
Krok 5. Chcete-li vypnout možnost automatického skrytí hlavního panelu, zadejte tento příkaz –
powershell -command "&{$p='HKCU:SOFTWARE\Microsoft\Windows\CurrentVersion\Explorer\StuckRects3';$v=(Get-ItemProperty -Path $p).Settings;$v[8]=2;&Set-ItemProperty -Path $p -Name Settings -Value $v;&Stop-Process -f -ProcessName explorer}"
A je to! Jsi hotov. Takto můžete automaticky skrýt hlavní panel.
Tento článek je tedy o tom, jak skrýt hlavní panel v systému Windows 10. Doufám, že vám tento článek pomohl! Sdílejte to také se svými přáteli.