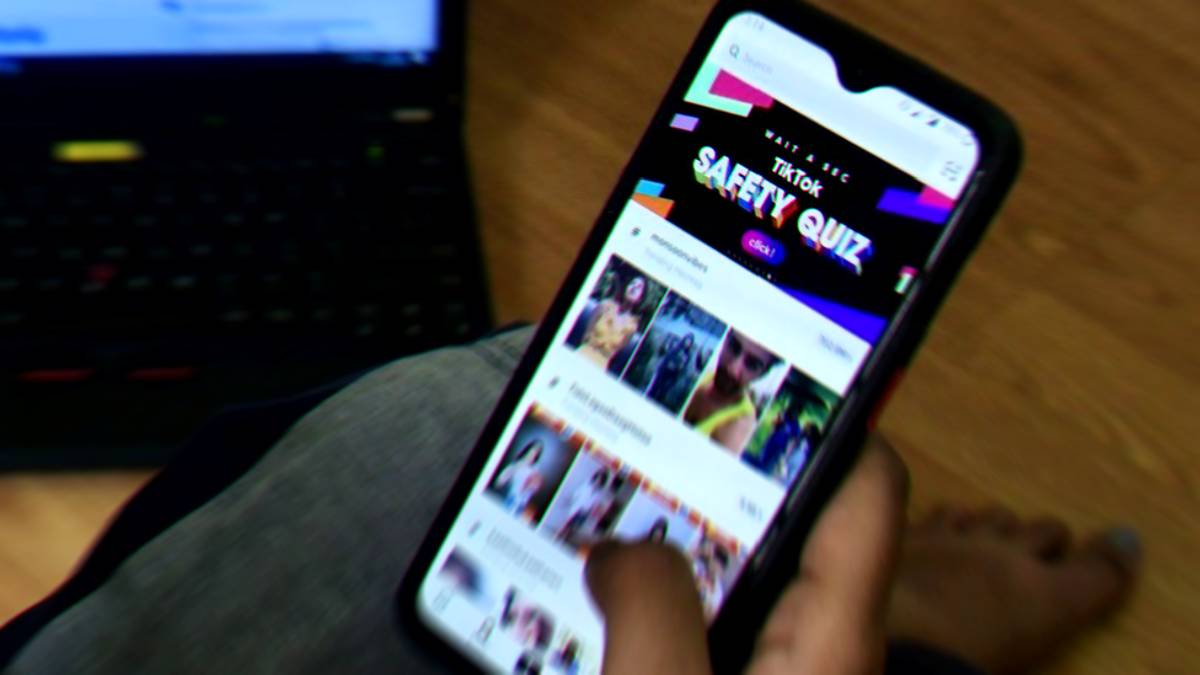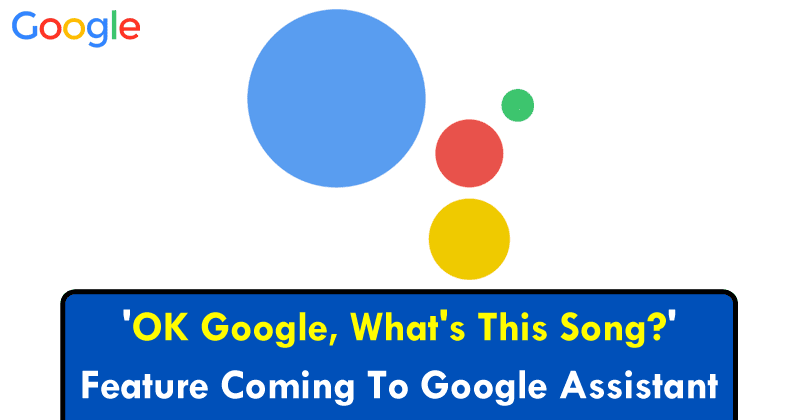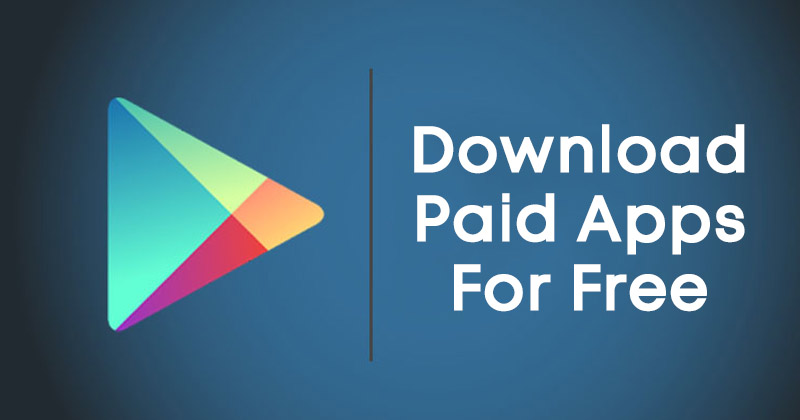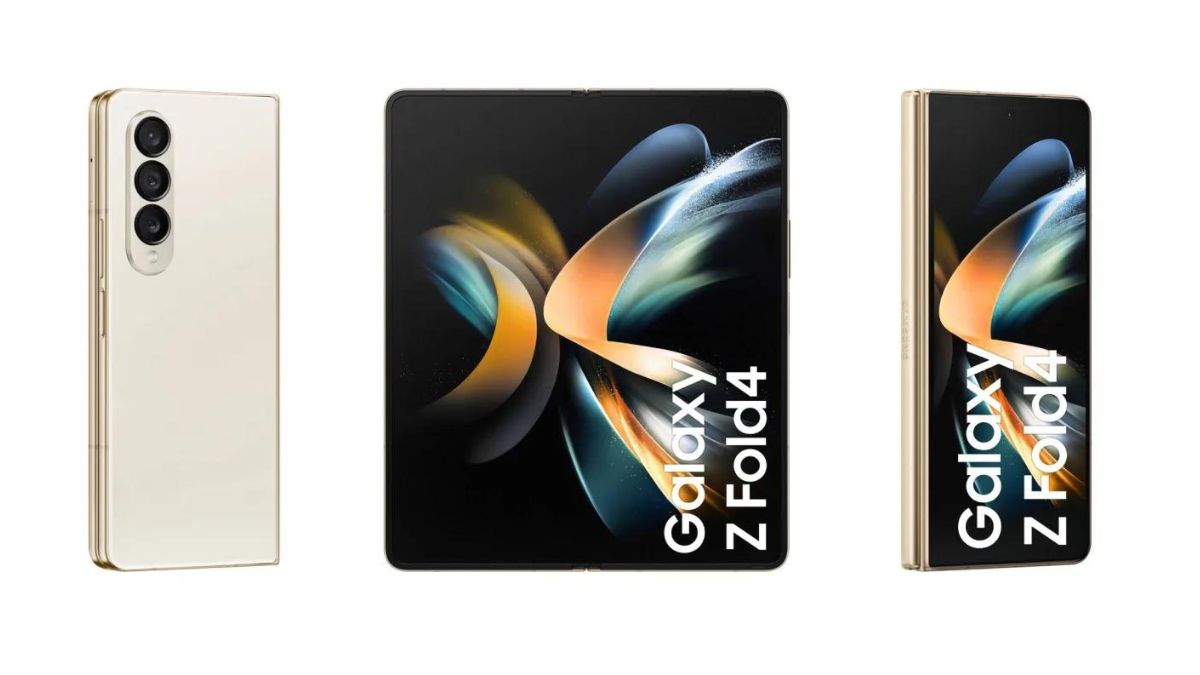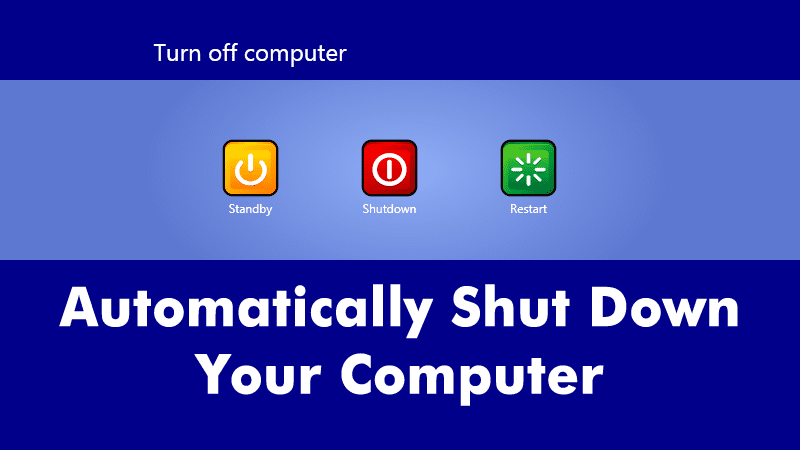
Podělíme se o velmi zajímavý trik Jak nastavit časovač vypnutí na Windows. Projděte si celý příspěvek, abyste se o něm dozvěděli mnohem více. Ale jakmile kliknete na tlačítko vypnutí v systému Windows, okamžitě se vypne, ale co když jej chcete vypnout po určité době, kterou nastavíte, Ano, je možné, že to můžete udělat pomocí jednoduchého triku s poznámkovým blokem.
Windows v jednom z konvenčních operačních systémů kvůli spoustě funkcí, které svým uživatelům využívá. Dnes vám představíme jeden z nich. Vy všichni vypnout počítač poté, co dokončíte svou práci.
Takže jsme zde s procesem vytvoření zástupce pro vypnutí počítače po určité době. Musíte pouze následovat některé z nekomplikovaných kroků, o kterých jsem hovořil v níže uvedené oblasti.
Jak nastavit časovač vypnutí ve Windows
Tato metoda vygeneruje zástupce na ploše a čas vypnutí si nastavíte vy a po kliknutí na něj se automaticky spustí odpočítávání a váš počítač se po určité době vypne. Metoda bude účinná, když stahujete něco, co zabere více času, a v takovém případě můžete nastavit časovač pro vypnutí. Chcete-li pokračovat, postupujte podle níže uvedených kroků.
- Nejprve klikněte na start a napište poznámkový blok a stiskněte enter. Nyní se otevře poznámkový blok, stačí zkopírovat níže uvedený kód a vložit jej do poznámkového bloku.
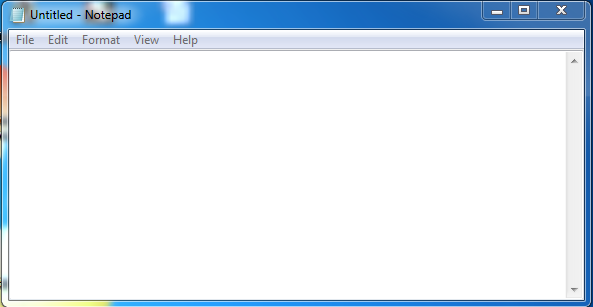
2. Ve výše uvedeném kódu 60 představuje časové období v sekundách, po kterém se počítač vypne, můžete to změnit také tak, že specifikujete, že 60 vypne počítač po 60 sekundách, což je 1 minuta, a pokud jej chcete vypnout po 2 hodinách, zapsat vypnutí -s -t 7200.
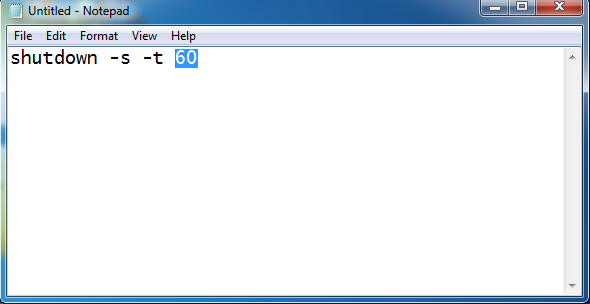
3. Nyní uložte tento soubor na plochu jako Techviral shutdown.bat, můžete souboru pojmenovat libovolný název, ale .bat za názvem souboru je nutností.
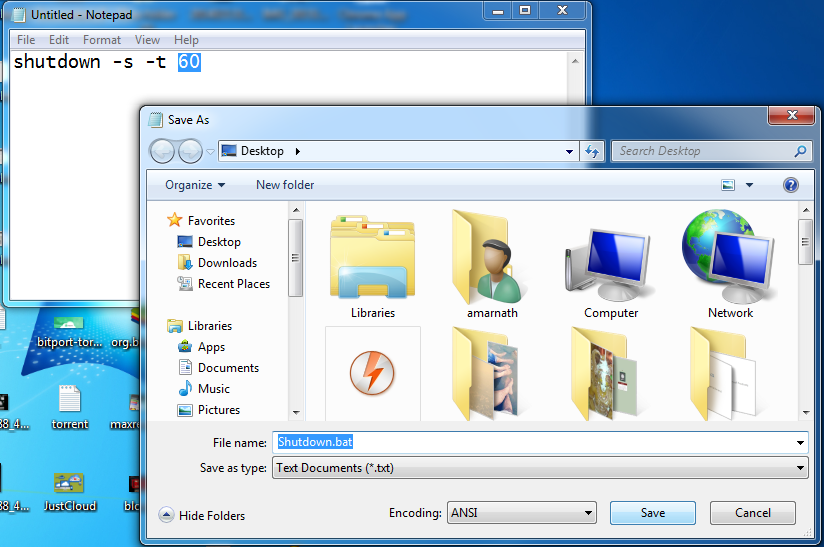
4. Nyní se na ploše zobrazí dávkový soubor, nyní se po kliknutí na soubor váš počítač po určité době vypne.
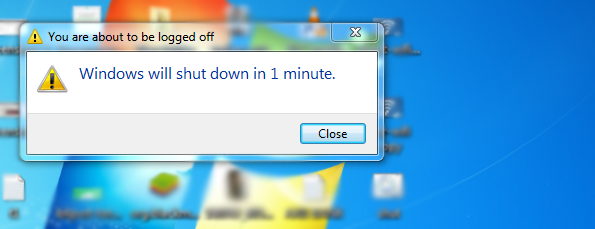
Pomocí Vypnout
Switch Off je lehký a snadno použitelný systémový nástroj založený na zásobníku, který dokáže automaticky vypnout, pozastavit nebo hibernovat váš systém. To by mohlo snížit vaše účty za elektřinu a ušetřit životní prostředí snížením spotřeby energie vašeho počítače. Mohlo by také odpojit telefonické připojení a připojení VPN, aby se snížily vaše účty za internetové služby.
Krok 1. Nejprve si musíte stáhnout a nainstalovat Vypnout na počítači se systémem Windows a spusťte aplikaci.
Krok 2. Nyní musíte kliknout na oznamovací lištu systému na hlavním panelu a tam musíte kliknout pravým tlačítkem myši na Vypnout aplikaci a vybrat „Možnost“. Tam si nastavte vše podle svého přání.
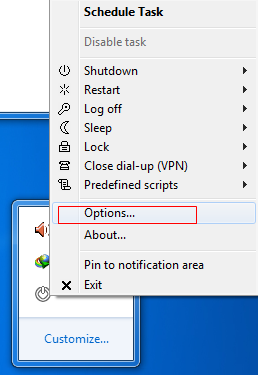
Krok 3. Nyní musíte dvakrát kliknout na Vypnout aplikaci. Tam pod „Vybrat plán“ musíte vybrat možnost „Odpočítávání“ a zadat časové období.
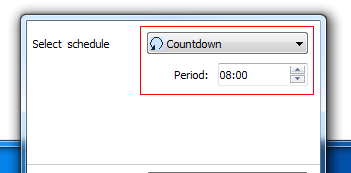
Krok 4. Nyní pod možností „Vybrat úlohu“ musíte vybrat možnost „Vypnout“. Můžete si vybrat jakékoli další možnosti podle vašeho přání.
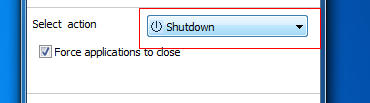
Krok 5. Po dokončení nastavení úlohy musíte kliknout na „Povolit úlohu“
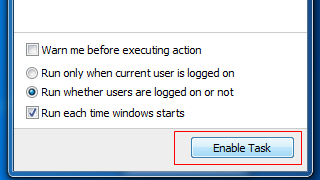
A je to! Nyní uvidíte, že váš počítač začne odpočítávat a v daný čas se vypne.
Použití Plánovače úloh
Můžete také použít Plánovač úloh k automatickému vypnutí počítače v určený čas. Musíte však postupovat pečlivě, abyste se vyhnuli chybám. Zde je návod, jak můžete pomocí Plánovače úloh systému Windows automaticky vypnout počítač se systémem Windows 10.
Krok 1. Nejprve vyhledejte ‘Task Scheduler’ v nabídce Windows Search a otevřete ji. Nyní v Plánovači úloh klikněte na „Vytvořit základní úlohu“
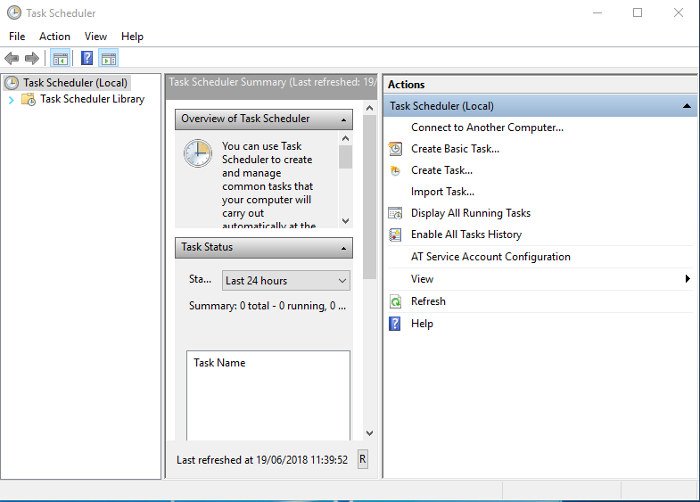
Krok 2. Pojmenujte novou úlohu jako „Vypnout“ a poté klikněte na tlačítko „Další“.

Krok 3. Nyní přejděte na kartu ‘Trigger’ a poté vyberte možnost ‘Daily’. Nyní zadejte čas a datum, kdy chcete, aby se počítač vypnul.
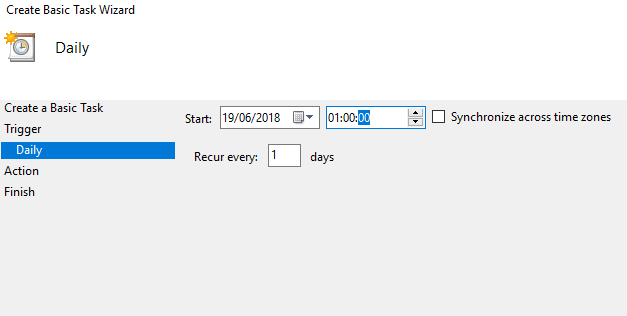
Krok 4. Nyní přejděte na Akce > Spustit program. V části Program/Script zadejte shutdown.exe a do pole Přidat argumenty zadejte ‘/s’.
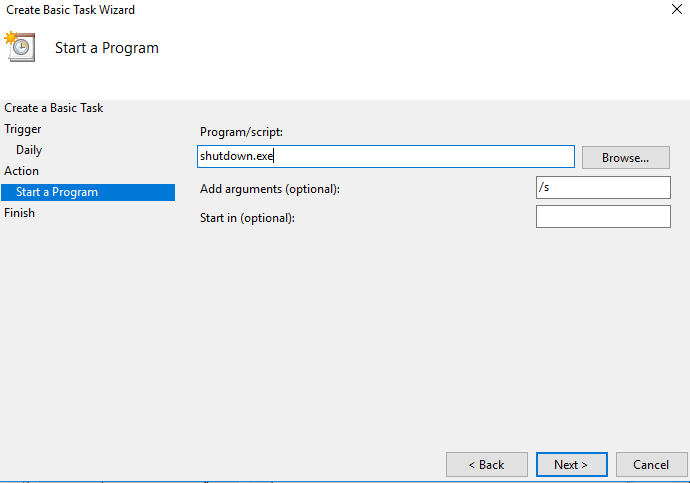
Krok 5. Nyní přejděte na ‘Podmínka; a poté zaškrtněte políčko „Spustit úlohu, pouze pokud je počítač nečinný po dobu“ a vyberte dobu nečinnosti vašeho počítače.
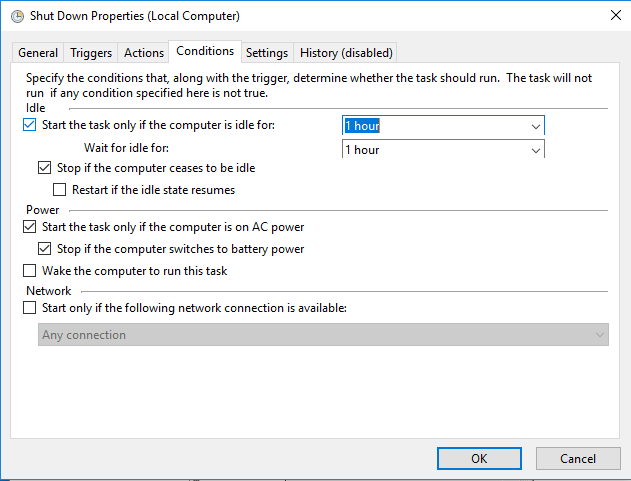
Nakonec klikněte na ‘OK’ a ukončete Plánovač úloh. To je vše, máte hotovo! Nyní se váš počítač v daný čas automaticky vypne.
Výše uvedené je tedy metodou pro Jak nastavit časovač vypnutí ve Windows. Touto metodou můžete mít radost se svými přáteli spuštěním tohoto dávkového souboru na jejich počítačích a navíc si můžete naplánovat jakoukoli práci a poté čas vypnutí počítače, abyste šetřili výdrž baterie počítače. Doufám, že se vám diskuze bude líbit, nezapomeňte ji sdílet se svými přáteli a zanechte níže komentář, pokud budete v jakémkoli kroku potřebovat naši pomoc.