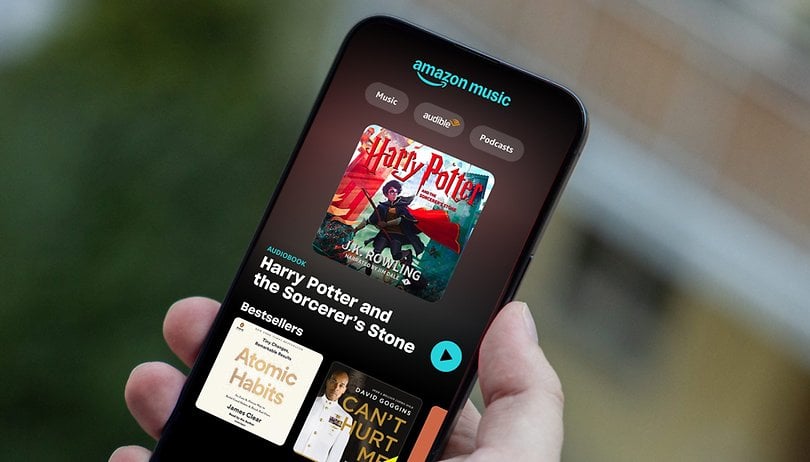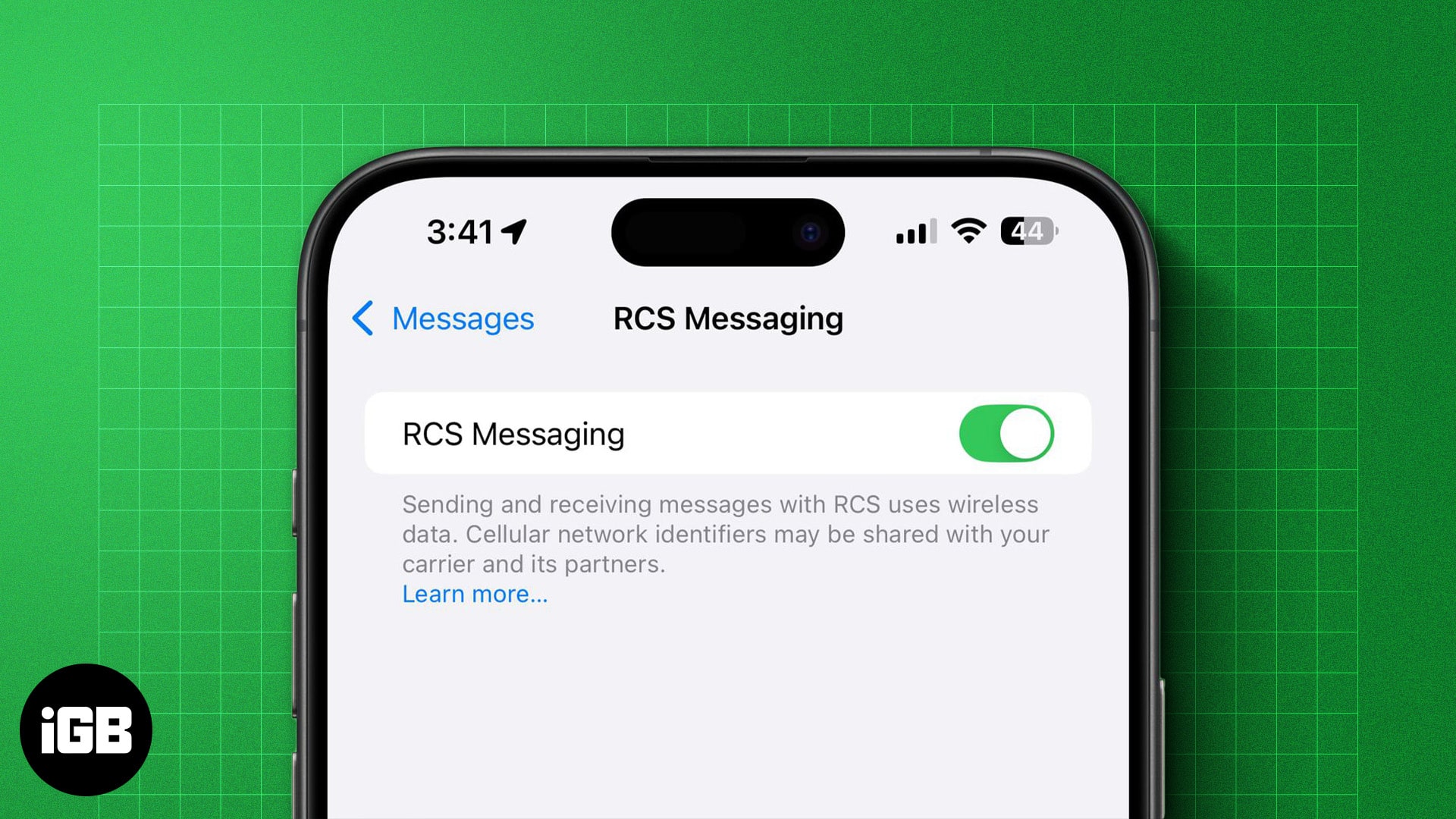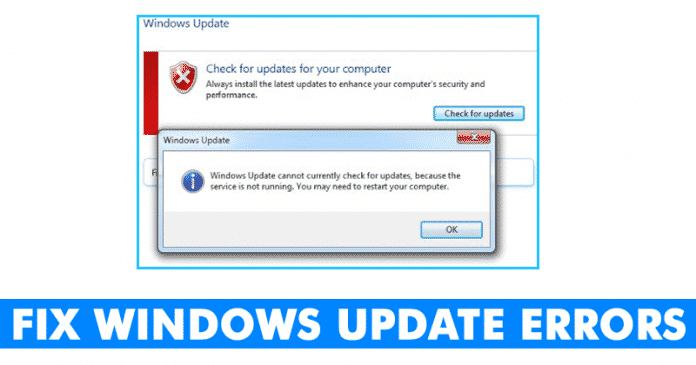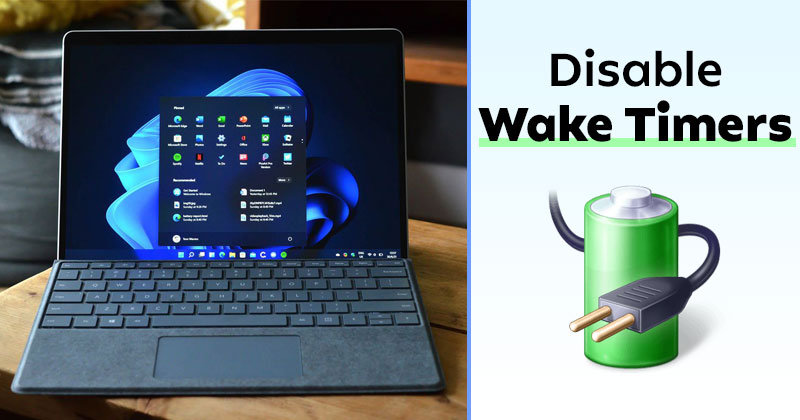Jako uživatel operačního systému Windows možná znáte vestavěný systém brány firewall. Windows Defender Firewall je vestavěný bezpečnostní program v systému Windows 11.
Brána firewall systému Windows je výkonný nástroj, ale mnoho lidí neví, jak jej používat. Pomocí brány Windows Defender Firewall můžete jakémukoli programu zabránit v přístupu k internetu. Pokud například nechcete, aby Spotify používal internet, musíte mu zablokovat přístup k internetu z brány Windows Firewall.
Kroky k blokování přístupu k internetu k aplikacím v systému Windows 11
Je docela snadné blokovat aplikacím přístup k internetu v systému Windows 11, ale musíte nakonfigurovat nastavení brány Windows Defender Firewall.
Tento článek bude proto sdílet podrobného průvodce blokováním přístupu aplikace k internetu pomocí brány firewall programu Windows Defender. Pojďme to zkontrolovat.
1. Nejprve klikněte na vyhledávání Windows 11, zadejte Windows Defender Firewall a otevřete jej ze seznamu možností.

2. V levém podokně klikněte na možnost Upřesnit nastavení, jak je znázorněno na snímku obrazovky.

3. Nyní v levém podokně vyberte Odchozí pravidla. Vpravo klikněte na možnost Nové pravidlo.

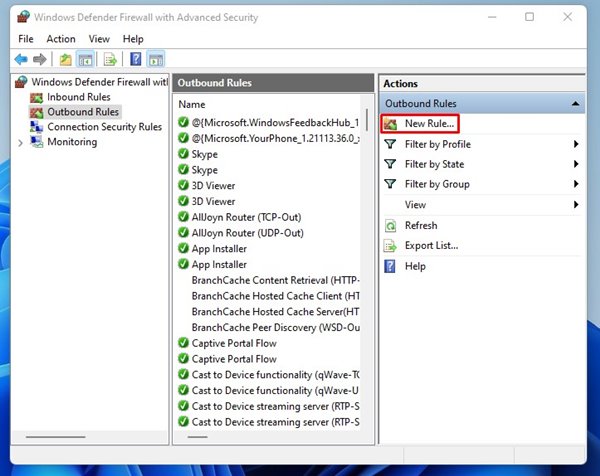
4. V průvodci New Outbound Rule Wizard vyberte Program a klikněte na tlačítko Další.
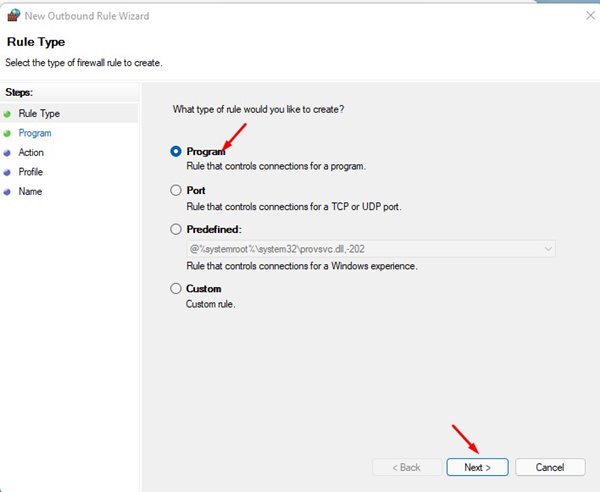
5. Vyberte možnost „Tato cesta k programu“ a vyhledejte soubor .exe programu, kterému chcete zablokovat přístup k internetu.
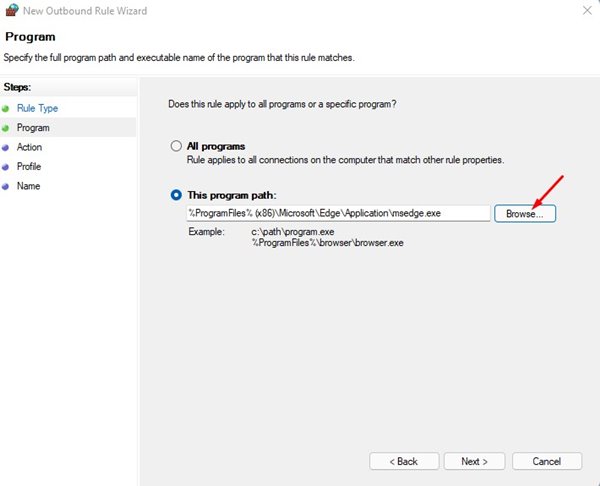
6. Vyberte možnost „Blokovat připojení“ a v dalším okně klikněte na tlačítko Další.
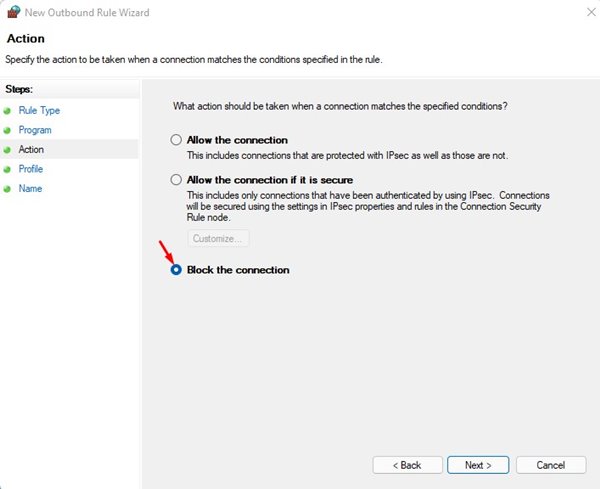
7. V Profilu musíte vybrat všechny tři možnosti – Doména, Soukromá, Veřejná. Po dokončení klikněte na tlačítko Další.
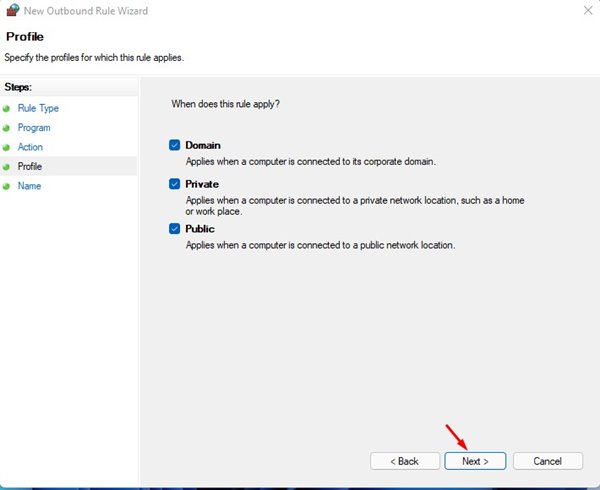
8. V okně Name (Název) musíte pojmenovat nové pravidlo brány firewall jako Block Edge nebo něco jiného. Po dokončení klikněte na tlačítko Dokončit.
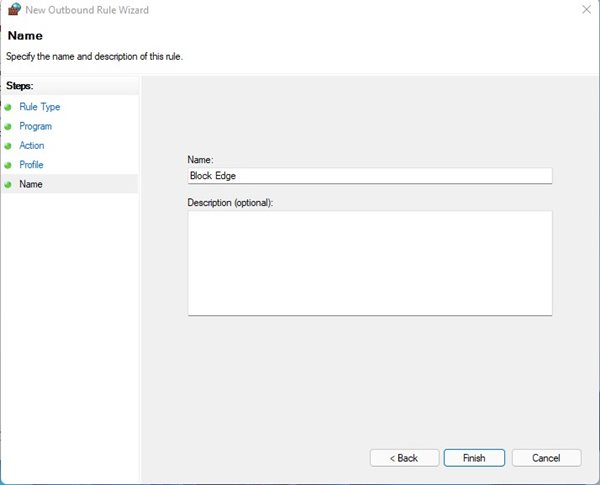
A je to! Jsi hotov. Nyní by vaše aplikace neměla mít přístup k internetu.
Jak zakázat pravidlo brány firewall pro blokování aplikací
Pokud chcete deaktivovat pravidlo blokování internetu aplikace, musíte implementovat některé z jednoduchých kroků sdílených níže. Zde je návod, jak deaktivovat pravidlo blokování internetu aplikace v systému Windows 11.
1. Nejprve klikněte na nabídku Start Windows 11 a zadejte Windows Defender Firewall. Dále ze seznamu otevřete bránu firewall programu Windows Defender.

2. Na stránce Firewall klikněte na možnost Upřesnit nastavení.

3. V okně Brána firewall programu Windows Defender s pokročilým zabezpečením vyberte Pravidla pro odchozí komunikaci.

4. Najděte název pravidla, které jste vytvořili. Klepněte pravým tlačítkem myši na pravidlo a vyberte možnost Zakázat pravidlo. Můžete dokonce kliknout na tlačítko Zakázat pravidlo v pravém podokně.
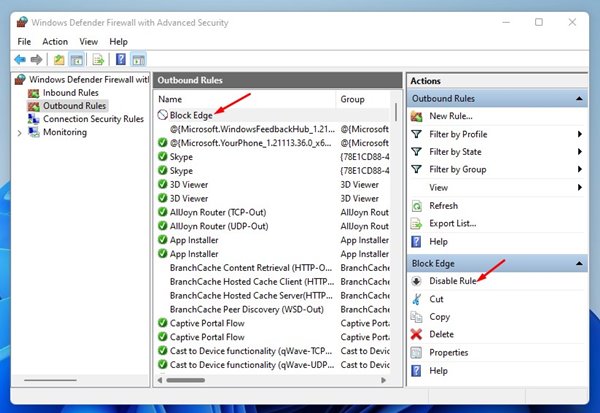
5. Pravidlo můžete dokonce smazat. Chcete-li to provést, musíte kliknout na tlačítko Odstranit v pravém podokně.
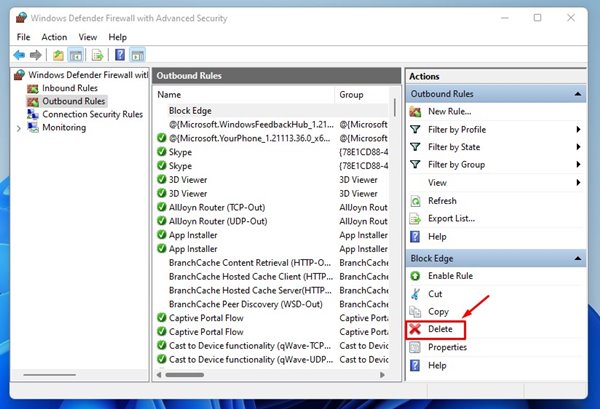
A je to! Jsi hotov. Nyní vaše aplikace znovu získá přístup k internetu.
Je docela snadné zablokovat a odblokovat přístup k internetu aplikacím ve Windows 11. Doufám, že vám tento článek pomohl! Sdílejte to prosím také se svými přáteli. Máte-li v této souvislosti nějaké pochybnosti, dejte nám vědět do pole pro komentáře níže.