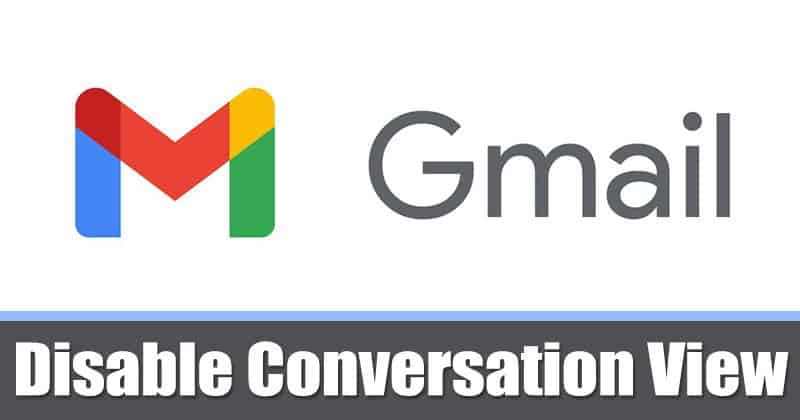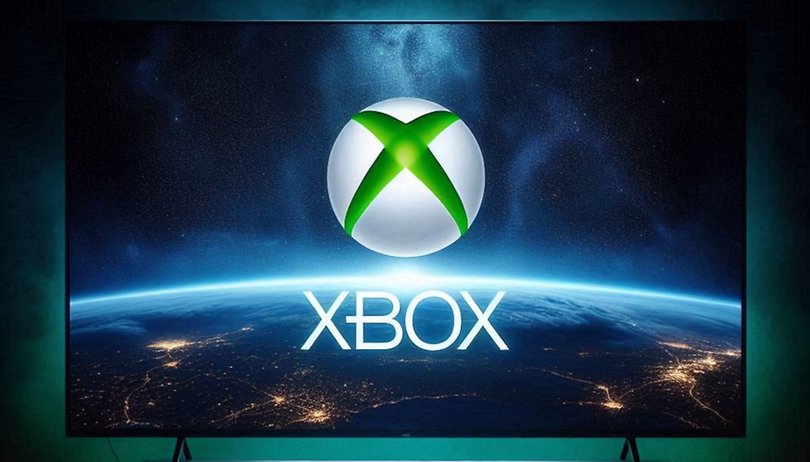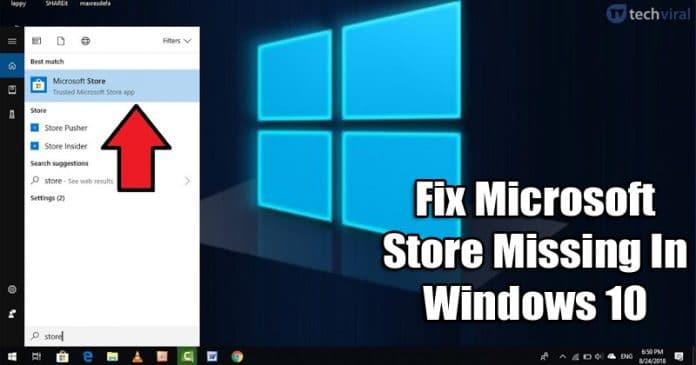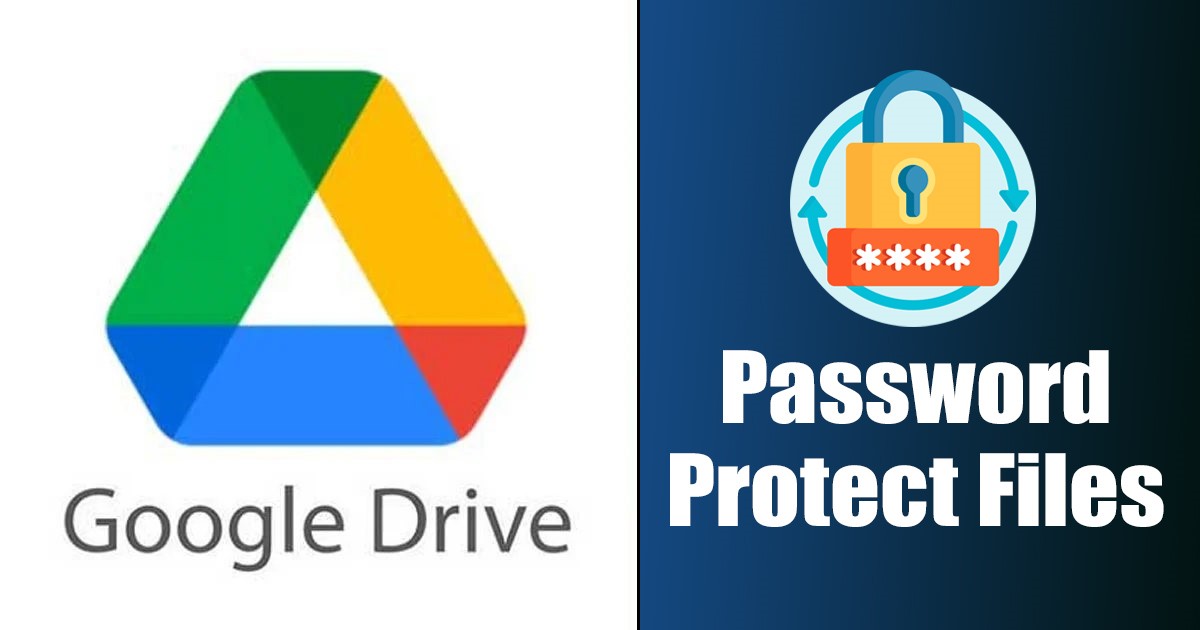
Disk Google je vynikající cloudová služba. Získáte 15 GB volného úložného prostoru, do kterého můžete ukládat fotografie, videa, dokumenty a všechny ostatní typy souborů. Přestože je Disk Google zabezpečený a pro přístup k němu vyžaduje heslo, můžete zvýšit zabezpečení svých uložených souborů přidáním hesla.
Soubory na Disku Google můžete zamknout heslem, ale vyžaduje to trochu práce. Disk Google ve skutečnosti nepodporuje žádnou ochranu souborů ani funkci ochrany uložených souborů heslem. Některá řešení však umožňují chránit soubory na Disku Google heslem.
3 nejlepší způsoby, jak chránit soubory na Disku Google heslem
Pokud tedy hledáte způsoby, jak chránit soubory na Disku Google heslem, čtete správný článek. Níže uvádíme několik nejlepších způsobů, jak chránit soubory na Disku Google heslem. Pojďme to zkontrolovat.
1) Omezte přístup k souborům na Disku Google
Protože Disk Google oficiálně nepodporuje soubory chráněné heslem, můžete přístup k souborům omezit. Omezení přístupu k souborům na Disku Google je jedním z nejlepších způsobů, jak zabránit neoprávněnému přístupu k vašim souborům. Zde je návod, jak omezit přístup k souborům na Disku Google.
1. Otevřete svůj oblíbený webový prohlížeč a navštivte web Google Drive.
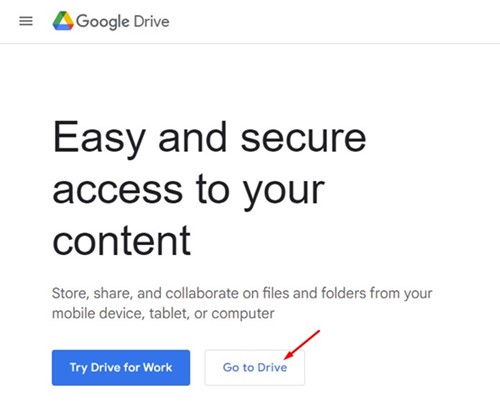
2. Klikněte pravým tlačítkem na soubor Disku Google, ke kterému chcete omezit přístup, a vyberte Získat odkaz.
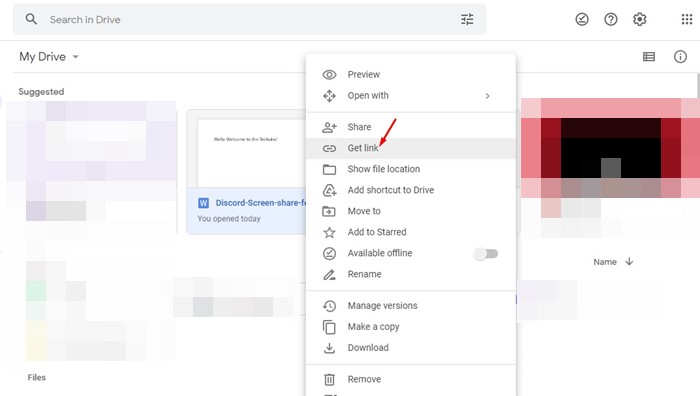
3. Nyní v Obecném přístupu vyberte Omezený a klikněte na tlačítko Hotovo.

4. Pokud chcete soubor s omezeným přístupem sdílet se svým přítelem, zadejte jeho e-mailovou adresu do pole Přidat lidi a skupiny.
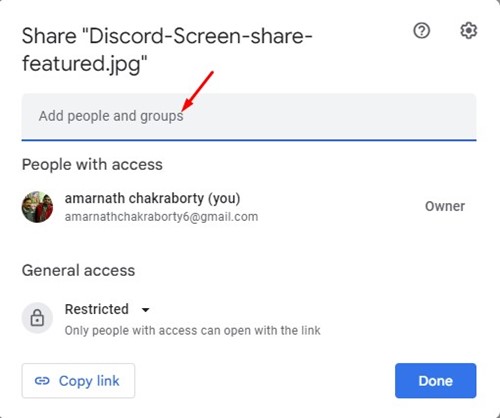
A je to! Takto můžete omezit přístup k souborům na Disku Google. Pokud jste svůj soubor s nikým nesdíleli, můžete soubor na Disku Google z adresy URL zobrazit pouze vy.
2) Chraňte soubory heslem prostřednictvím Formulářů Google
Pomocí Formulářů Google můžete vytvořit formulář chráněný heslem a přidat do něj odkaz pro sdílení na Disku Google. Tímto způsobem musí uživatel nejprve odemknout Formuláře Google pomocí hesla, aby získal přístup k souboru Disku Google. Zde je to, co musíte udělat.
1. Klikněte na tlačítko (+ Nový) na Disku Google.
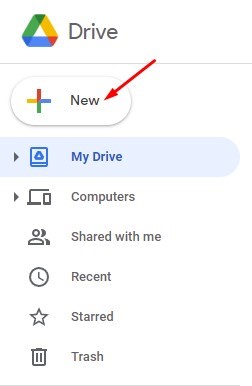
2. V zobrazeném seznamu možností klikněte na Formuláře Google > Prázdný formulář.
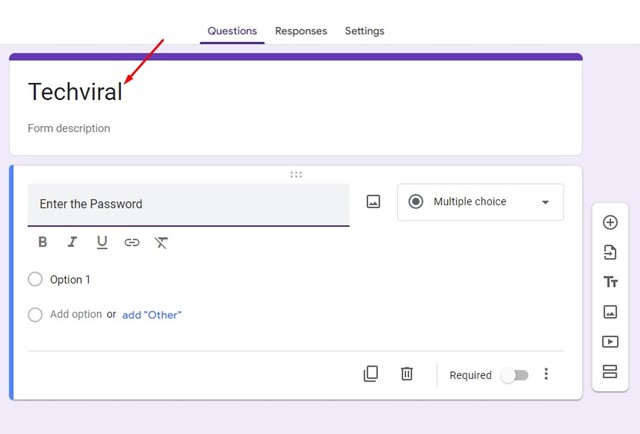
4. Dále klepněte na pole s názvem Otázka bez názvu a přidejte podrobnosti o hesle. Klikněte na rozbalovací nabídku vedle a vyberte Krátká odpověď.
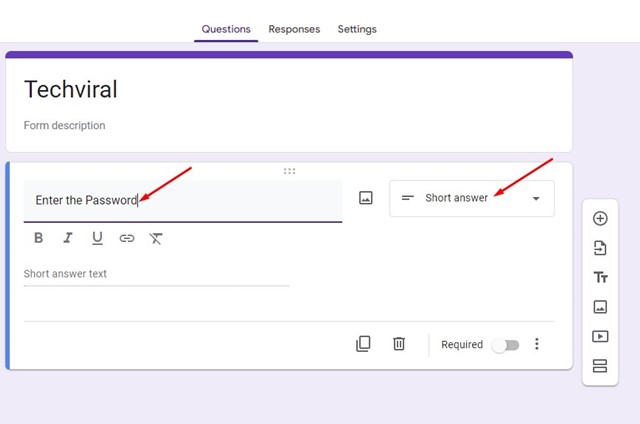
5. V pravém dolním rohu aktivujte přepínač Povinné. Dále klikněte na tři tečky vedle a vyberte Ověření odpovědi.
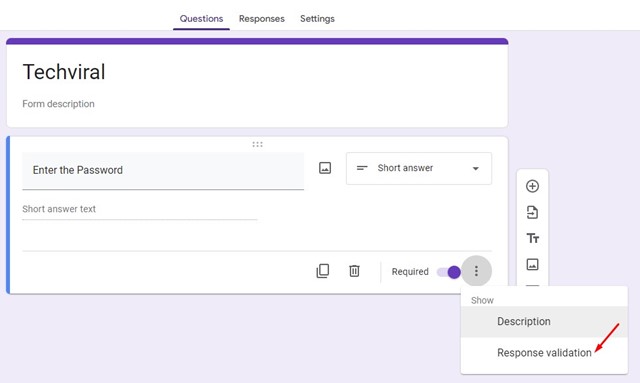
6. Nyní ve formuláři najdete další možnosti. Pokud chcete jako heslo použít text, klikněte na rozevírací seznam Číslo a vyberte možnost Text.
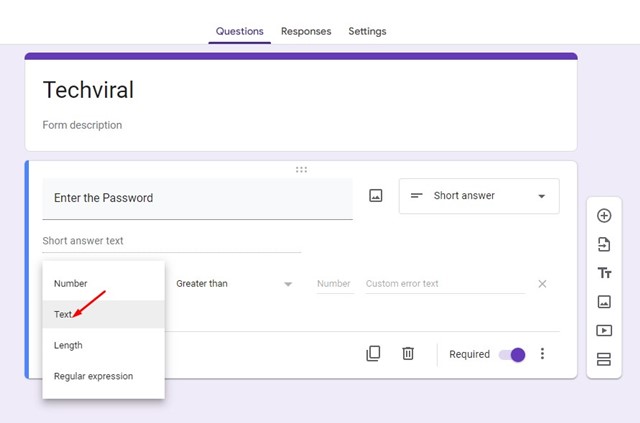
7. Nyní zadejte heslo do textového pole. Do textového pole Vlastní chyba zadejte zprávu s nesprávným heslem.
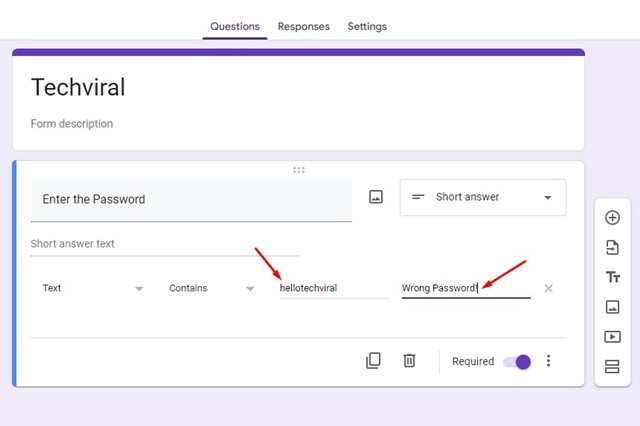
8. Dále klikněte na kartu Nastavení, jak je znázorněno na obrázku níže.
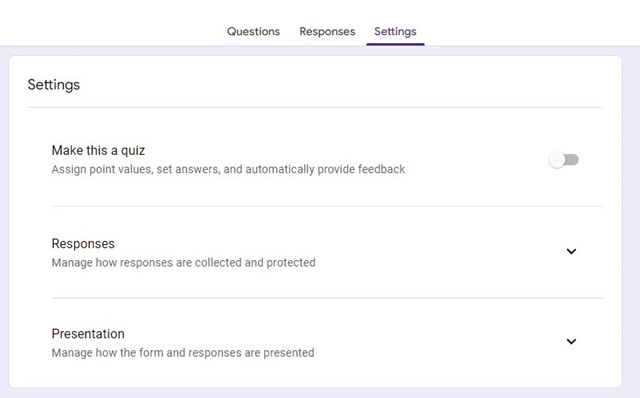
9. Nyní přejděte dolů na Prezentaci a klikněte na tlačítko Upravit vedle zprávy s potvrzením.
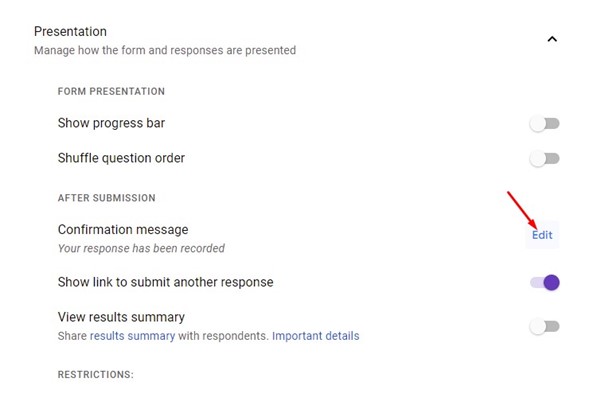
10. Do pole Potvrzující zpráva zadejte adresu URL Disku Google a klikněte na tlačítko Uložit.
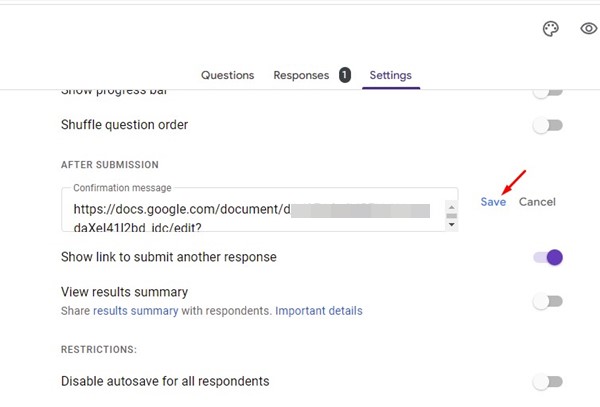
11. Po dokončení klikněte na tlačítko Odeslat v pravém horním rohu.

12. Nyní se přepněte na kartu odkazu ve formuláři Odeslat a zkopírujte odkaz Dokumenty Google.
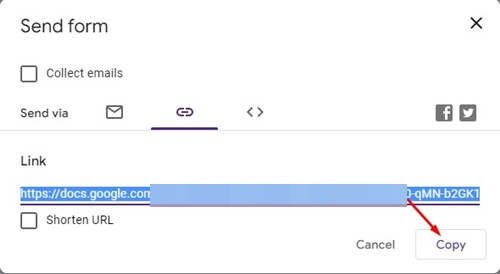
A je to! Po získání odkazu na Dokumenty Google jej můžete odeslat libovolnému jinému uživateli. Když někdo otevře formulář, bude požádán o zadání hesla. Uživatelé, kteří zadají správné heslo, získají adresu URL souboru Disku Google.
3) Před nahráním chraňte soubory na Disku Google heslem
Kompresory souborů můžete použít k vytvoření souboru ZIP/RAR chráněného heslem obsahujícího vaše fotografie, videa, dokumenty atd. Po vytvoření souboru RAR nebo ZIP chráněného heslem jej můžete nahrát na Disk Google. Tímto způsobem, když si někdo stáhne soubor ZIP/RAR z vašeho odkazu na Disk Google, bude požádán o zadání hesla pro přístup k souborům.
1. Nejprve si stáhněte a nainstalujte WinRAR do počítače se systémem Windows.
2. Po instalaci přejděte k souboru, který chcete chránit heslem. Klikněte na něj pravým tlačítkem a vyberte Přidat do archivu.

3. Nyní klikněte na Nastavit heslo na Název archivu a parametry.
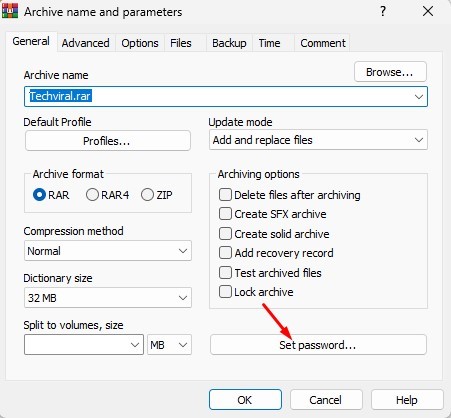
4. Na výzvu Zadejte heslo zadejte a znovu zadejte heslo. Po dokončení klikněte na tlačítko OK.
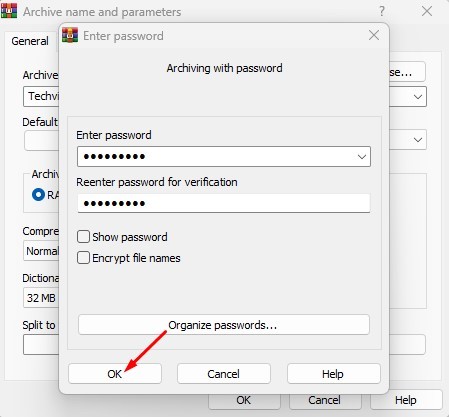
5. Nyní ve výzvě Archivace s heslem klikněte na tlačítko OK.
A je to! Toto je nejjednodušší způsob, jak chránit heslem jakékoli soubory ve Windows 11. Po zaheslování souboru jej můžete nahrát na Disk Google a vygenerovat odkaz na soubor. Když si někdo stáhne soubor ZIP, bude požádán o zadání hesla pro odemknutí souborů.
K vytvoření souboru RAR/ZIP chráněného heslem můžete také použít jiné komprimátory souborů třetích stran v systému Windows 11.
Toto je několik nejlepších způsobů, jak chránit soubory na Disku Google heslem. Své soubory na Disku Google můžete snadno chránit heslem podle našich sdílených kroků. Pokud znáte nějaké další způsoby ochrany souborů na Disku Google heslem, dejte nám vědět v komentářích níže.