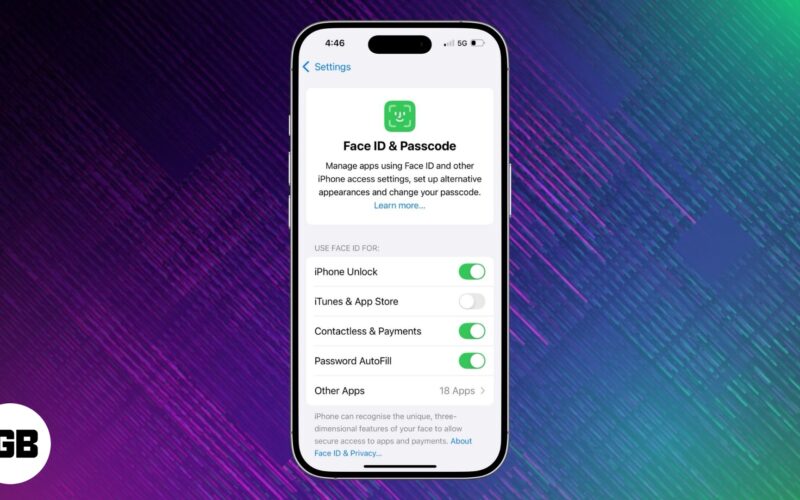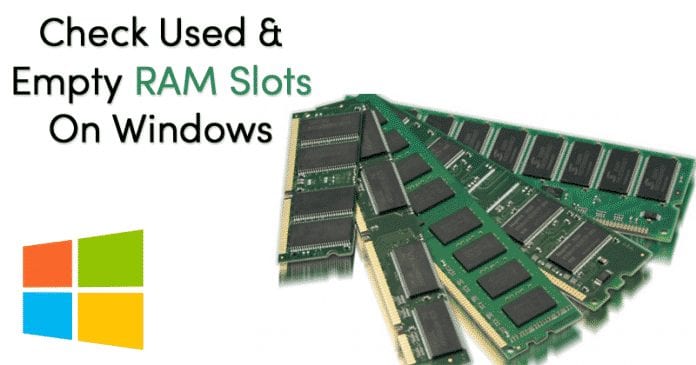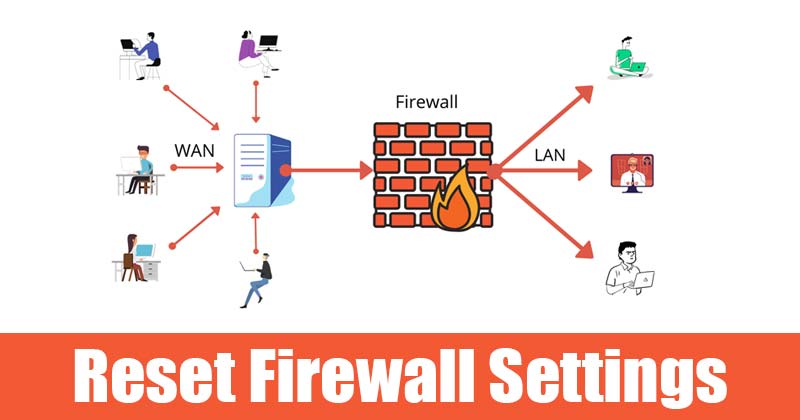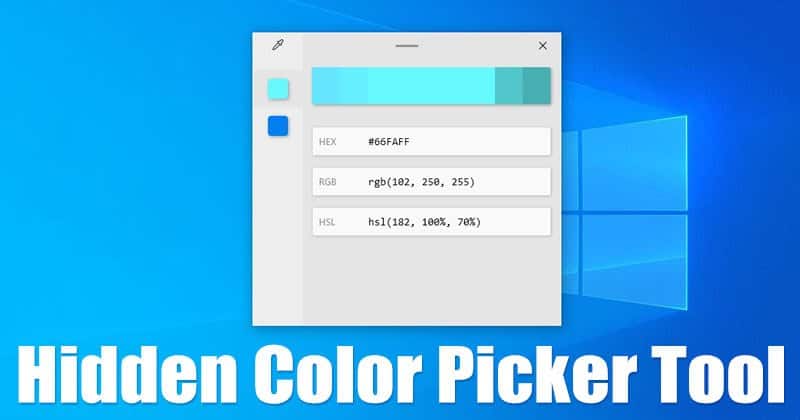Provádíte úklid souborů a potřebujete přejmenovat spoustu souborů? Tak to jste na správném místě. Naučíme vás, jak to udělat automaticky na vašem Macu.

V tomto článku vás provedeme kroky k dávkovému přejmenování souborů bez nutnosti instalace nástroje třetí strany. Navíc jsme poskytli kroky pro běžné otázky týkající se tohoto tématu.
Jak dávkově přejmenovat soubory na Macu?
Tato metoda bude fungovat s jakýmkoli typem souboru, pokud jsou všechny typy souborů stejné:
- V doku klikněte na Finder.

- Najděte soubory, které chcete přejmenovat.

- Podržte Shift a vyberte soubory.
- V okně Finder vyberte Action.
- Klikněte na Přejmenovat (číslo) položky…

- V rozevírací nabídce ze sady nástrojů pro přejmenování vyberte možnost Formát.

- Vyberte formát požadované struktury:
- Jméno a datum
- Jméno a rejstřík
- Jméno a počítadlo
- V části Vlastní formát přidejte název dávky souborů.

- Zadejte počáteční číslo; může začít od libovolného čísla. Až budete hotovi, klikněte na Přejmenovat.

Jak dávkově přejmenovat soubory na Mac pomocí Automator?
Než začnete, uložte si na plochu složku se všemi soubory k přejmenování. Dávkové přejmenování souborů pomocí Mac Automator:
- Vyberte složku Finder and Applications a poté klikněte na aplikaci Automator.

- Vyberte akci složky a potvrďte tlačítkem Vybrat.

- V prvním sloupci vlevo vyberte Soubory a složky.

- V prostředním sloupci poklepejte na Přejmenovat položky Finderu.

- Objeví se vyskakovací okno, které se v podstatě ptá, zda chcete po přejmenování zahrnout původní soubory s původními názvy. Pokud si je nechcete ponechat, vyberte možnost Nepřidávat.

- V okně Přejmenovat položky Finderu z první rozevírací nabídky vyberte Vytvořit sekvenční.

- Zaškrtněte přepínač vedle nového názvu a zadejte nový název souborů.

- Na ploše nebo ve Finderu přetáhněte složku obsahující všechny vaše soubory do podokna.

- Poté klikněte na tlačítko Přehrát.

Jak dávkově přejmenovat přípony souborů na Mac?
Dávkové přejmenování přípon souborů pomocí systému Mac:
- Otevřete Finder.

- Vyhledejte soubory, které chcete přejmenovat.

- Chcete-li vybrat soubory, podržte klávesu Shift.

- V okně Finder klikněte na ikonu ozubeného kolečka (tlačítko Akce) nebo klikněte pravým tlačítkem myši na vybrané soubory a otevřete nabídku.

- V části “Získat informace” a nad “Komprimovat položky” vyberte Přejmenovat…

- Na panelu nástrojů Přejmenovat vyberte Formát.

- Nyní vyberte Formát názvu pro přejmenování souborů. Vybrat z:

- Jméno a rejstřík
- Jméno a počítadlo
- Jméno a datum
- Do pole Formát názvu zadejte nový název, který bude zahrnut do všech vybraných souborů.

- Zadejte číslo do pole Startovní čísla v; číslo může začínat od libovolného čísla.

- Vyberte Přejmenovat.

Další často kladené dotazy
Dávkové přejmenování souborů několika kliknutími
Jaký je nejrychlejší způsob přejmenování souboru na Macu?
Zde je nejrychlejší způsob, jak přejmenovat jeden soubor pomocí Mac:
1. Vyberte soubor, který chcete přejmenovat.

2. Stiskněte klávesu Enter. Název aktuálního souboru bude zvýrazněn.

3. Zadejte nový název souboru a znovu stiskněte Enter.

Jak přejmenujete více fotografií na Macu?
Zde jsou dva způsoby, jak přejmenovat více fotografií na Macu pomocí Finderu:
1. Ve Finderu vyberte všechny fotografie, které potřebujete přejmenovat, a poté na ně klikněte pravým tlačítkem.

2. Zvolte Přejmenovat (číslo) položky v nabídce. Zobrazí se okno přejmenování s možnostmi, ze kterých si můžete vybrat:
· Hledejte a nahrazujte slova nebo čísla,
· Přidejte text ke všem názvům souborů, popř
· Zcela přeformátujte názvy souborů a
· Volba způsobu číslování souborů.

3. Po zadání nového formátu a požadovaných nastavení vyberte Přejmenovat.

Než začnete, uložte si na plochu složku se všemi fotografiemi, které chcete přejmenovat. Dávkové přejmenování fotografií pomocí Mac Automator:
1. Vyberte složku Finder and Applications a poté klikněte na aplikaci Automator.

2. Vyberte možnost Folder Action a potvrďte tlačítkem Choose.

3. V prvním sloupci nalevo vyberte Soubory a složky.

4. V prostředním sloupci poklepejte na Rename Finder Items.

5. Objeví se vyskakovací okno, které se v podstatě ptá, zda chcete po přejmenování zahrnout původní soubory s původními názvy. Pokud si je nechcete ponechat, vyberte možnost Nepřidávat.

6. V okně Rename Finder Items (Přejmenovat položky Finder) z první rozevírací nabídky vyberte Make Sequential (Nastavit sekvenční).

7. Zaškrtněte přepínač vedle nového názvu a zadejte nový název souborů.

8. Na ploše nebo ve Finderu přetáhněte složku obsahující všechny vaše fotografie do podokna.

9. Poté klikněte na tlačítko přehrávání.

Jak přejmenujete složku na Macu?
Zde vám ukážeme dva způsoby, jak přejmenovat složku pomocí Macu.
1. Najděte složku, kterou chcete přejmenovat.

2. Klikněte na složku a poté na ni klikněte levým tlačítkem.

3. Aktuální název složky je zvýrazněn. Začněte psát nový název nebo vyberte slova, která chcete nahradit.

4. Po dokončení stiskněte Enter.

Chcete-li přejmenovat více složek:
1. Najděte složky, které chcete přejmenovat.

2. Chcete-li je zvýraznit, klikněte jednou na první složku, poté podržte klávesu Shift a klikněte jednou na poslední složku, pokud jsou složky v určitém pořadí. Pokud nejsou v určitém pořadí, podržte klávesu Command a klikněte na složky, které chcete přejmenovat.

3. Chcete-li získat možnost přejmenování, klepněte pravým tlačítkem myši na zvýrazněné složky.

4. Z rozevírací nabídky vyberte Přejmenovat (číslovat) položky.

5. Do pole Najít ve vyskakovacím okně zadejte název souboru, který chcete nahradit.

6. Poté zadejte název náhradního souboru do textového pole Nahradit.

7. Zvolte Přejmenovat.

Dnes naše počítače a notebooky obsahují vestavěné funkce a nástroje, které nám pomáhají. Představte si, že musíte přejmenovat spoustu souborů jeden po druhém. Nejen, že by to bylo extrémně zdlouhavé, ale mohli byste udělat chybu a způsobit zranění z opakovaného namáhání.
Nyní, když jsme vám ukázali různé způsoby, jak rychle přejmenovat soubory a složky, rádi bychom věděli, jaké metody jste použili. Byli jste s výsledky spokojeni? Dejte nám vědět v sekci komentářů níže.