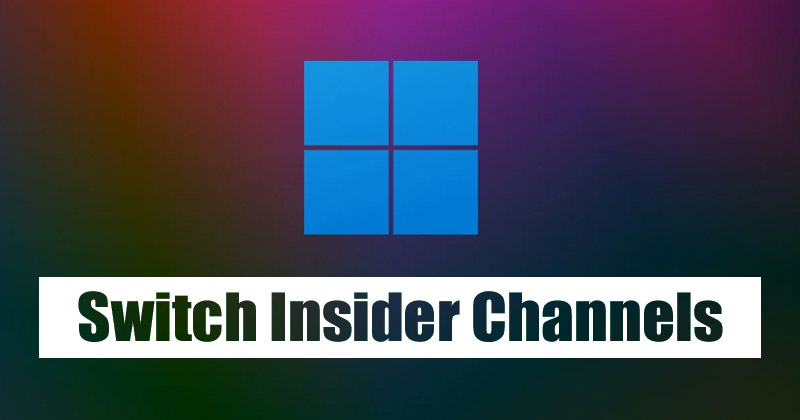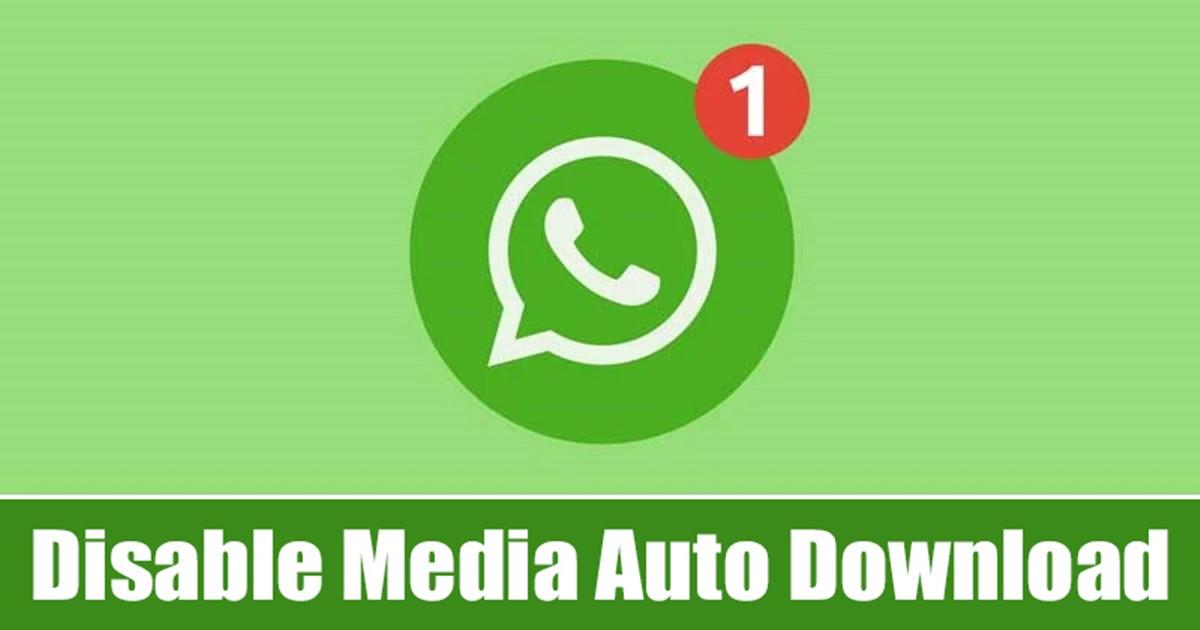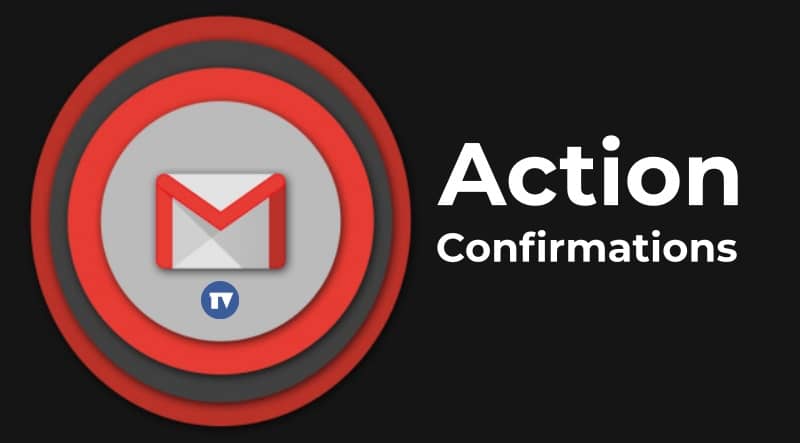Předpokládejme, že potřebujete přejmenovat dva nebo tři soubory ve Windows. Nebude vám vadit, když několikrát kliknete a zadáte podobné nebo stejné informace, že? Pokud to však musíte udělat desetkrát nebo vícekrát nebo máte mnoho souborů, které potřebujete přejmenovat, bude to rychle únavné.

Pravděpodobně jste přemýšleli, zda existuje rychlý způsob, jak přejmenovat více souborů ve Windows 10. Odpověď je ano. Existuje několik způsobů, jak to udělat.
Tento článek ukazuje, jak dávkově přejmenovat soubory pomocí příkazového řádku a Průzkumníka souborů. Začněme.
Jak hromadně přejmenovat soubory pomocí příkazového řádku
Příkazový řádek je jedinečný nástroj ve Windows, který umožňuje spouštět příkazy, opravovat soubory, spouštět dávkové soubory a spouštět skripty v rámci Windows. Pokud znáte správnou syntaxi, můžete dělat neuvěřitelné věci, jako je správa/oprava diskových oddílů, spouštění programů a dokonce i přejmenování souborů v dávkách. Zde je návod, jak použít příkazový řádek k hromadnému přejmenování souborů ve Windows.
Poznámka: PowerShell není totéž jako příkazový řádek a některé příkazy nefungují. Uvozovky používané pro mezery v názvech souborů jsou jedním příkladem, který v Powershell nefunguje. Tato část je určena pouze pro příkazový řádek, pokud v prostředí PowerShell nezadáte „cmd“ a nestisknete „Enter“.
Hromadné přejmenování souborů: Přidejte více textu a méně znaků pomocí příkazového řádku
Tento proces používá „?“ určit, kolik znaků chcete ponechat v původní části jména. Také používá “*” jako zástupný znak pro název souboru, takže zahrnuje všechny, které mají zadanou příponu souboru (.jpg nebo cokoli, co si vyberete).
- Spusťte „Příkazový řádek“ a do vyhledávacího panelu Cortana zadejte „cmd“. Můžete také stisknout „
 (klávesa Windows) + R“ a zadejte jej.
(klávesa Windows) + R“ a zadejte jej.
- V příkazovém řádku přejděte do požadované složky obsahující soubory, které chcete přejmenovat. Typ
cd [drive letter]:\[folder 1]\[folder2]nebo libovolný počet složek, které cesta vyžaduje. Nahraďte závorky správnými názvy, jako napřcd c:\tester.
- Typ
dirvypsat všechny soubory v zadaném umístění, abyste si mohli ověřit, co chcete přejmenovat.
- Dále zadejte
ren *.[file extension] ???[add-on text here].*ale nahraďte sekce v závorkách a zvolte kolik „?“ přidat. Použitím “???“ zachovává první tři původní postavy, “????“ ponechává první čtyři atd.Přidejte tolik „?“ jak chceš. Můžete přejít tak, aby odpovídal nejdelšímu souboru, takže deset otazníků ponechává v každém souboru znaky, které spadají pod deset.
Příklad:
ren *.docx ??????-Windows-Notes.*přejmenuje všechny soubory „.docx“, ponechá prvních šest znaků a na konec přidá „-Windows-Notes“.
- Typ
dirještě jednou zkontrolovat a potvrdit změny. Protože příklad obsahoval šest „?“, zůstává prvních šest znaků. Na konci každého souboru se také zobrazí text doplňku.
Oříznout více jmen
Možná budete chtít zkrátit názvy souborů a vnést do rovnice větší jednoduchost. Zde je návod, jak oříznout více znaků současně.
Například můžete mít soubory .jpg, které je třeba oříznout s názvy, které již byly přizpůsobeny. Do cílového adresáře můžete přidat funkci „ren*.* ??????.*“. Tato funkce ořízne původní fotografie na počet znaků určený otazníky.
Tento příklad změní soubor s názvem „mountain_trip.jpg“ na „mounta.jpg“. Pokud má název souboru šest znaků nebo méně, samozřejmě zůstane stejný. Tento proces je výhodný tam, kde jsou krátké názvy souborů lepší než dlouhé.
Upravit více jmen
Pokud chcete přejmenovat určitou část více názvů souborů s podobnými názvy, postupujte takto.
Znovu přejděte do příslušného adresáře pomocí příkazového řádku. Chcete-li nyní přejmenovat více názvů souborů, které všechny začínají na „vacay_2019“, aby začínaly na „vacay_19“, musíte použít tento příkaz: „ren vacation_2019*.* vacay_19*.*“
Tato možnost je užitečný příkaz pro zkrácení názvů souborů.
Změňte soubory se specifickými příponami
Předpokládejme, že máte ve složce různé typy souborů a chcete přejmenovat soubory s příponou .jpg. Příkazový řádek to velmi usnadňuje. Chcete například přejmenovat všechny soubory s názvem „dovolená_2019“ na „vacay_19“, ale pouze soubory s příponou .jpg. Zde je návod, jak na to.
- Začněte navigací na danou cestu.

- Poté zadejte „ren holiday_2019*.jpg vacay_19*.jpg“.

Tento příkaz přejmenuje všechny uvedené názvy souborů, jako je ten výše, ale udělá to pouze pro soubory .jpg.
Změnit rozšíření
Někdy můžete chtít změnit přípony souborů pro více souborů. Můžete to udělat pomocí výše uvedeného postupu pro změnu částí názvu, ale je zde jednodušší způsob, jak jít na věci.
Jakmile jste v požadovaném adresáři, zadejte „ren *.jpg *.png“, abyste změnili všechny soubory .jpg na soubory .png, například. Můžete to udělat pro všechna dostupná rozšíření.
Dávkové přejmenování souborů pomocí Průzkumníka souborů
Průzkumník souborů ve Windows 10 nabízí praktickou funkci pro přejmenování více souborů. Je to velmi přímočaré a přístupné. Jedinou nevýhodou této metody je, že na konec každého souboru přidá „(#)“, kde „#“ představuje čísla, jako například „Letní prázdniny 2021 (1), Letní prázdniny 2021 (2) atd. přidejte „(#)“ a neměňte název. Proto byste měli změnit jeden z nich na to, co se vám líbí, a poté použijte tento proces. Předpokládejme, že víte, jak přejmenovat jeden soubor a okamžitě začít s více soubory.
Přejmenování více souborů najednou
- Začněte tím, že přejdete do složky, ve které chcete přejmenovat více souborů. Pokud jste si v této složce jisti, že chcete přejmenovat všechny soubory, buď je všechny vyberte kliknutím pravým tlačítkem a přetažením, nebo použijte zkratku Ctrl+A, abyste je všechny vybrali automaticky. Případně, pokud potřebujete vybrat konkrétní soubory, podržte klávesu Ctrl a klikněte na soubory, které chcete vybrat samostatně. Pokud je v seznamu mnoho souborů a jen velmi málo z nich nechcete přejmenovat, vyberte je všechny, podržte klávesu Ctrl a klikněte na soubory, jejichž výběr chcete zrušit. Podobně můžete pomocí klávesy Shift vybrat rozsah souborů.

- Jakmile vyberete každý jednotlivý soubor, který chcete přejmenovat, klepněte pravým tlačítkem myši na libovolný z vybraných souborů a poté v nabídce, která se zobrazí, klepněte na příkaz Přejmenovat.

- Zadejte požadovaný název, který se má zobrazovat u všech souborů, a stiskněte Enter. Všimnete si, že každý jeden ze souborů, které jste vybrali, byl přejmenován na vámi zvolený název, přičemž jediným rozdílem mezi nimi je přidané číslování, například (01), (02) atd.

Pokud to není to, co jste chtěli udělat, nebo jste nespokojeni s výsledky a chtěli byste vyzkoušet řešení příkazového řádku, stiskněte Ctrl+Z pro zrušení přejmenování. Tato akce okamžitě vrátí soubory k jejich předchozím názvům.
Přestože je přejmenování více souborů pomocí Průzkumníka souborů rychlé, snadné a uživatelsky přívětivé, nenabízí velké množství možností. Pokud se chystáte na rozmanitost možností, použijte příkazový řádek. Nemusí se to zdát snadné, ale stane se to, jakmile to pochopíte.
Další často kladené dotazy
1. Mohu vrátit zpět dávkové přejmenování, pokud se mi nelíbí výsledky?
Kdykoli použijete metodu Průzkumník souborů k hromadnému přejmenování souborů, můžete použít funkci zpět. Příkazový řádek a PowerShell neobsahují žádnou funkci vrácení zpět. Než se dotknete čehokoli jiného na klávesnici, stiskněte Ctrl+Z a změny se vrátí zpět. Někteří uživatelé hlásí, že funkce zpět má krátký časový limit, takže ji zrušte co nejrychleji.
2. Existují nějaká rizika pro dávkové přejmenování?
Samo o sobě není dávkové přejmenování riskantní. Pokud změníte název souboru nebo příponu souboru, která je nezbytná pro fungování programu nebo operačního systému, můžete věci pokazit.
Dávkové přejmenování představuje větší riziko než běžné přejmenování, protože existuje více věcí, které můžete přehlédnout.
3. Doporučujete nějaké nástroje třetích stran pro hromadné přejmenování souborů?
S omezeními Průzkumníka souborů a složitostí možností přejmenování souborů příkazového řádku se vyvinuly nástroje a aplikace třetích stran, které kombinují to nejlepší z obou světů. Jedna věc, kterou o těchto programech potřebujete vědět, je, že nejsou vždy specifické pro přejmenování. Hromadné přejmenování se často zavádí pouze jako funkce.
Přesto zde najdete různé nástroje, jako např Nástroj pro hromadné přejmenování, Advanced Renamera Přejmenovatspecializující se na přejmenování souborů.
Přesto je přejmenování více souborů pomocí příkazového řádku dobrým výchozím bodem. Použití příkazového řádku sahá daleko za pouhé přejmenování, takže vědět, jak se v něm orientovat, je vždy žádoucí. Navíc je to odrazový můstek pro kódování, pokud jste do toho.
Na závěr mají Průzkumník souborů a Příkazový řádek své nevýhody a výsledky. Pokud hledáte jednoduchou metodu přejmenování bez nutnosti příliš mnoho úprav, použijte Průzkumník souborů – je to jednodušší a rychlejší. Pokud potřebujete provést nějaké pokročilé hromadné přejmenování, měl by být vaším běžným nástrojem příkazový řádek, pokud se nechcete zabývat aplikacemi třetích stran.
Doufejme, že vám tato příručka pomůže dozvědět se více o dávkovém přejmenování a poskytne nástroje pro lepší uspořádání souborů. Zatímco přejmenování souborů po jednom je zdlouhavé a zdlouhavé, hromadné přejmenování souborů jistě šetří čas, zvláště při uspěchanosti dnešního světa.