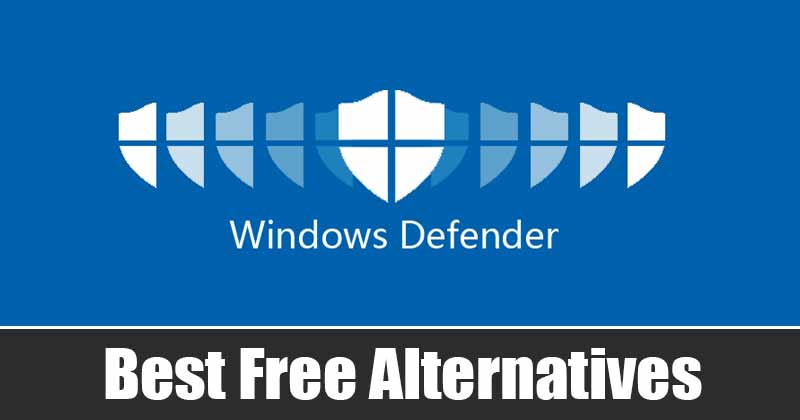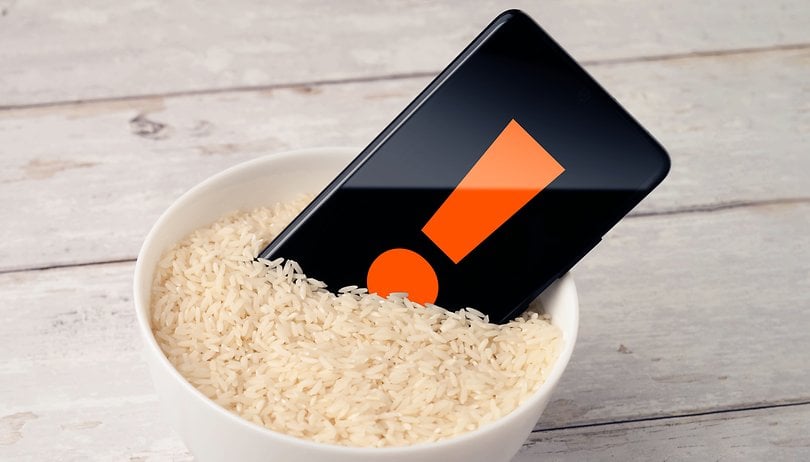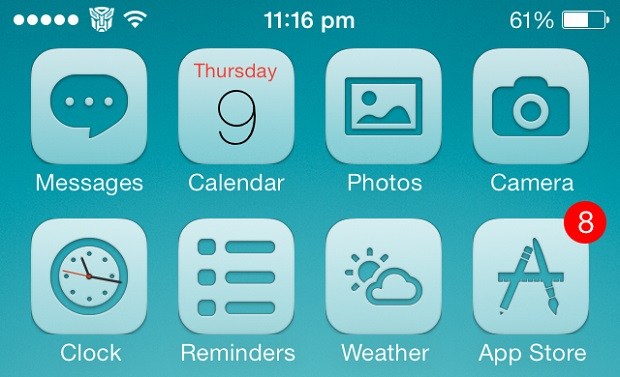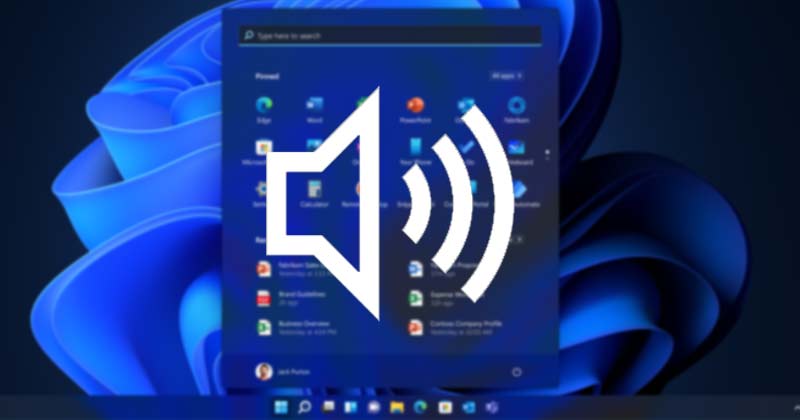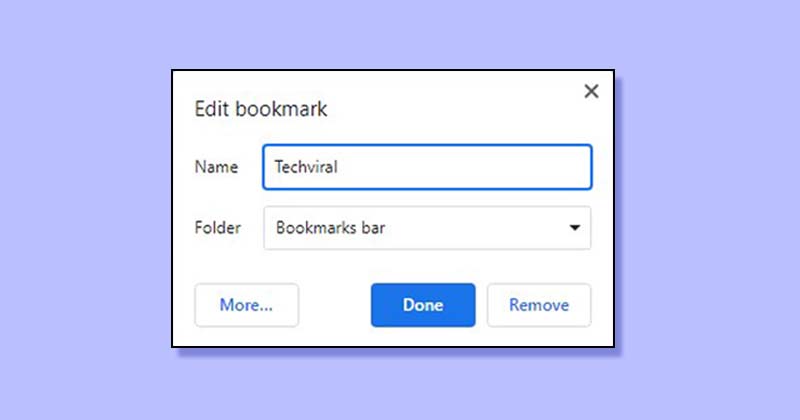
Možná znáte funkci Záložky webového prohlížeče Google Chrome. Chrome Bookmark je funkce, která umožňuje uložit odkaz na web pro pozdější použití. Pokud tedy například nemáte dostatek času na přečtení celého článku na jakékoli webové stránce, můžete si stránku uložit do záložek a přečíst si ji později.
Nejnavštěvovanější webové stránky si také můžete uložit do záložek pro rychlejší přístup. Záložku můžete v prohlížeči Chrome snadno vytvářet, zobrazovat a upravovat prostřednictvím Správce záložek. Co když však chcete uložené záložky použít v jakémkoli jiném webovém prohlížeči?
V takovém případě musíte exportovat záložky Chrome a exportovat záložky do Chrome je docela snadné. Své záložky můžete exportovat a přenést data do jiného počítače nebo zálohovat.
Kroky k exportu, uložení a importu záložek Google Chrome
V tomto článku se tedy podělíme o podrobný návod, jak exportovat záložky ve webovém prohlížeči Google Chrome. Nejen to, ale také probereme, jak můžete importovat záložky. Pojďme to zkontrolovat.
Jak exportovat záložky Chrome
Pokud chcete uložené záložky používat v jiných webových prohlížečích, musíte je nejprve exportovat. Zde je několik jednoduchých kroků k exportu záložek Chrome.
1. Nejprve otevřete v počítači webový prohlížeč Google Chrome.
2. Dále klikněte na tři tečky, jak je znázorněno na obrázku níže.
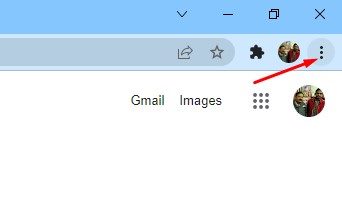
3. V seznamu možností klikněte na Záložka > Správce záložek.
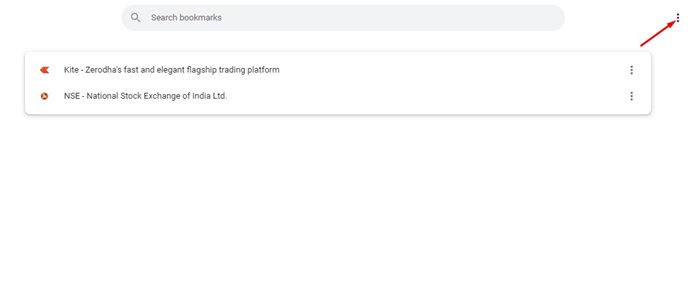
5. V seznamu možností klikněte na Exportovat záložky.
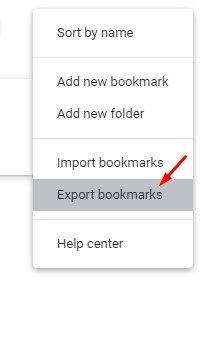
6. Musíte vybrat název a cíl a kliknout na tlačítko Uložit.
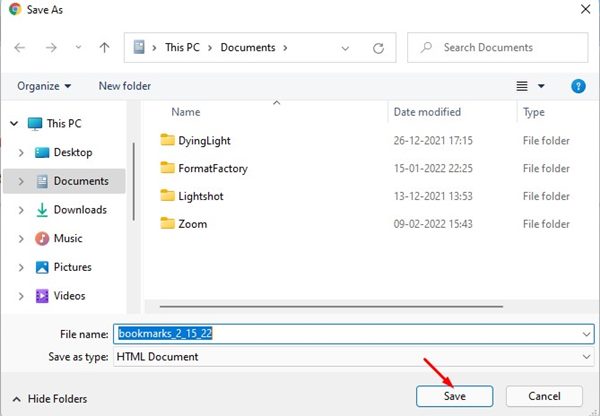
A je to! Jsi hotov. Záložky budou exportovány do formátu HTML.
Jak importovat záložky Chrome
Pokud chcete importovat záložky do nového počítače, musíte postupovat podle jednoduchých kroků sdílených níže.
1. Nejprve otevřete v počítači webový prohlížeč Google Chrome.
2. Dále klikněte na tři tečky, jak je znázorněno na obrázku níže.
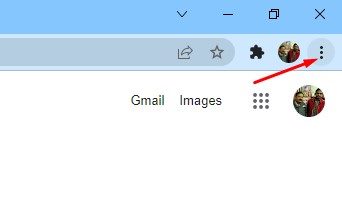
3. V seznamu možností klikněte na Záložka > Správce záložek.
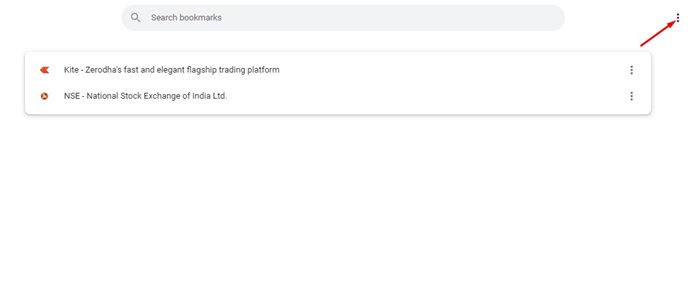
5. V seznamu možností klikněte na Importovat záložky.
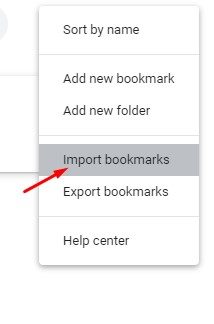
6. Musíte vybrat Záložky uložené jako soubory HTML. Po výběru klikněte na tlačítko Otevřít.
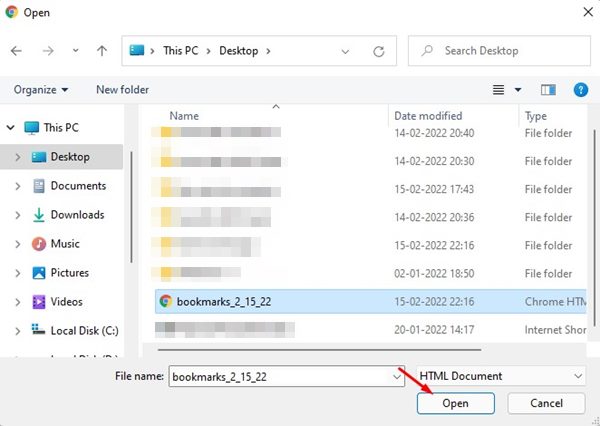
A je to! Jsi hotov. Tím se importují všechny vaše uložené záložky.
Export a import záložek je ve webovém prohlížeči Chrome docela snadný. Doufám, že vám tento článek pomohl! Sdílejte to prosím také se svými přáteli. Pokud o tom máte nějaké pochybnosti, dejte nám vědět do pole pro komentáře níže.