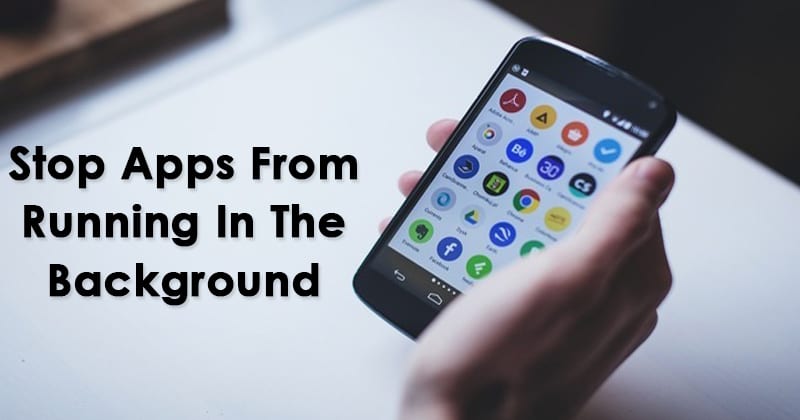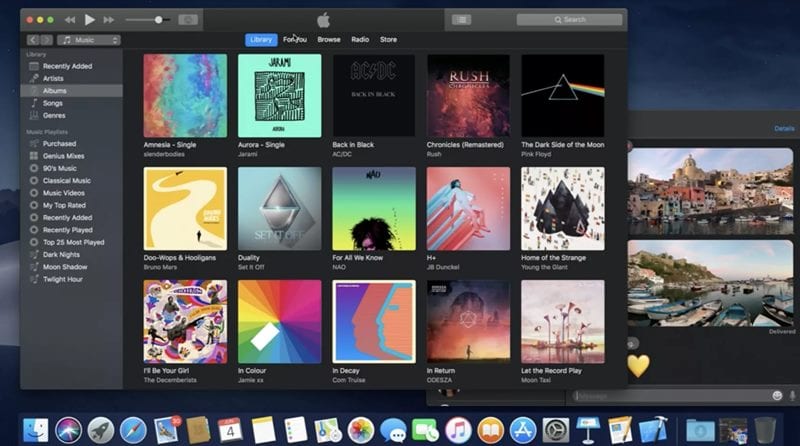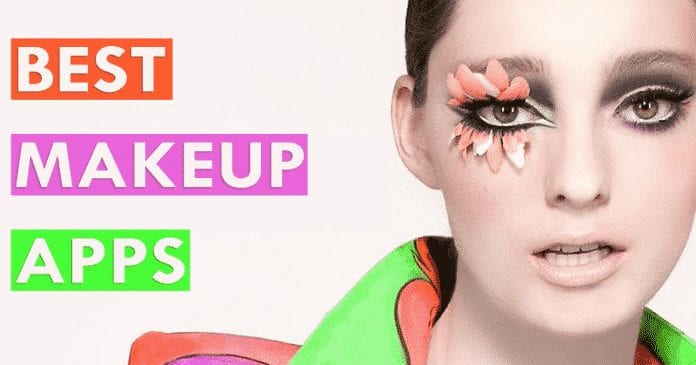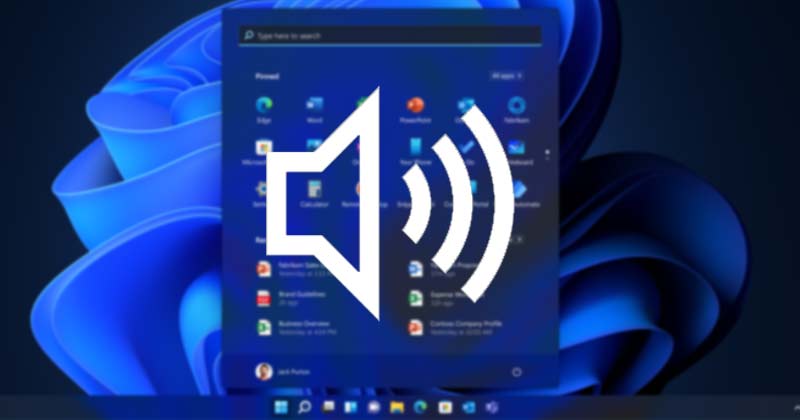
Windows 11 je nový desktopový operační systém společnosti Microsoft, který zavedl některé nové funkce a mnoho vizuálních změn. Protože se však operační systém stále testuje, mnoho uživatelů se potýká s problémy při jeho používání.
V poslední době nám mnoho uživatelů hlásilo problémy se zvukem v systému Windows 11. Několik uživatelů hlásilo, že mají problémy se zvukem v systému Windows 11, například žádný zvuk, zkreslený zvuk atd. Pokud tedy při používání systému Windows 11 dochází k problémům se zvukem, dostali jste se na správné místo.
Windows 11 vám nabízí několik možností konfigurace, vylepšení, resetování a správy nastavení zvuku. Pomocí těchto nastavení můžete provést příslušné změny související se zvukem v systému Windows 11.
8 způsobů, jak změnit nastavení zvuku v systému Windows pro zlepšení kvality zvuku
Tento článek proto bude sdílet několik nejlepších metod, jak změnit nastavení zvuku v systému Windows 11, abyste získali lepší zvuk. Toto jsou základní metody, které vám pomohou zlepšit kvalitu zvuku operačního systému. Pojďme to zkontrolovat.
1) Restartujte počítač
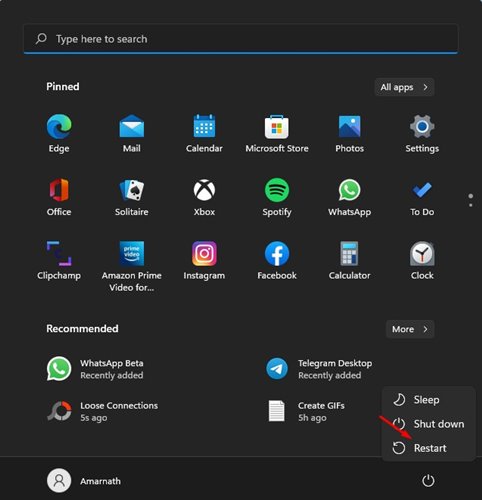
Pokud máte problémy, jako je žádný zvuk nebo zkreslení zvuku, musíte restartovat počítač. Většinu času může problém vyřešit restart, ať už se jedná o problém s operačním systémem nebo problém s ovladačem zvuku.
Existuje vysoká šance na vyřešení problému jednoduchým restartováním. Před provedením dalších změn tedy nezapomeňte restartovat počítač.
2) Znovu připojte zvukové zařízení

Pokud i po restartu dochází k problémům se zvukem, je třeba znovu připojit zvuková zařízení. Pokud není zvukový konektor správně nasazen, budete čelit problému se zkreslením zvuku.
Nejlepším způsobem, jak takový problém vyřešit, je opětovné připojení zvukového zařízení. Jednoduše vypněte počítač a znovu odpojte/zapojte audio konektor do správného portu. To s největší pravděpodobností vyřeší problém se zvukem.
3) Změňte výstupní zvukové zařízení
Pokud jste právě připojili nová sluchátka nebo reproduktor a systém Windows 11 je nedetekuje, musíte výstupní zvukové zařízení změnit ručně.
Vzhledem k tomu, že systém Windows 11 není zcela bez chyb, může se stát, že se mu někdy nepodaří detekovat nově přidané zvukové zařízení. Chcete-li změnit výstupní zvukové zařízení, postupujte podle některých jednoduchých kroků sdílených níže.
1. Nejprve klikněte na nabídku Start Windows 11 a vyberte Nastavení.
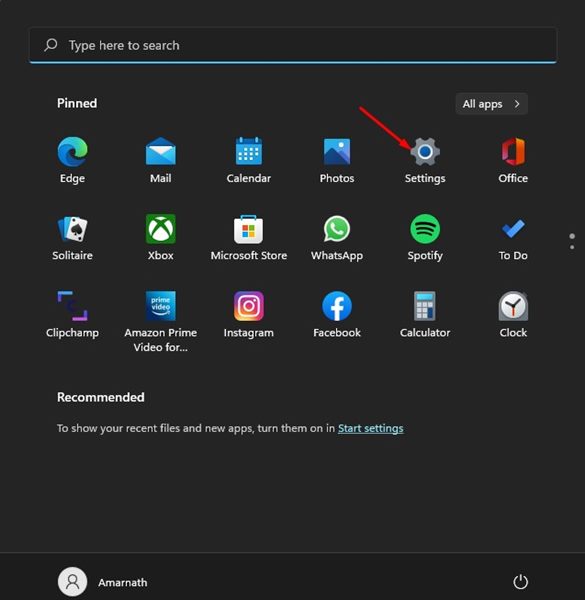
2. Na stránce Nastavení klikněte na Systém. Poté vpravo klikněte na možnost Zvuk.
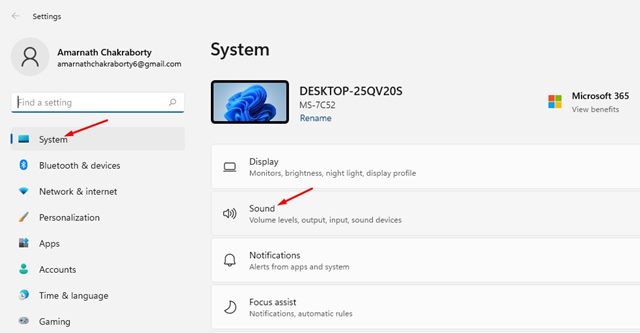
3. Pod výstupem musíte vybrat nové zvukové zařízení, které jste právě zapojili.
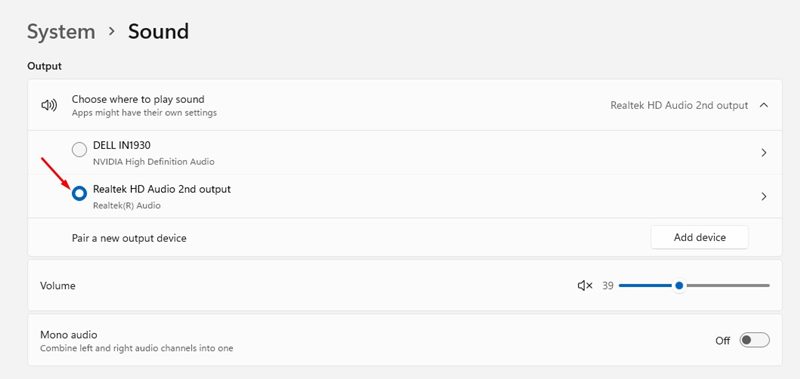
A je to! Jsi hotov. To přinutí Windows 11 používat nové zvukové zařízení, které jste právě zapojili.
4) Povolte prostorový zvuk
Windows 11 má funkci, která vám umožňuje povolit funkci Prostorový zvuk, když používáte sluchátka. Funkce prostorového zvuku poskytuje pohlcující zvukový zážitek, který simuluje realistické prostředí. Zde je návod, jak povolit prostorový zvuk ve Windows 11.
1. Nejprve klikněte na nabídku Start Windows 11 a vyberte Nastavení.
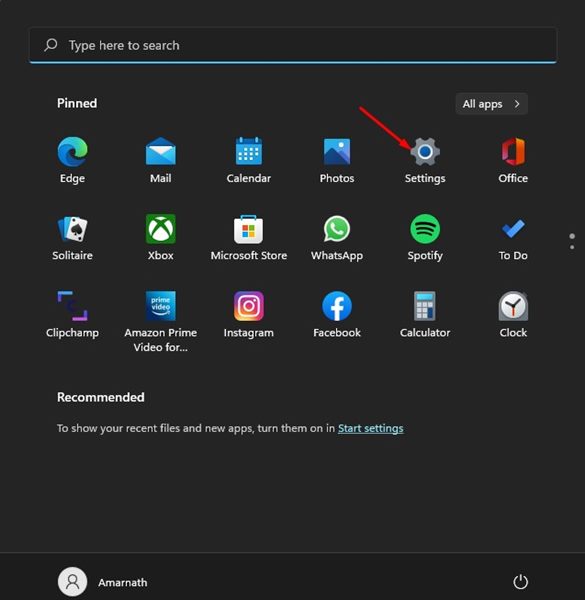
2. Na stránce Nastavení vyberte Systém > Zvuk.
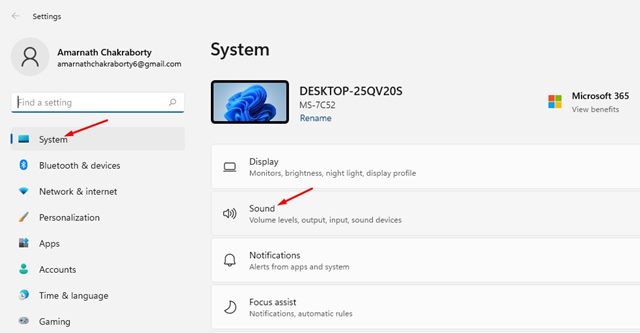
3. Na stránce Zvuk klikněte na tlačítko se šipkou za výstupním zvukovým zařízením, které používáte.
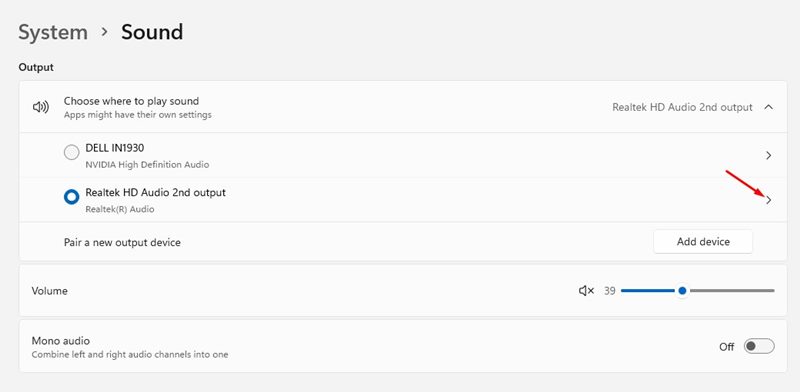
4. Na další stránce přejděte dolů a najděte možnost Prostorový zvuk. Změňte jeho typ na Windows Sonic pro sluchátka.
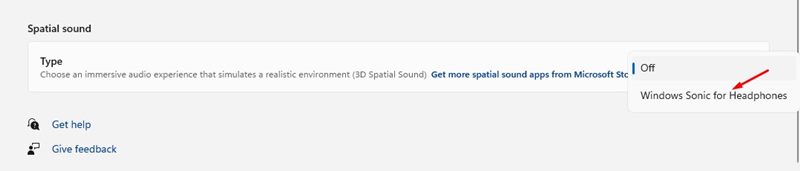
A je to! Jsi hotov. Tím povolíte prostorový zvuk ve Windows 11 a získáte pohlcující zvukový zážitek.
5) Povolit/zakázat vylepšený zvuk
Funkce vylepšení zvuku zavedená ve Windows 11 může být pro mnohé trik, ale v mém případě fungovala. Uvědomte si však, že aktivace funkce Audio Enhancement na některých počítačích může situaci ještě zhoršit. Nejlepší je tedy zkusit povolit/zakázat vylepšení zvuku.
1. Nejprve klikněte na nabídku Start Windows 11 a vyberte Nastavení.
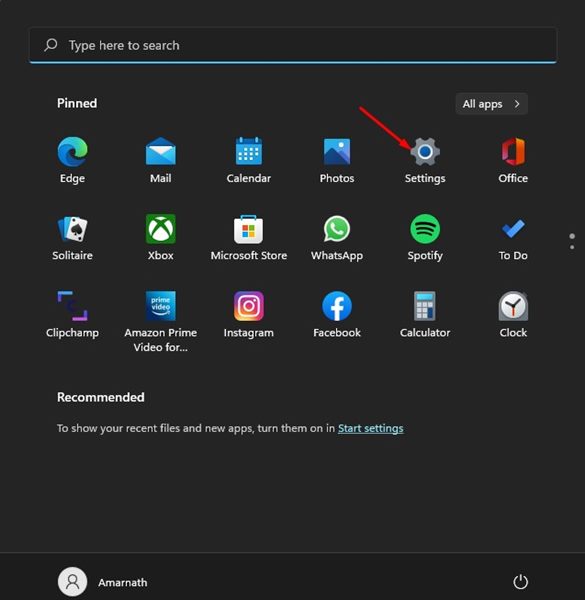
2. Na stránce Nastavení vyberte Systém > Zvuk.
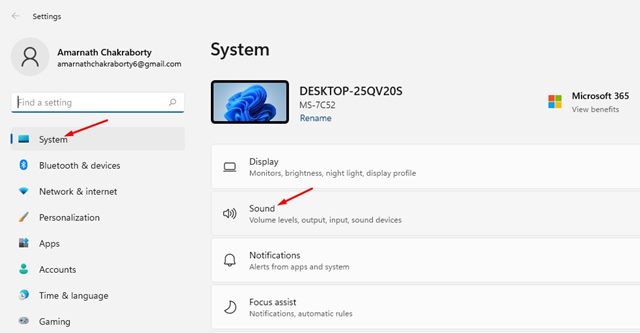
3. Na stránce Zvuk klikněte na tlačítko se šipkou za výstupním zvukovým zařízením, které používáte.
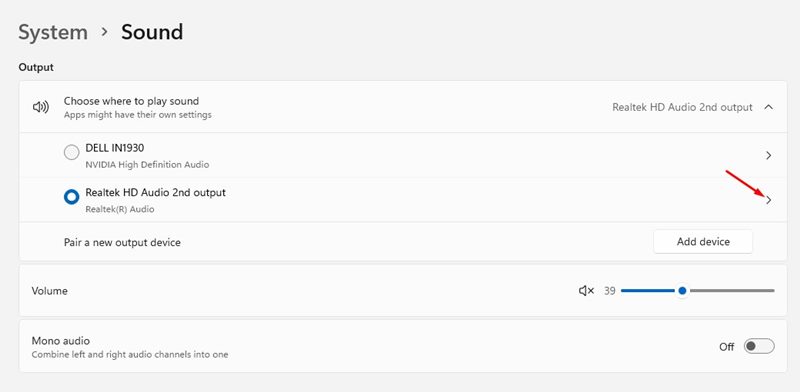
4. Nyní přejděte dolů a najděte část Vylepšit zvuk. Chcete-li povolit nebo zakázat funkci Enhanced Audio, musíte zapnout/vypnout přepínací tlačítko.
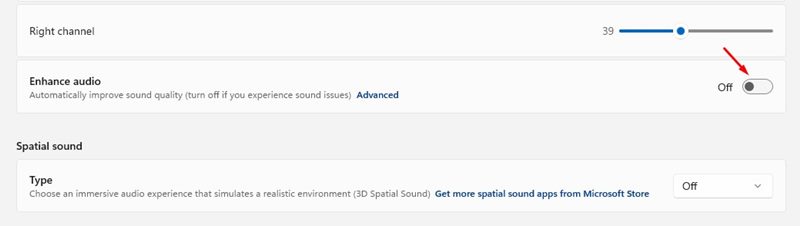
A je to! Jsi hotov. Tím se automaticky zlepší kvalita zvuku. Pokud se však situace zhorší, můžete funkci deaktivovat.
6) Povolte nebo zakažte mono zvuk
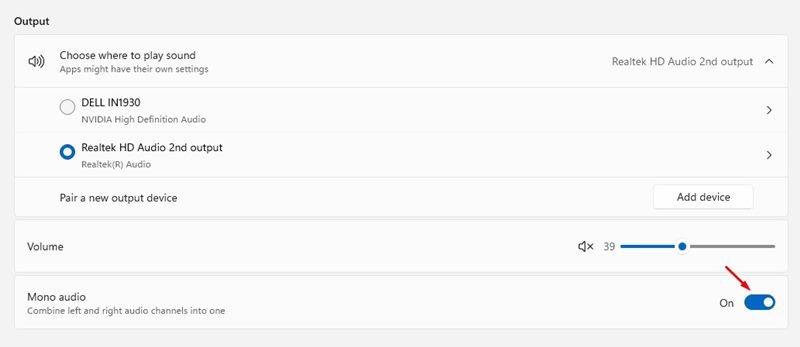
Windows 11 také obsahuje funkci nazvanou „Mono Audio“. V zásadě tato funkce kombinuje levý a pravý zvukový kanál do jednoho kanálu. To znamená, že pokud povolíte mono zvuk, budete moci s počítačem používat pouze jedno sluchátko, ale stále uslyšíte levou i pravou zvukovou stopu.
Sdíleli jsme podrobný návod, jak povolit nebo zakázat mono zvuk ve Windows 11. Nezapomeňte si přečíst tento článek, abyste věděli o výhodách povolení mono zvuku ve Windows 10 i Windows 11.
7) Upravte levý a pravý zvuk
Pokud se potýkáte s problémy, jako je jedno sluchátko hlasitější než druhé, možná budete chtít upravit levý a pravý zvuk ručně. Ve Windows 11 získáte vyhrazenou sekci pro úpravu zvukového výstupu pro levý i pravý kanál. Zde je návod, jak upravit levý a pravý zvukový kanál ve Windows 11.
1. Nejprve klikněte na nabídku Start Windows 11 a vyberte Nastavení.
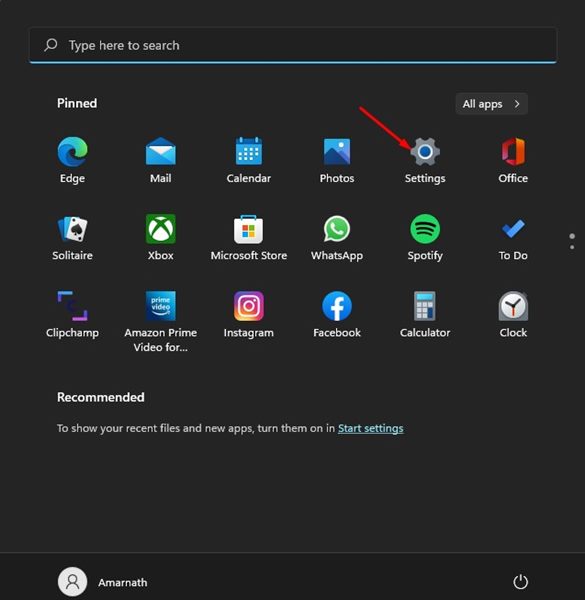
2. Na stránce Nastavení vyberte Systém > Zvuk.
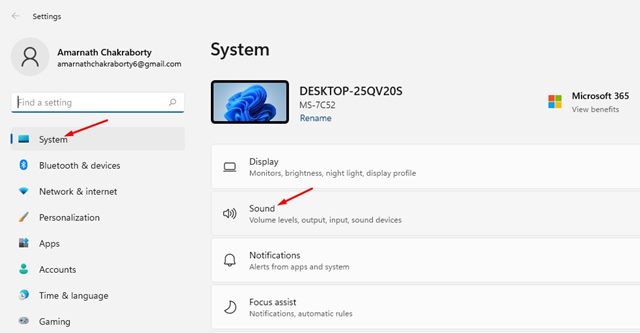
3. Na stránce Zvuk klikněte na tlačítko se šipkou za výstupním zvukovým zařízením, které používáte.
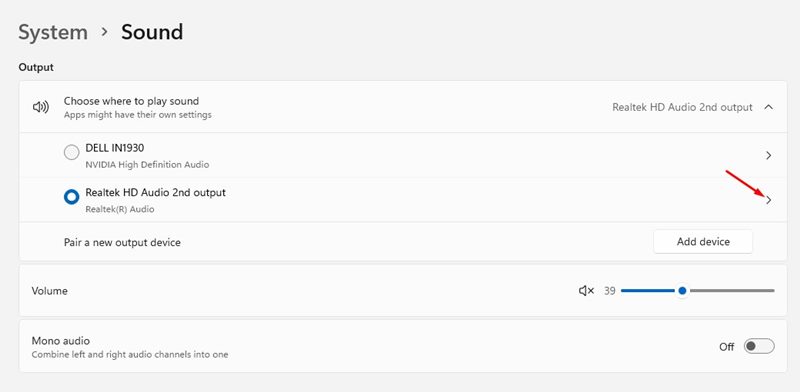
4. V nastavení Výstup upravte hlasitost přetažením posuvníku za levý a pravý kanál.
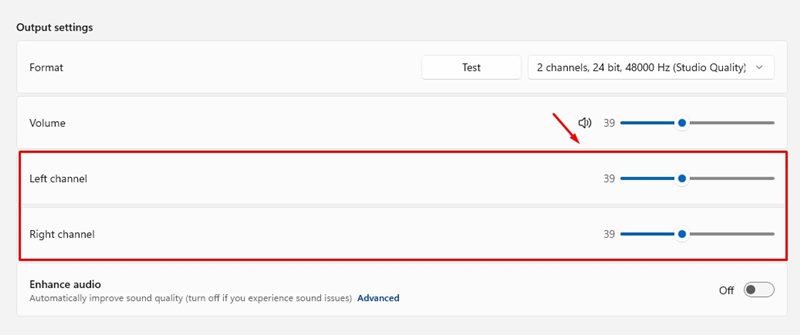
A je to! Jsi hotov. Takto můžete upravit levý a pravý zvuk v operačním systému Windows 11.
8) Spusťte Poradce při potížích se zvukem
Pokud stále čelíte problémům se zvukem, je nejlepší spustit Poradce při potížích se zvukem. Windows Audio Troubleshooter dokáže snadno detekovat a opravit různé problémy související se zvukem na vašem PC; Zde je návod, jak jej používat.
1. Nejprve klikněte na vyhledávání Windows 11 a zadejte Nastavení zvuku.
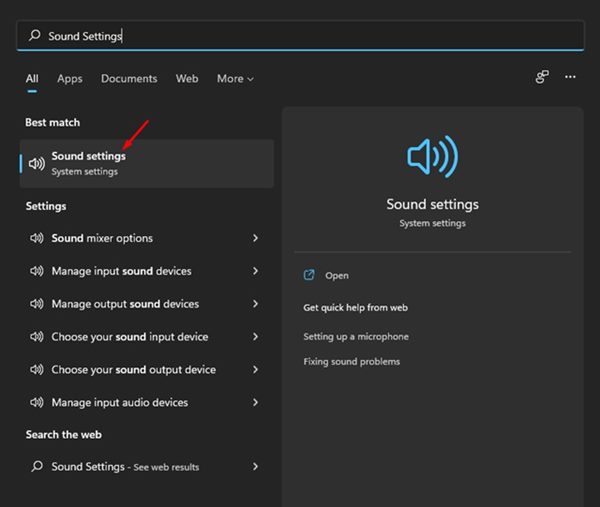
2. Na stránce Nastavení zvuku přejděte dolů a najděte část Upřesnit. Dále klikněte na Výstupní zařízení vedle Řešení běžných problémů se zvukem.
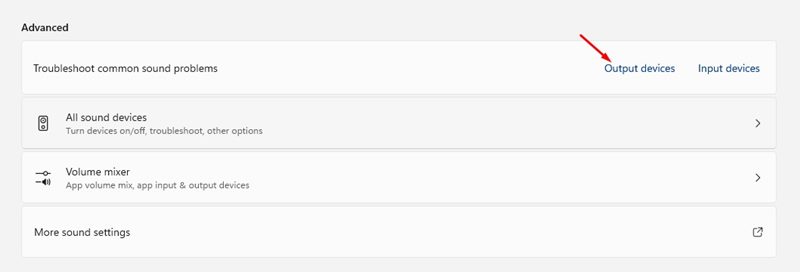
3. Tím se spustí Poradce při potížích se zvukem systému Windows. Nyní musíte počkat několik sekund na dokončení procesu.
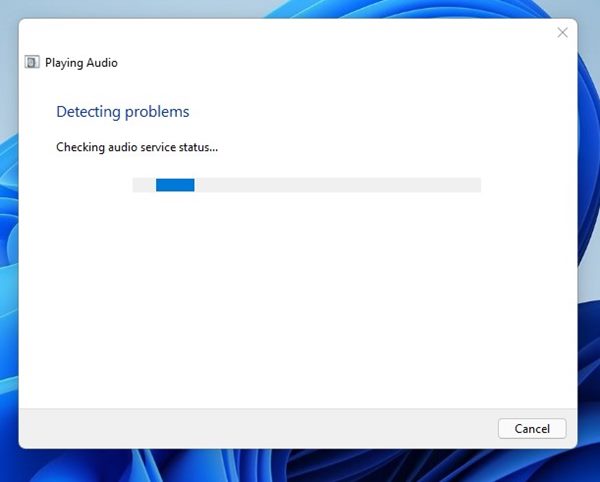
A je to! Jsi hotov. To vyřeší většinu problémů souvisejících se zvukem ve Windows 11.
To je vše o tom, jak změnit nastavení zvuku v systému Windows 11, abyste zlepšili zvuk. Tyto metody vám také pomohou opravit různé problémy související se zvukem na vašem počítači. Doufám, že vám tento článek pomohl! Sdílejte to prosím také se svými přáteli. Máte-li v této souvislosti nějaké pochybnosti, dejte nám vědět do pole pro komentáře níže.