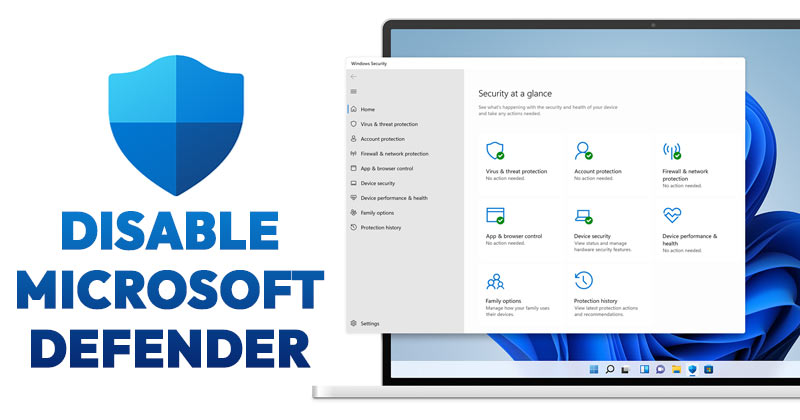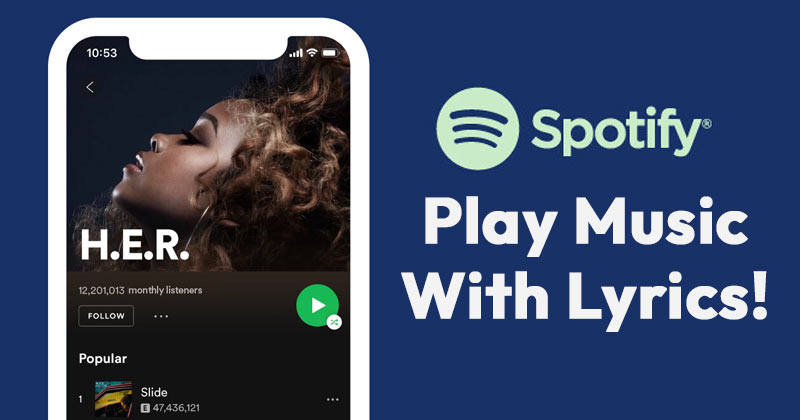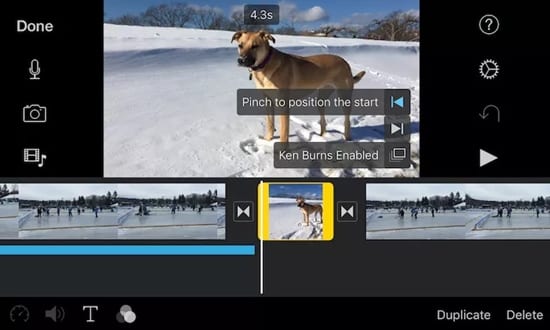Podívejme se na metodu Jak mapovat síťový disk Windows 10, pomocí které můžete snadno přistupovat ke svému disku online pomocí jednoduché metody. A také přenos dat bude vysokou rychlostí, takže se můžete vyhnout jakémukoli ukládání do vyrovnávací paměti atd. při streamování médií z toho. Chcete-li pokračovat, podívejte se na kompletní průvodce, který je popsán níže.
Sdílení konkrétní složky nebo diskového oddílu přes síť je možné a víte, že správa těchto sdílených sekcí je obtížný úkol. Nelze snadno určit mezi sdílenými složkami nebo daty a to může být obtížné. Existuje jednoduchý způsob, jak to vyřešit, a to vytvořením vyhrazené jednotky pro data a složky sdílené v síti. Ve výchozím nastavení to není možné, aby bylo možné věci nastavit a disk přiřadit k síťově sdíleným datům. Někteří dávají přednost akci nebo je třeba použít metodu k mapování síťové jednotky v systému Windows 10. Zde v tomto článku jsme uvedli metodu, pomocí které lze mapovat síťovou jednotku v systému Windows 10. Pokud vás zajímá o metodě, pak jděte a začněte ji číst prostřednictvím hlavní části uvedené níže v tomto příspěvku. Přečtěte si prosím až do konce stránky, abyste získali celkové a přesné informace o metodě. Začněme tedy a podívejme se na průvodce, který vám usnadní místní přístup k souborům přes síť a díky vestavěné funkci Windows 10 jej budete moci nastavit jako soukromý nebo veřejný.
Jak mapovat síťový disk Windows 10
No, přemýšlel jsem o této implementaci, když jsem chtěl streamovat jeden z mých oblíbených filmů na svém PC a neexistoval žádný možný způsob, jak bych to mohl přenést z mého PC. Ale měl jsem místní síť, takže jsem se rozhodl namapovat disk přes síť, abych k němu měl přístup na svém telefonu. Zkoumal jsem to a našel způsob, jak to půjde snadno udělat. Trvalo mi to asi 5 minut a skončil jsem s tím, protože můj disk byl v síti a měl jsem k němu přístup pomocí Solid Browser na mém Androidu. A také rychlost přenosu dat byla vysoká, takže ten film můžu buď zkopírovat z disku, nebo ho přímo streamovat. Tak mě napadlo sepsat průvodce o tom, aby se s touto metodou mohli seznámit i moji návštěvníci techviralu. Níže je uveden průvodce krok za krokem, pomocí kterého to můžete snadno implementovat.
Kroky k mapování síťové jednotky Windows 10:
#1 Úplně prvním krokem k této metodě je kliknout na ikonu Tento počítač na vašem PC. Tuto ikonu lze snadno najít na ploše zařízení a stačí ji otevřít. Jakmile se otevře, přejděte prosím na další část této metody.
#2 Prostřednictvím panelu, který se otevře, nebo okna, které se otevře, klikněte na Počítač z nabídky. Tato možnost bude k dispozici vedle možnosti nabídky Soubor v horní části panelu.
#3 „Map Network Drive“ je další možností, na kterou se musíte těšit a poté na ni kliknout. To je opět snadné pohlídat si tuto volbu na obrazovce. Udělejte to a poté pokračujte k další možnosti. Všimněte si, že tato možnost bude umístěna pod hlavní nabídkou panelu v bi ikonách a můžete ji okamžitě najít.
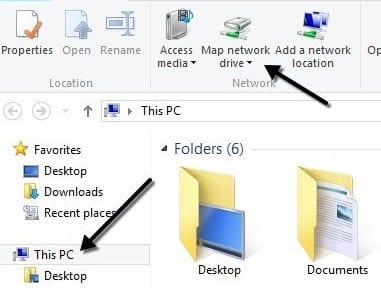
#4 Vyberte jednotku, kterou chcete použít pro sdílení v síti, a poté na ni klepněte. Klikněte na tlačítko procházení, abyste mohli začít s cestou, kterou můžete přiřadit nebo vyhledat data pro daný účel.
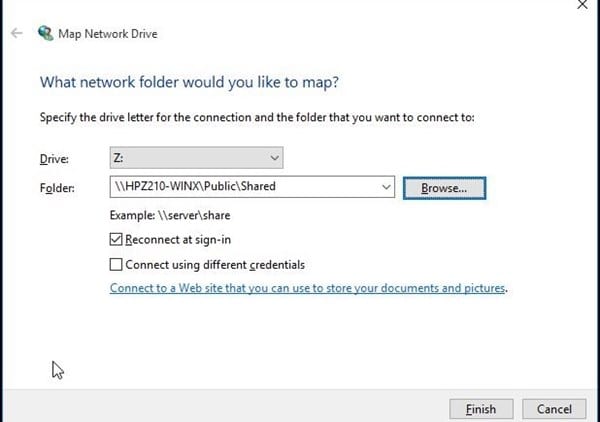
#5 Přejděte do složky, která je sdílena po síti a vyberte ji, po potvrzení výběr dokončete a je to.
#6 Nyní budete moci procházet tento disk nebo říkat složky v síti.
Přístup k síťovému disku na vašem Androidu
Ke sdílenému disku můžete přistupovat pomocí aplikace ES Explorer nebo Solid Explorer. Stejně jako v těchto aplikacích budete mít možnost LAN a když na ni kliknete, uvidíte sdílené disky a složky a jakmile na ni klepnete, získáte Disk a složky. A můžete buď zkopírovat soubory z toho do svého úložiště Android, nebo z něj můžete přímo streamovat média.
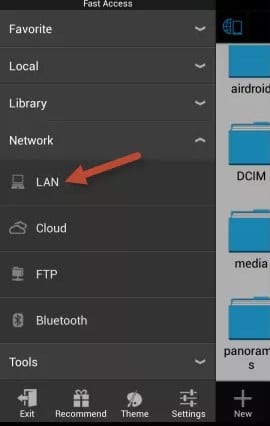
Nakonec, po přečtení tohoto článku, jste se dozvěděli o způsobu, kterým můžete namapovat síťový disk v systému Windows 10. Všechny informace uvedené v tomto článku jsou poskytovány tak, abyste měli možnost získat informace o body snadno a rychle. Využijte výše uvedené informace pro své výhody a pokud se vám informace v tomto příspěvku líbí, sdílejte je s ostatními. Nezapomeňte sdílet komentáře k tomuto příspěvku pomocí níže uvedeného pole pro komentáře. A také nám prosím dejte vědět, pokud chcete zveřejnit některé ze svých oblíbených témat, protože k tomu napíšu průvodce a podělím se o své nápady do pole pro komentáře.