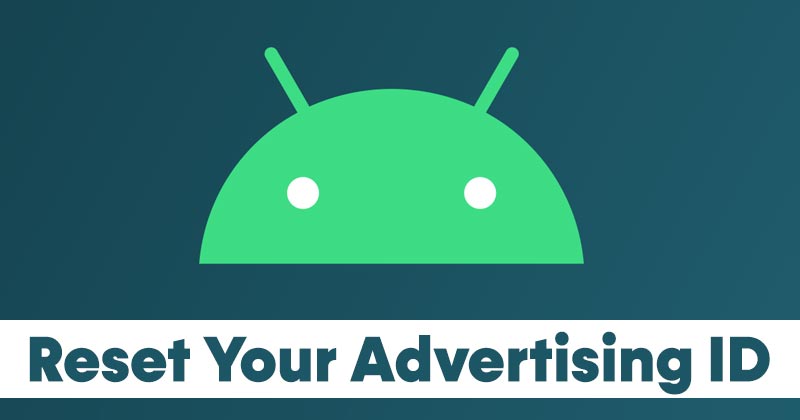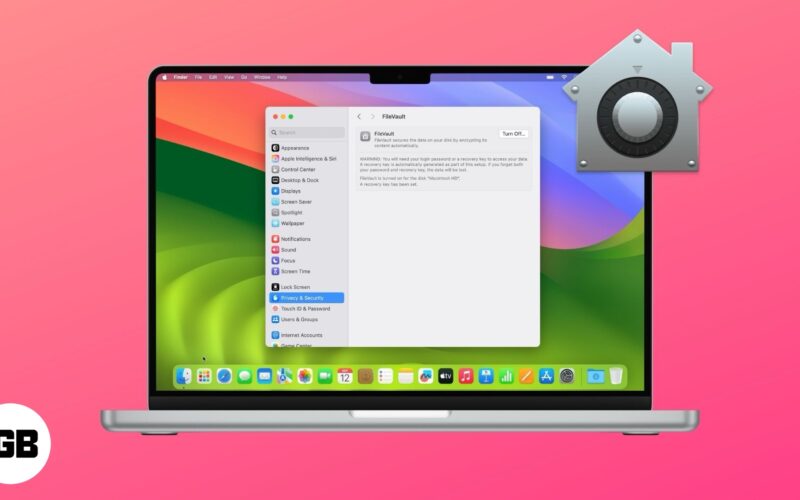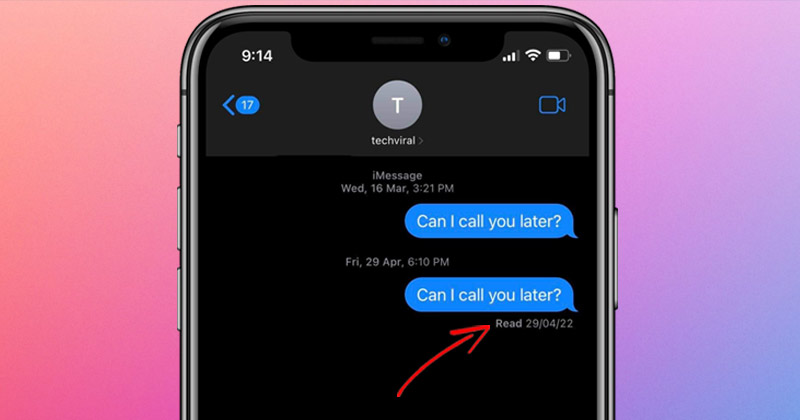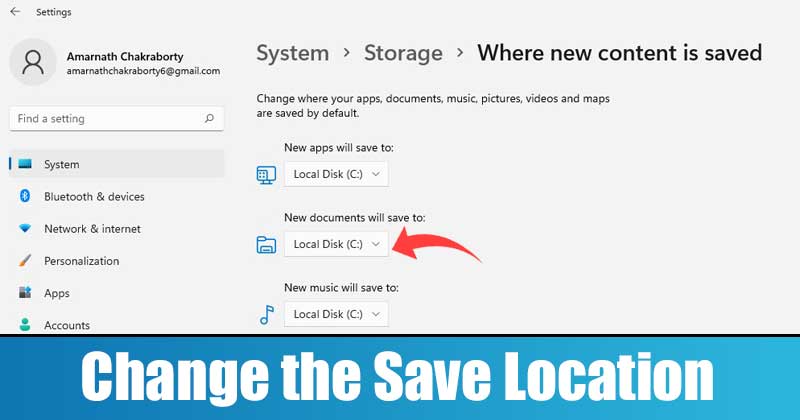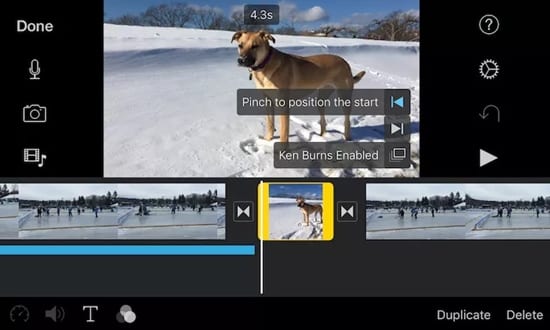
Nyní můžete přidávat filtry k jednotlivým videoklipům nebo celému filmovému klipu pomocí jednoduchého nástroje, který vám pomůže vytvářet úžasná videa. Podívejte se tedy na kompletní návod níže.
Vestavěný střih videa na Instagramu je velmi známý svou schopností aplikovat filtry a efekty na klipy, aby vypadaly neuvěřitelněji. Stejně jako Instagram by se na internetu jistě našlo mnoho dalších takových editorů videoklipů, které by byly efektivnější než všechny ostatní. V souladu s trendem má iMovie také funkci, která uživatelům umožňuje filtrovat filmové klipy nebo vytvářené projekty. Lepší částí tohoto video editoru je, že efekty lze aplikovat buď na jednotlivé části vytvářeného klipu, nebo na celý projekt samotný. Těmito sekcemi, které chceme říci o fotografiích nebo videoklipech, které přidáte na časovou osu, lze tyto všechny využít se všemi různými efekty a filtry. Pro nové uživatele této editační funkce iMovie jsme vytvořili tento příspěvek, kde jsme psali o způsobu přidávání efektů a filtrů do jednotlivých videoklipů nebo spíše do celého filmového klipu. Pokud jste se dostali k tomuto příspěvku, abyste věděli o přesně stejném tutoriálu, pokračujte ve čtení tohoto článku, protože o něm získáte nejlepší možné znalosti.
Jak přidat filtry k jednotlivým videoklipům nebo celému filmovému klipu v iPhone
Metoda je poměrně jednoduchá a snadná a pro pokračování stačí postupovat podle jednoduchého průvodce krok za krokem, který je popsán níže.
Postup přidání filtrů k jednotlivým videoklipům nebo celému filmovému klipu v iPhone:
# 1 Nejprve otevřete aplikace iMovie na vašem zařízení a vytvořte svůj projekt. Ujistěte se, že nejste na projektech upoutávek, protože efekty se na projektech upoutávek neprojeví, a proto by metoda nefungovala. Nyní, když jste na obrazovce projektu, kde jsou nastaveny všechny vaše filmové klipy a celý projekt, stačí klepnout na ikonu ozubeného kolečka, která je tam umístěna.
#2 Kliknutím na ikonu ozubeného kolečka se dostanete na stránku Nastavení projektu, kde lze snadno provést jakékoli dostupné nastavení pro projekty. Vzhledem k tomu, že máme vybírat filtry projektu, hledejte na stránce sekci Filtry projektu. Odtud byste mohli zkontrolovat, zda se filtr použije na vaše projekty, takže stačí jít a vybrat si ten, který se vám nejvíce líbí. Jde o to, že vybraný filtr by se použil na celý projekt, nikoli na jednotlivé klipy nebo části projektu.
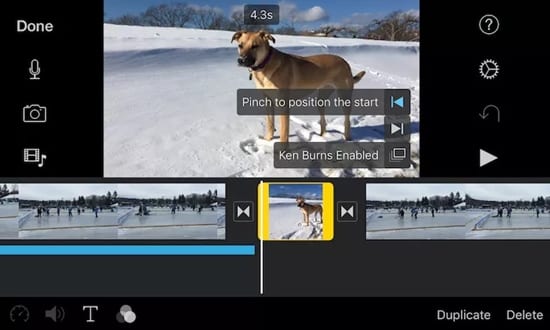
#3 Chcete-li použít filtry pro části časové osy nebo média, která na časovou osu přidáváte, vyberte část klipu, na kterou chcete efekt aplikovat, a poté klikněte na nabídku Tři kruhy vedle časové osy na časové ose. obrazovka. Tyto tři překrývající se kruhy by otevřely seznam filtrů, které by zahrnovaly všechny dostupné různé druhy efektů pro projekt, vyberte ten, který chcete použít na vybranou část a viděli jeho živý náhled, a nakonec výběr dokončí.
#4 To je vše o použití filtrů na jednotlivé videoklipy nebo celý projekt v aplikaci iMovie na iPhonu. Ve skutečnosti je k dispozici spousta dalších možností, ze kterých byste mohli použít jiné druhy úprav a pozměňovacích návrhů, aby vaše video vypadalo nádherně.
Na konci tohoto příspěvku víte, že to, co jste měli vědět o snadném způsobu, jak využít iMovie k zásadní úpravě videí nebo projektů obsahujících časovou osu obrázků a malých videoklipů. Naučili jste se, jak aplikovat všechny různé efekty nebo filtry na celé videoklipy a jak aplikovat rozdílové filtry na jednotlivé klipy časové osy uvnitř iMovie. Doufáme, že jste pochopili celý proces, protože je napsán velmi jednoduše a snadno. Pokud se vám informace v tomto příspěvku líbily, věnujte prosím více času jejich sdílení, aby se většina lidí mohla k tomuto příspěvku dostat a získat z něj znalosti. Sdílejte své komentáře k tomuto příspěvku prostřednictvím sekce komentářů níže!