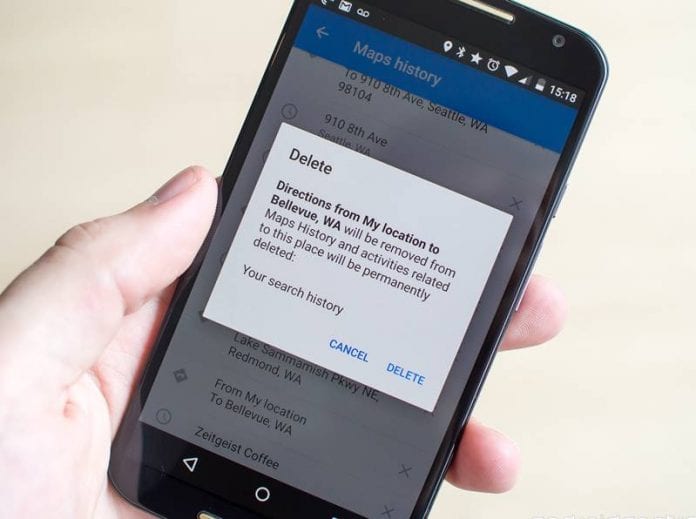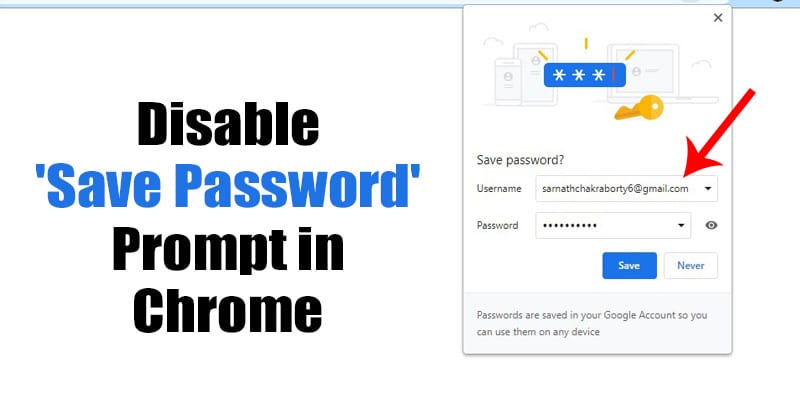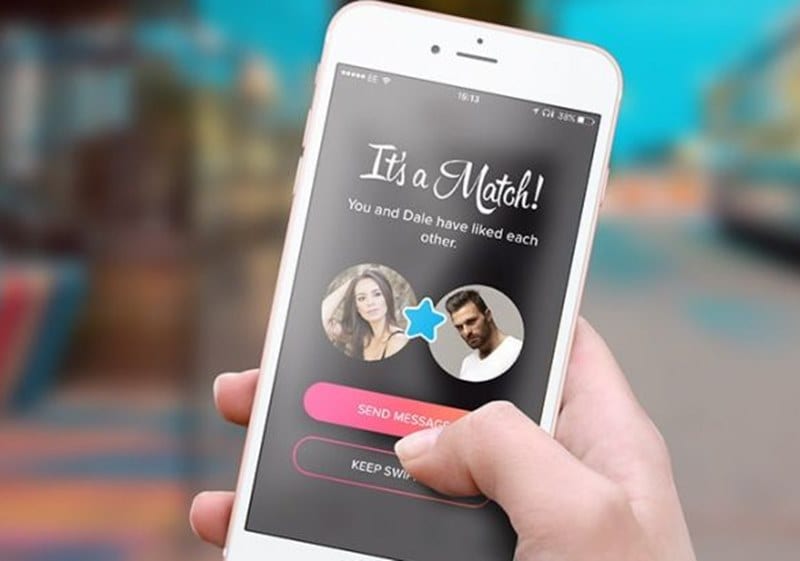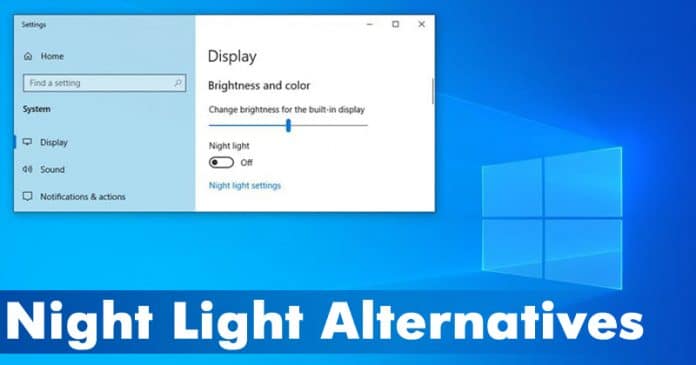Dnes jsme zde s metodou pro formátování pendrive pomocí CMD. Musíte pouze postupovat podle níže uvedených kroků, abyste naformátovali disk a pomocí jednoduchého použití jej učinili bez virů cmd trik.
S přenosem dat mezi dvěma počítači se dnes musel zabývat asi každý člověk, který se zabývá prací na počítači. Jako nejběžnější zařízení používané dnes pro přenos obsahu je USB. A také dnes existuje spousta virů, které se mohou dostat do vašeho počítače prostřednictvím tohoto Pendrive. Takže lepší je pravidelně odstraňovat virus a správně formátovat disk, abyste z něj virus odstranili, abyste ochránili svůj počítač před viry. Chcete-li pokračovat, postupujte podle níže uvedeného příspěvku.
Jak formátovat Pendrive pomocí CMD
V této metodě budeme diskutovat o metodě cmd, pomocí které můžete snadno naformátovat USB Pendrive a také se tím odstraní virus Pendrive. Musíte pouze postupovat podle níže uvedených kroků, abyste naformátovali disk a pomocí jednoduchého použití jej učinili bez virů cmd trik.
Kroky k formátování USB/Pendrive pomocí CMD:
Krok 1. Nejprve připojte USB/Pendrive flash disk k počítači.
Krok 2. Po připojení zkontrolujte písmeno přiřazené USB flash disku (zda je to J: nebo G: nebo H:). Protože při formátování jednotky pera budete muset zadat název jednotky v příkazu format.
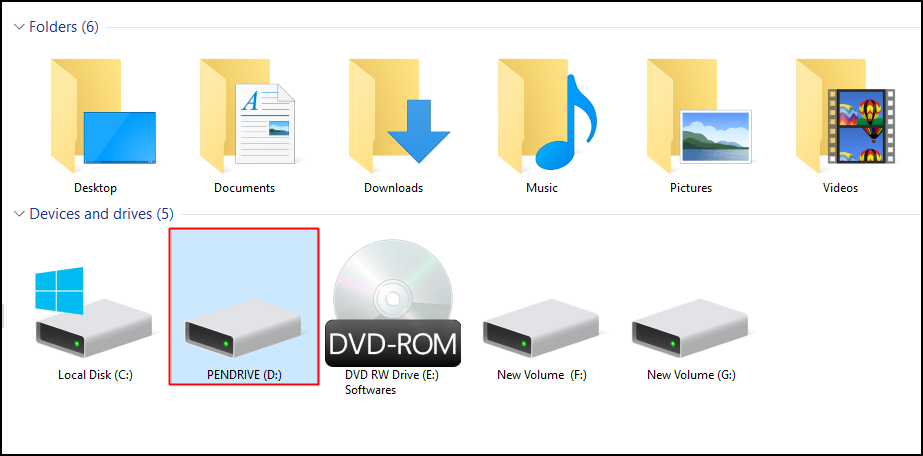
Například: Když jsem připojil jednotku Pen k počítači, zkontroloval jsem název jednotky a bylo to H:, jak je znázorněno na obrázku výše.
Krok 3. Poté stisknutím kláves Win + R otevřete dialogové okno Spustit a zadejte cmd a poté stiskněte Enter.
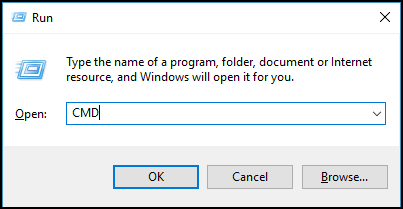
Krok 4. Po stisknutí se na obrazovce objeví příkazový řádek Windows. Do příkazového řádku zadejte následující příkaz a stiskněte klávesu Enter:
Kde v příkazu format:
Parametr q znamená rychlé formátování
Parametr x v případě potřeby vynutí odpojení vybraného svazku.
Písmeno „H“ je název jednotky. Nahraďte prosím písmeno „H“ názvem vašeho disku.
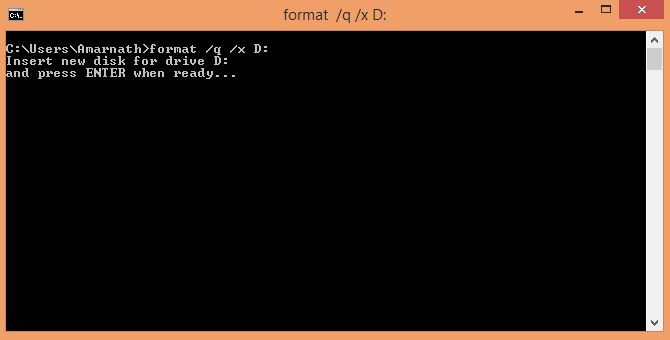
Po stisknutí klávesy Enter se zobrazí zpráva jako „Vložte nový disk pro jednotku H: a až budete připraveni, stiskněte ENTER…“
Krok 5. Jednoduše stiskněte tlačítko Enter. Nyní bude zahájen proces formátování jednotky Pen nebo jednotky USB flash. Musíte počkat, až bude 100 % dokončeno. Nyní budete moci vidět zprávu jako „Inicializace tabulky alokace souborů (FAT)… Označení svazku (11 znaků, ENTER pro žádné)?“ což znamená, že formát byl dokončen a čeká na vaše potvrzení.
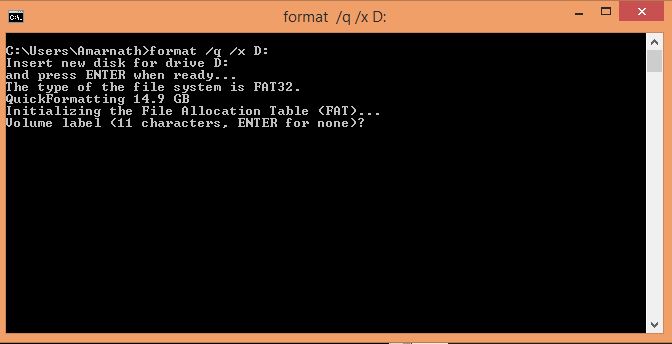
Krok 8. Stačí tedy znovu stisknout Enter. Jakmile je proces formátování jednotky pera dokončen, zobrazí se zpráva o dokončení formátování spolu s dalšími podrobnostmi, jak je uvedeno níže. A je to!
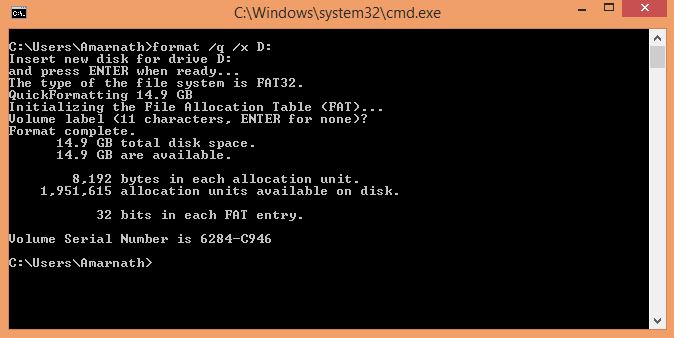
Metoda 2:
Krok 1. Zde musíte stisknout současně klávesy Win + R, aby se otevřelo dialogové okno Spustit, zadejte cmd a poté stiskněte Enter.
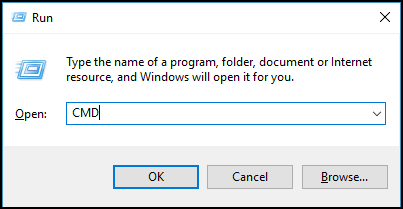
Krok 2. Nyní musíte zadat příkaz „format x:“, kde x je umístění zařízení.
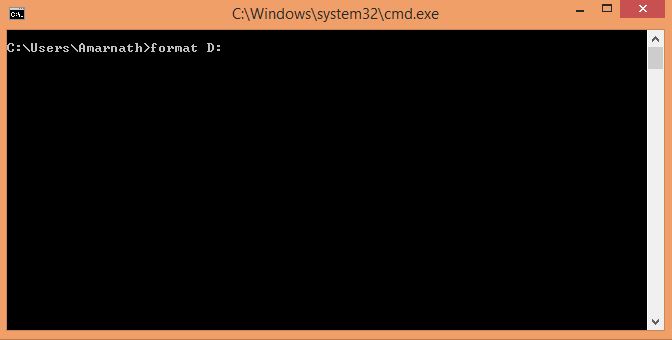
Krok 3. Nyní budete požádáni o vložení Pendrive. Pokud jste jej již připojili k počítači, jednoduše stiskněte „Enter“
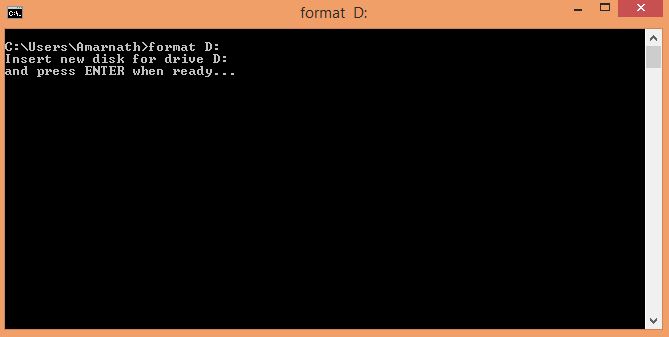
Krok 4. Nyní v dalším kroku musíte počkat na dokončení procesu. Formátování tohoto procesu trvá dlouho.
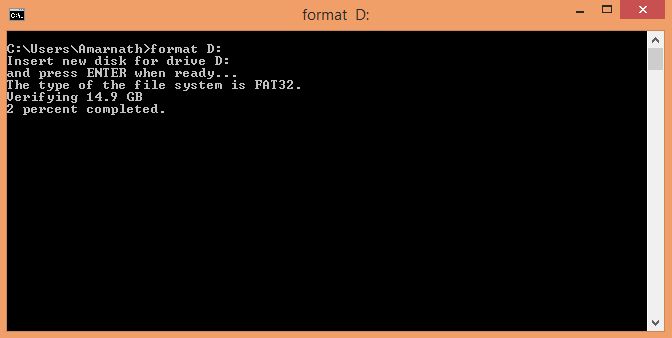
Toto je metoda, která zajistí, že jste svůj Pendrive správně naformátovali. Pokud chcete svůj Pendrive rychle naformátovat, můžete vyzkoušet naši první metodu.
Můžete tedy vidět, jak jednoduché je formátování pera pomocí příkazového řádku v počítači se systémem Windows. Touto metodou můžete snadno naformátovat svůj Pendrive pomocí příkazového řádku pomocí jednoduchého triku cmd. A tato metoda zrychlí váš Pendrive a odstraní z něj všechny viry, jako je malware a trojské koně atd. Doufám, že se vám příspěvek líbí. Nezapomeňte to sdílet se svými přáteli a zanechat komentář níže, pokud máte jakýkoli související dotaz s tímto tématem.