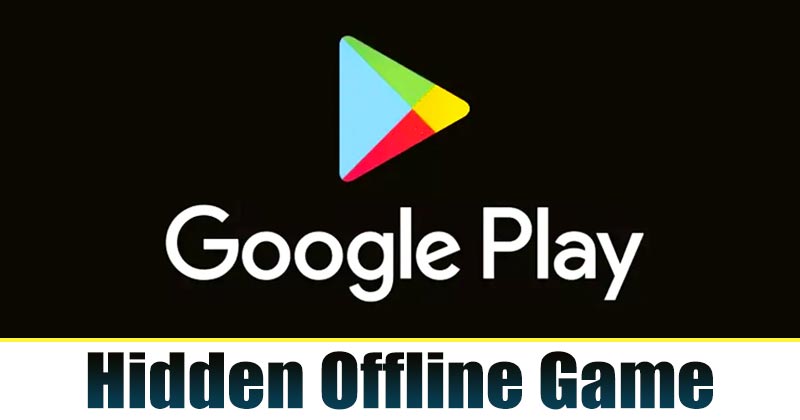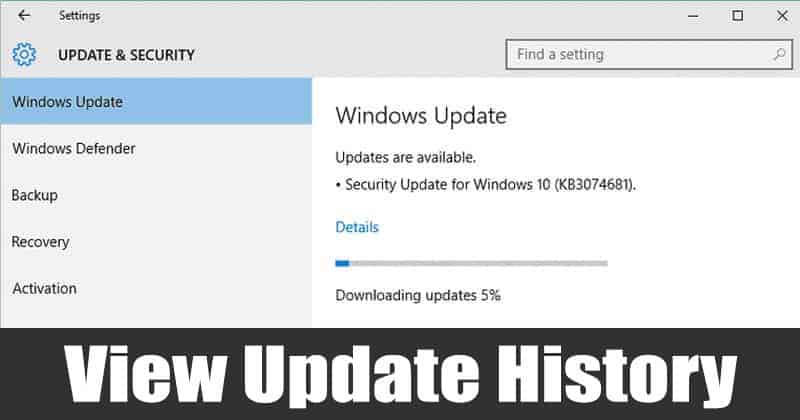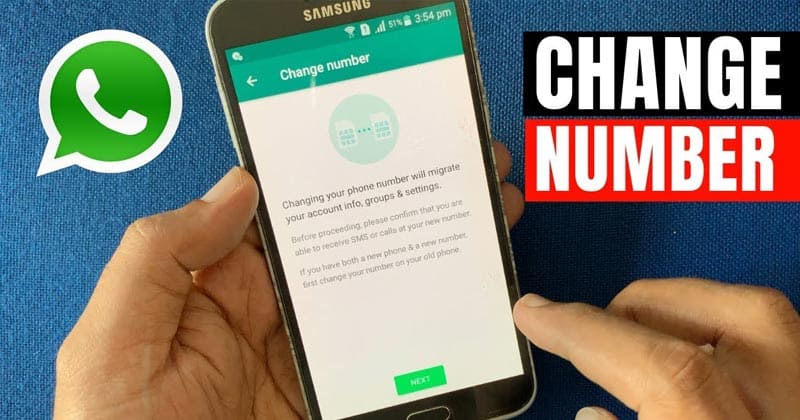SD karta je záchranou pro rozšíření úložné kapacity vašeho zařízení. Než jej začnete používat na svém zařízení, potřebuje jej naformátovat. Pokud máte potíže s formátováním SD karty na MacBooku, nebojte se! Přistáli jste na správném místě. Tento článek vysvětluje každý krok, který musíte provést, abyste svou práci dokončili.
Než přejdeme ke krokům, pojďme pochopit, proč byste měli naformátovat SD kartu.
- Proč bych měl formátovat SD kartu?
- Jak naformátovat kartu SD nebo MicroSD na počítači Mac
- Proč nemohu naformátovat SD kartu?
Proč bych měl formátovat SD kartu?
Většina předních značek v současné době poskytuje předformátované karty SD, ale pro minimalizaci rizika poškození dat v budoucnu je vždy dobré je před použitím naformátovat. Zde je několik dalších důvodů, proč byste měli zvážit formátování karty microSD nebo SD karty.
- Ujistěte se, že je vaše SD karta připravena pro vaše zařízení.
- Formátování karet před výměnou zařízení je dobrou praxí, abyste se vyhnuli případným špatným paměťovým místům.
- Pouhé smazání obsahu nevymaže vaši kartu úplně; musíte kartu SD naformátovat, i když slouží k vymazání paměti.
Ať už je váš důvod jakýkoli, je vynikající praxí naformátovat kartu SD, abyste získali zdravou paměť. Zde je několik rychlých způsobů, jak to udělat.
Poznámka: Pokud místo MacBooku používáte iPad, budete pro přístup k SD kartě pomocí iPadu potřebovat čtečku karet Lightning to SD z fotoaparátu.
Jak naformátovat kartu SD nebo MicroSD na počítači Mac
Použití aplikace Disk Utility na Macu
- Pro přístup ke kartě SD pomocí čtečky karet použijte konektor.
- Otevřete aplikaci Disk Utility na Macu.

- Vyhledejte svou SD kartu a klikněte na ni.

- Klikněte na Vymazat. Pokud chcete, můžete zadat název SD karty.
- Vyberte formát souborového systému. Pokud je 64 GB nebo větší, vyberte exFAT; jinak zvolte FAT32.
- Vymažte SD kartu.

A je to! Vaše SD karta je naformátovaná a vhodná pro opětovné použití.
Se softwarem SD Card Formatter
Formátovač SD karet je bezplatná aplikace společnosti SD Association. Software se stará o technickou práci, abyste nepodlehli technickým záležitostem. Nejlepší na softwaru je, že podporuje téměř všechny macOS (macOS X 10.7 Lion nebo novější).
Stáhněte a nainstalujte software → spusťte software a postupujte podle pokynů na obrazovce. Ujistěte se, že je vaše SD karta připojena k Macu, abyste ji naformátovali.

Software je přímočarý a snižuje riziko zformátování neznámého disku nebo karty, protože automaticky detekuje vaši SD kartu. Také vybere příslušný souborový systém (exFAT nebo FAT32) na základě velikosti SD karty.
Použití příkazového řádku Mac
- Pro spuštění reflektoru zadejte cmd + mezerník. Typ Terminál.
- Připojte čtečku karet k počítači Mac a vložte kartu SD.
- Chcete-li zobrazit seznam veškerého dostupného úložiště, napište diskutil list. Nyní uvidíte celé úložiště ve formátu seznamu. Vyberte SD kartu ze seznamu.

- Zadejte následující příkaz: sudo diskutil eraseDisk FAT 32 SDCARD MBRFormat /dev/disk2

Tento příkaz zformátuje vaši SD kartu. Pro potvrzení vaší akce může systém požádat o vaše heslo. Zadejte ji a můžete jít!
Pokud jste vyzkoušeli všechny tyto kroky a stále nemůžete naformátovat SD kartu, pokračujte ve čtení.
Proč nemohu naformátovat SD kartu?
Navzdory dokonalému provedení všech metod váš Mac někdy stále nedokáže zformátovat SD kartu. To může být způsobeno následujícími důvody;
- Virus útok.
- Nebezpečná ejakulace.
- Poškozená SD karta.
- SD karta je chráněna některými právy.
První dva problémy můžete vyřešit tím, že budete trochu opatrnější, ale pokud máte poškozenou kartu SD nebo chráněnou kartu SD, nemůžete s tím mnoho udělat.
Doufám, že tento návod pomohl. Pokud narazíte na nějaké problémy, dejte mi vědět v sekci komentářů níže.
Můžete si také přečíst tyto příspěvky:
- Nejlepší čtečky karet USB-C pro Mac
- Přeneste fotografie a videa z iPhone do počítače
- Nejlepší USB rozbočovače pro MacBook Pro