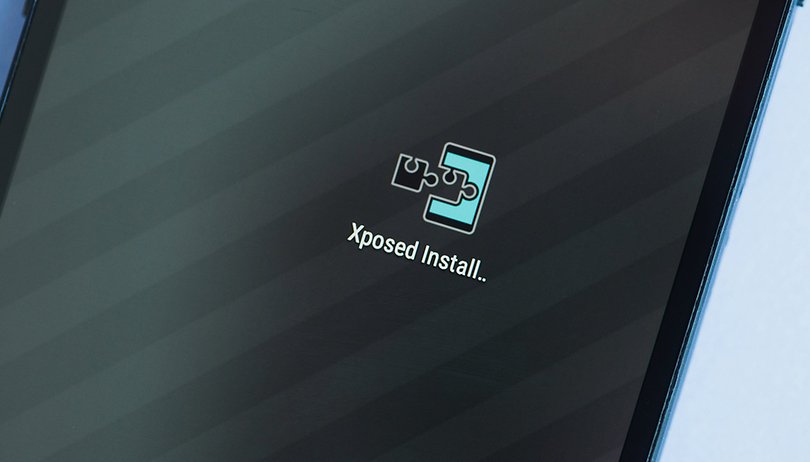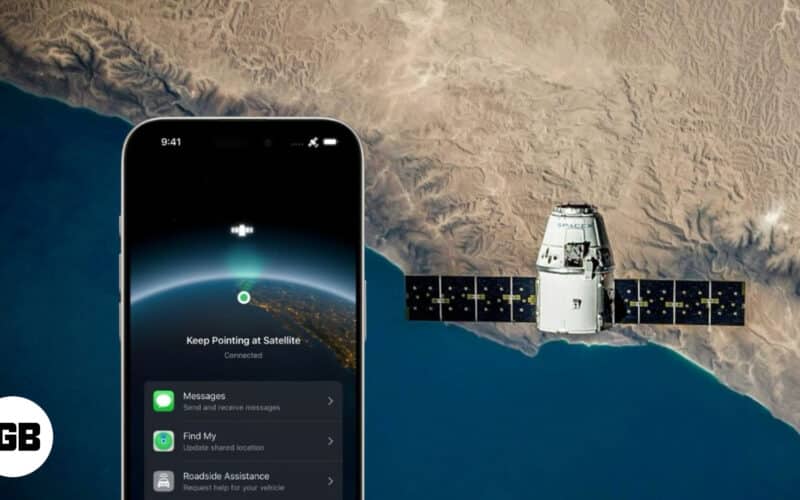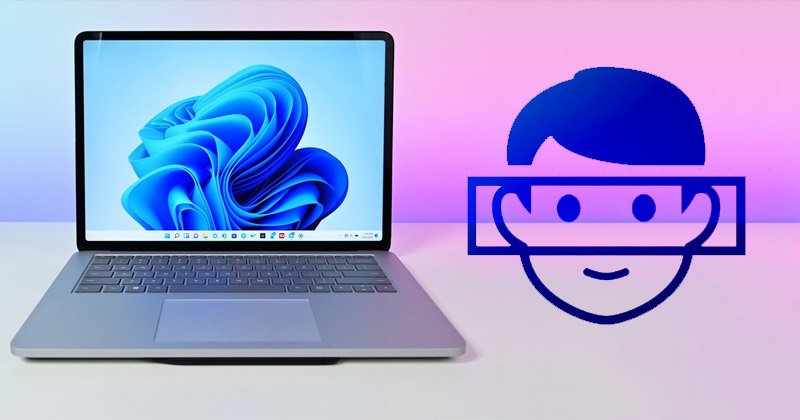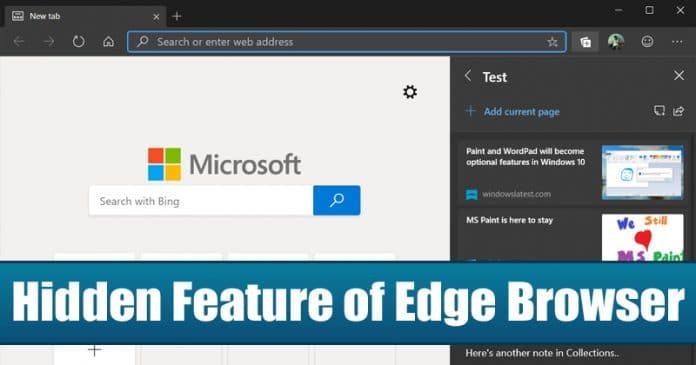Snadno změňte výchozí aplikace ve Windows 10!
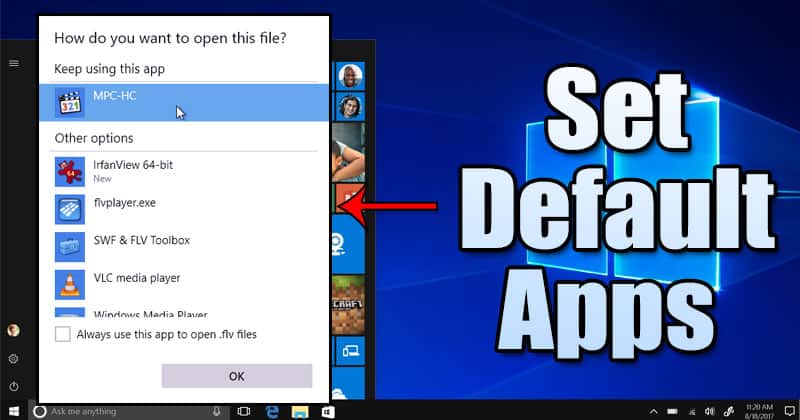
Není pochyb o tom, že Windows 10 je právě teď nejpoužívanějším desktopovým operačním systémem. Ve srovnání se všemi ostatními stolními operačními systémy nabízí Windows 10 více funkcí a možností. Windows je také známý svým rozsáhlým ekosystémem aplikací.
Operační systém má celou řadu aplikací, jako jsou aplikace pro přehrávače médií, webové prohlížeče atd. Přiznejme si, že se nám to často stává, když si do počítače nainstalujeme novou aplikaci – nová aplikace je sama o sobě nastavena jako výchozí.
Pokud například nainstalujete Mozilla firefox po Google Chrome, budete vyzváni k nastavení Firefoxu jako výchozího prohlížeče. Přestože systém Windows 10 spouští uživatele k vývoji výchozích aplikací, někdy omylem vytvoříme výchozí aplikace z nesprávných aplikací.
Stejně jako v operačním systému Android můžete nastavit výchozí aplikace pro konkrétní funkce ve Windows 10. Můžete například snadno vybrat výchozí aplikaci webového prohlížeče, výchozí prohlížeč fotografií, výchozí přehrávač videa atd.
Kroky ke změně výchozích aplikací v počítači se systémem Windows 10
Kdykoli je nová aplikace nastavena jako výchozí, automaticky nahradí starou a otevře všechny nejnovější soubory aplikace. Tento článek bude sdílet podrobný návod, jak vybrat výchozí aplikace v operačním systému Windows 10. Pojďme to zkontrolovat.
Krok 1. Nejprve klikněte na tlačítko Start systému Windows a vyberte možnost „Nastavení“
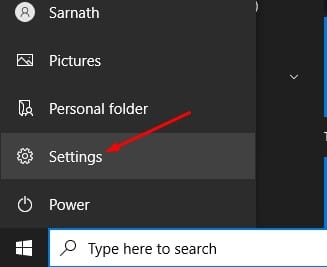
Krok 2. Na stránce Nastavení klikněte na „Aplikace“
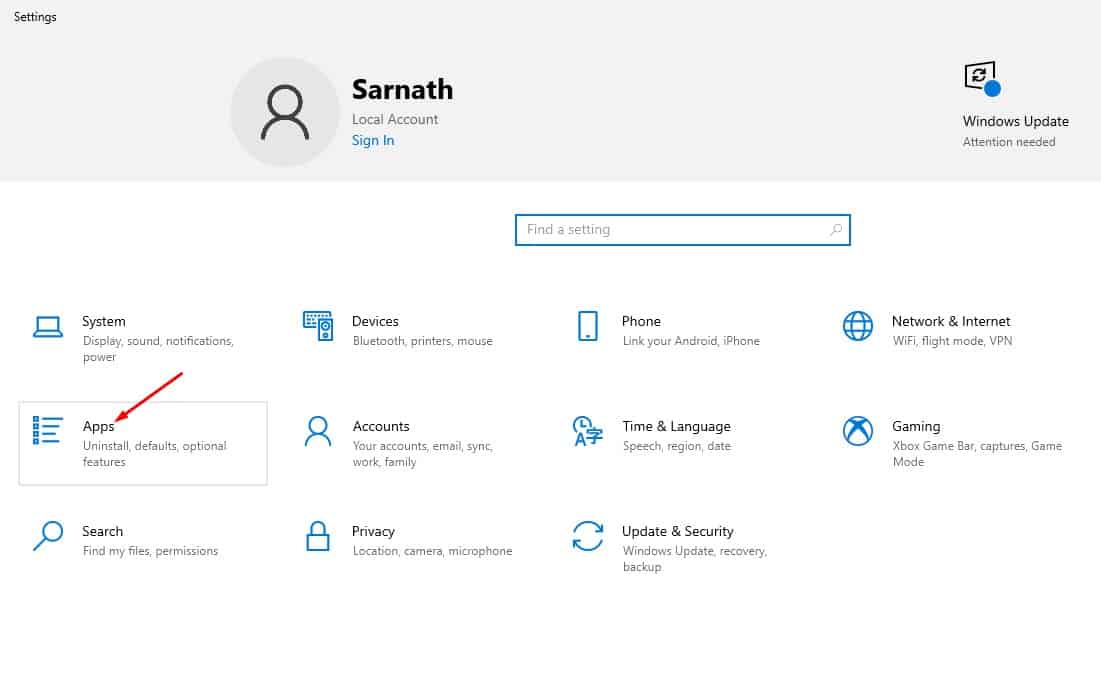
Krok 3. V části Aplikace vyberte možnost „Výchozí aplikace“. Možnost se nachází v levém podokně.
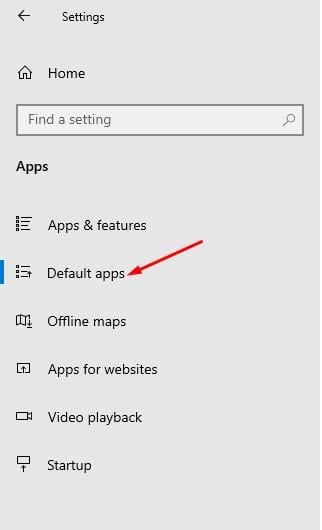
Krok 4. V pravém podokně najdete několik možností, jako je Prohlížeč fotografií, Přehrávač videa, Webový prohlížeč atd.
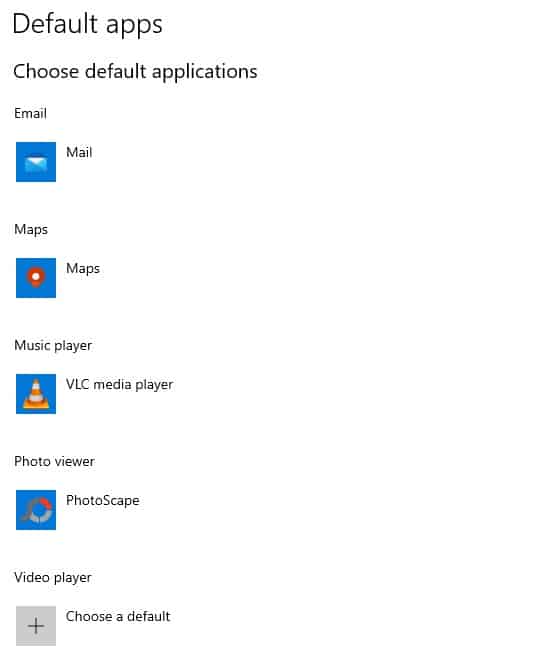
Krok 5. Nyní klikněte na tlačítko (+) a vyberte aplikaci, kterou chcete nastavit jako výchozí.
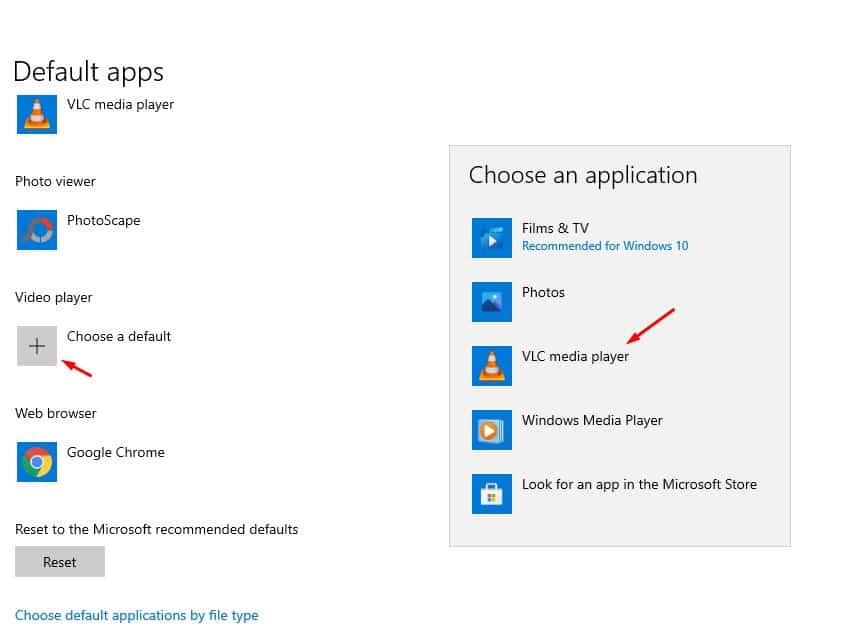
Krok 6. Windows 10 také umožňuje vybrat výchozí aplikace podle typů souborů. Za tímto účelem klikněte na možnost „Vybrat výchozí aplikace podle typu souboru“.
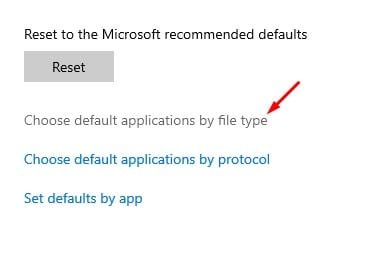
Krok 7. V levém podokně vyberte typ souboru, kterému chcete přiřadit aplikaci. Například chci, aby se soubory MP3 vždy přehrávaly na přehrávači médií VLC. K tomu musím vybrat .mp3 a poté nastavit ‘VLC Media Player’ jako výchozí.
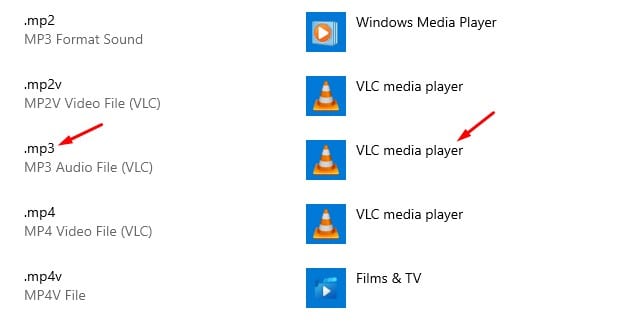
A je to! Jsi hotov. Takto můžete nastavit výchozí aplikace na počítači se systémem Windows 10.
Tento článek je tedy o tom, jak vybrat výchozí aplikace v počítači se systémem Windows 10. Doufám, že vám tento článek pomohl! Sdílejte to prosím také se svými přáteli. Máte-li v této souvislosti nějaké pochybnosti, dejte nám vědět do pole pro komentáře níže.