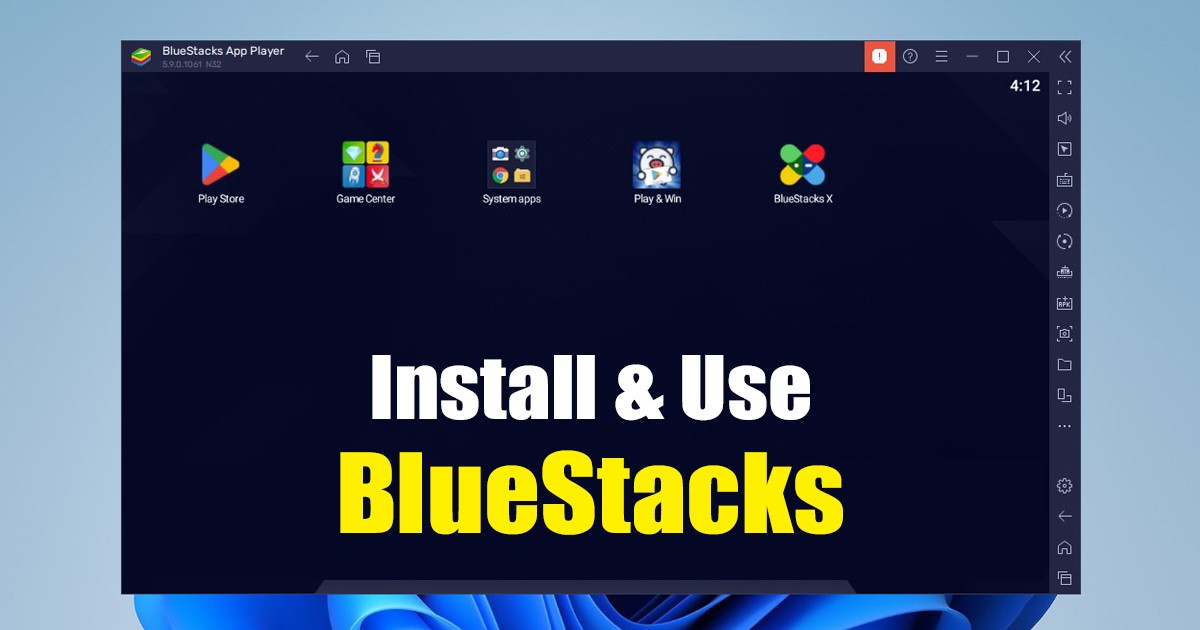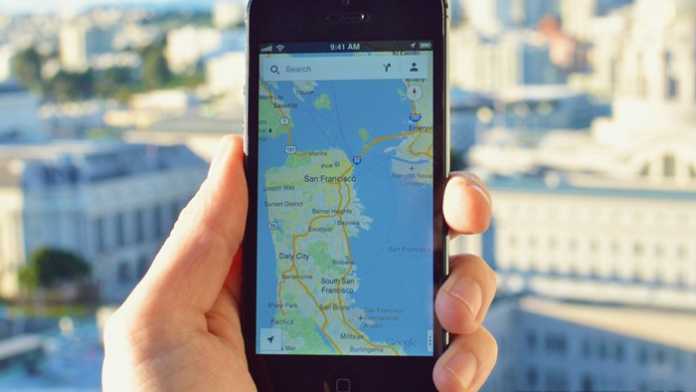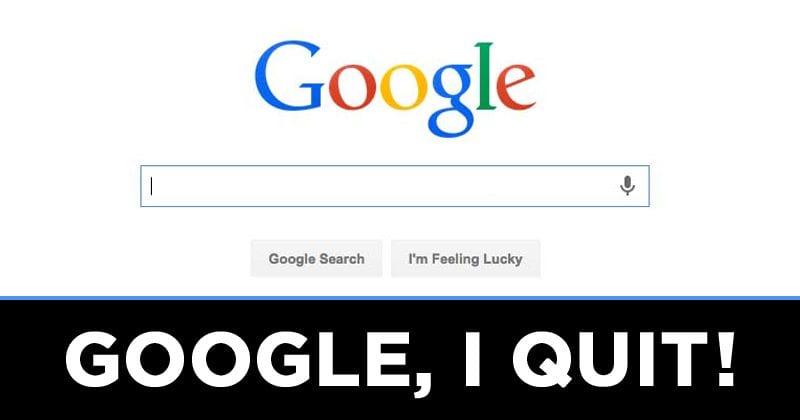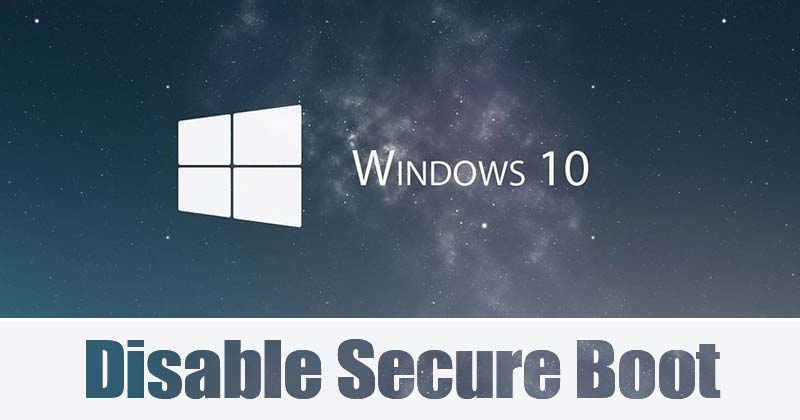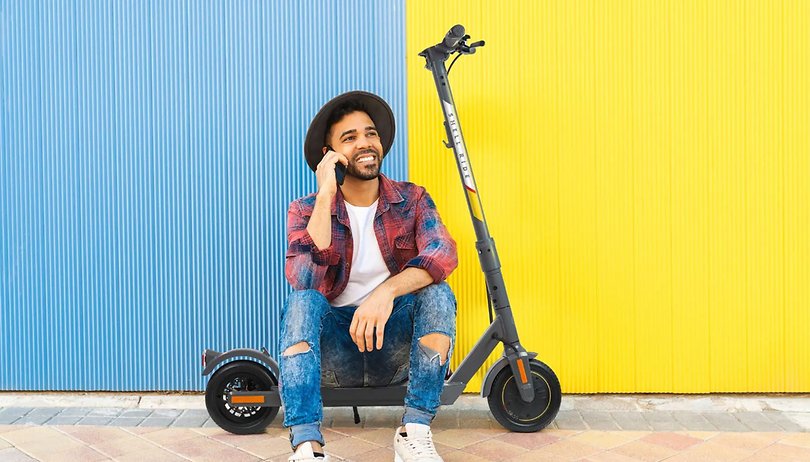Nastavení virtuální privátní sítě (VPN) na vašem routeru namísto samostatného na každém zařízení má řadu výhod. Můžete připojit tolik zařízení, kolik váš router zvládne, a každé zařízení k němu připojené bude automaticky chráněno. Pokyny pro instalaci VPN se však liší v závislosti na modelu routeru, což často vede k nejasnostem.
![Jak nainstalovat VPN na router [All Major Brands] Jak nainstalovat VPN na router [All Major Brands]](https://i0.wp.com/www.alphr.com/wp-content/uploads/2021/09/How-to-Use-a-VPN-With-a-Router.png?resize=738%2C320&ssl=1)
Pokud vás zajímá, jak nainstalovat VPN na router, jsme tu, abychom vám pomohli. Tato příručka vysvětlí, jak nainstalovat VPN na směrovače Xfinity, AT&T, TP-Link, Netgear, Asus, Belkin a Cisco. Čtěte dále a začněte procházet bez omezení.
Jak nainstalovat VPN na Xfinity Router
Instalace VPN na routery Xfinity je složitá, protože většina poskytovatelů VPN je nepodporuje. Budete si muset zakoupit další router, nejlépe Asus, Netgear, Linksys nebo TP-Link, a používat váš router Xfinity jako modem v režimu Bridge. Můžete najít a seznam kompatibilních routerů zde.
Jakmile budete mít druhý router, postupujte podle následujících kroků a povolte režim Bridge na vašem routeru Xfinity:
- Na zařízení připojeném k routeru Xfinity navštivte nástroj Xfinity Admin Tool strana.
- Zaregistrujte se pomocí výchozího uživatelského jména (admin) a hesla (hesla), pokud jste dříve nezměnili přihlašovací údaje.

- Klikněte na „Brána“ v levém postranním panelu a poté na „Na první pohled“.

- Vyberte „Povolit“ vedle „Režim mostu“.

- Když uvidíte varovnou zprávu, pokračujte kliknutím na „OK“.

Poznámka: V režimu Bridge nebude váš router Xfinity poskytovat Wi-Fi. Ztratíte také funkci xFi.
Jakmile je váš router Xfinity v režimu Bridge, připojte jej k druhému routeru pomocí ethernetového kabelu. Dále najděte VPN kompatibilní s vaším druhým routerem a zakupte si předplatné. Pokyny k nastavení se mohou lišit v závislosti na poskytovateli VPN a modelu vašeho druhého routeru. Podrobné pokyny naleznete v uživatelské příručce k routeru nebo na webu poskytovatele VPN. Zde jsou obecné kroky, které je třeba dodržet:
- Návštěva ExpressVPN a zaregistrujte si účet.
- Klikněte na možnost Router.

- Najděte soubor firmwaru vaší VPN vhodný pro váš model routeru a stáhněte si jej.
- Navštivte stránku Admin Tool vašeho routeru a přihlaste se.
- Přejděte do nabídky aktualizace firmwaru – obvykle v nastavení připojení – a nahrajte soubor firmwaru VPN.
- Počkejte, až se firmware nainstaluje. Možná budete muset restartovat router poté.
- Chcete-li nastavit VPN, postupujte podle pokynů na stránce Admin Tool vašeho routeru. Ve většině případů budete muset zadat aktivační kód zaslaný poskytovatelem VPN e-mailem.
- Jakmile je VPN nastavena, přejděte na řídicí panel služby VPN, vyberte požadované umístění serveru a povolte připojení.
Jak nainstalovat VPN na AT&T Router
Směrovače AT&T nepodporují interní šifrování VPN. To znamená, že budete muset připojit každé zařízení k VPN jednotlivě, spíše než spouštět VPN na vašem routeru. Pokyny se mohou lišit v závislosti na poskytovateli VPN. Zde je příklad nastavení připojení VPN na počítači se systémem Windows pomocí ExpressVPN:
- Zakupte si vhodné předplatné prostřednictvím ExpressVPN oficiální stránka.

- Přejděte na řídicí panel ExpressVPN a přihlaste se.

- Klikněte na stránku svého účtu a klikněte na Nastavení.

- Klikněte na tlačítko „Stáhnout“ aplikace ExpressVPN a zkopírujte aktivační kód zobrazený na stejné stránce. Nebo vyberte jednu z dalších možností zařízení a obdržíte aktivační kód.

- Najděte instalační soubor aplikace ve složce „Stažené soubory“ a dvakrát na něj klikněte.
- Při instalaci aplikace postupujte podle pokynů na obrazovce. Po zobrazení výzvy zadejte svůj aktivační kód.
- Vyberte své preference.
- Jakmile je aplikace nainstalována, spusťte ji a rozbalte rozbalovací nabídku na hlavní stránce.
- Vyberte požadované umístění serveru.

- Klepnutím na velké tlačítko napájení se připojíte ke zvolenému serveru.

Poznámka: Pokud hledáte router VPN, budete si muset zakoupit router jiné značky.
Jak nainstalovat VPN na router TP-Link
Většina routerů TP-Link podporuje šifrování VPN. V závislosti na zvoleném poskytovateli VPN se pokyny k nastavení mohou mírně lišit. Jednou z nejpopulárnějších sítí VPN na trhu je ExpressVPN. Jako příklad tedy poskytneme pokyny pro nastavení ExpressVPN na vašem routeru TP-Link. Postupujte podle následujících kroků:
- Koupit a preferované předplatné plán přes oficiální stránky ExpressVPN.
- Přihlásit se do svého účtu ExpressVPN a zadejte ověřovací kód, který jste obdrželi e-mailem při registraci.
- Budete přesměrováni na stránku ručního nastavení. V části „Ruční konfigurace“ vyberte „L2TP/IPsec“.
- Uvidíte svou IP adresu a heslo. Nechte tuto stránku prohlížeče otevřenou.
- Přihlaste se do správce routeru panel s výchozími přihlašovacími údaji (uživatelské jméno „admin“, heslo „heslo“) nebo s přihlašovacími údaji, které jste nastavili dříve.

- Klikněte na „Upřesnit“, poté na „Síť“ a „Internet“.

- V části „Typ připojení k internetu“ vyberte „L2TP“.

- Zadejte svou IP adresu a heslo zobrazené na stránce nastavení ExpressVPN (krok 4).

- Vyberte „Dynamická IP“ vedle „Sekundární připojení“.

- Vyberte „Ručně“ vedle „Režim připojení“.

- Nastavte „Max Idle Time“ na „0“ a klikněte na „Connect“ a poté na „Save“.

- Přejděte na řídicí panel ExpressVPN a vyberte požadované umístění serveru. Pro připojení klikněte na velké tlačítko napájení.
Jak nainstalovat VPN na router Netgear
Všechny routery Netgear podporují VPN, takže nastavení je docela jednoduché. Pokyny k nastavení poskytneme na příkladu ExpressVPN, i když se kroky mohou mírně lišit v závislosti na poskytovateli VPN. Postupujte podle následujících pokynů:
- Navštivte ExpressVPN oficiální webové stránky a zakupte si požadované předplatné.
- Přejděte do nastavení strana a z rozbalovací nabídky vyberte model routeru. Poté klikněte na „Stáhnout Firmware“.
- Budete přesměrováni na stránku s aktivačním kódem. Zkopírujte jej nebo nechte stránku otevřenou.
- Přejděte na správce routeru panel a přihlaste se. Ve výchozím nastavení je uživatelské jméno „admin“ a heslo je „password“.
- Přejděte na kartu „Upřesnit“ a klikněte na „Správa“ a poté na „Aktualizace směrovače“.
- Klikněte na „Procházet“ a vyberte soubor firmwaru, který jste stáhli v kroku 2. Poté klikněte na „Nahrát“.
- Počkejte, až se router restartuje.
- Přejděte na řídicí panel ExpressVPN a rozbalte rozbalovací nabídku pod velkým tlačítkem napájení.
- Vyberte požadované umístění serveru a připojte se kliknutím na tlačítko napájení.
Jak nainstalovat VPN na router Asus
Směrovače Asus přicházejí s podporou šifrování VPN. Zde je návod, jak nastavit VPN na vašem routeru na příkladu ExpressVPN:
- Kupte si předplatné přes ExpressVPN oficiální stránka.

- Přejděte na nastavení VPN strana a přihlaste se. Poté vložte ověřovací kód odeslaný na váš e-mail.
- Uvidíte své uživatelské jméno, heslo a aktivační kód. Nechte tuto stránku prohlížeče otevřenou.
- Rozbalte nabídku v části „Amerika“ nebo „Evropa“ v závislosti na vaší poloze a stáhněte si konfigurační soubor.
-
Přihlásit se na panel Admin routeru Asus. Ve výchozím nastavení je uživatelské jméno „admin“ a heslo je „admin“.

- Na levém postranním panelu vyberte „VPN“.

- Klikněte na „Klient VPN“ a poté na „Přidat profil“.

- Otevřete stránku s přihlašovacími údaji ExpressVPN. Zkopírujte uživatelské jméno a heslo a vložte je do vyhrazených polí na stránce Asus Admin.

- Klikněte na „Vybrat soubor“ vedle „Importovat soubor .ovpn“ a vyberte konfigurační soubor, který jste stáhli v kroku 4. Klikněte na „Nahrát“ a poté na „OK“.

- Klikněte na „Aktivovat“. Pokud je aktivace úspěšná, uvidíte ikonu zaškrtnutí pod „Stav připojení“.

- Přejděte na řídicí panel ExpressVPN, vyberte požadované umístění serveru a připojte se k němu.
Jak nainstalovat VPN na router Belkin
Směrovače Belkin lze připojit k VPN pomocí protokolu PPTP. Postup povolení:
- Zadáním „192.168.2.1“ do adresního řádku prohlížeče otevřete přihlašovací stránku panelu Belkin Admin.
- Zadejte výchozí přihlašovací údaje pro přihlášení: uživatelské jméno „Belkinxxxxx“, heslo „Belkinxxxxx_5GHz“, kde „xxxxx“ představuje posledních pět číslic sériového čísla vašeho routeru.
- Klikněte na „Konfigurace“ a poté na „Zabezpečení“.
- Klikněte na „VPN Passthrough“.
- Zaškrtnutím políčka vedle „PPTP Passthrough“ jej povolte. Poté klikněte na „Použít“.
Další kroky se mohou lišit v závislosti na zvoleném poskytovateli VPN. Mějte na paměti, že před zakoupením předplatného byste se měli ujistit, že poskytovatel VPN podporuje váš model routeru. ExpressVPN používáme, protože jsme testovali s každou značkou routeru na této stránce a potvrdili úspěšná připojení. Poté postupujte podle následujících pokynů:
- Klikněte na „Internet“ v levém postranním panelu na řídicím panelu Belkin Admin a poté přejděte na kartu „PPTP“.
- V části „Nastavení PPTP“ zadejte uživatelské jméno a heslo, které používáte k přihlášení ke svému účtu VPN.
- Do pole „Adresa IP služby“ zadejte adresu vašeho serveru PPTP. Najdete to na řídicím panelu ExpressVPN.
- Nastavte „Connection ID“ na „0“, „MTU“ na „1400“ a „Type“ na „Keep Connection“.
- Klikněte na „Použít“.
- Přejděte na řídicí panel VPN a připojte se k požadovanému umístění serveru.
Jak nainstalovat VPN na Cisco Router
Cisco je jedním z nejznámějších jmen v sítích institucí, včetně podniků a vzdělávacích zařízení. Chcete-li nastavit VPN na routeru Cisco, musíte nejprve nainstalovat klienta VPN. Zde je návod, jak to udělat na příkladu nativního klienta Cisco AnyConnect VPN:
- Následně si stáhněte klienta Cisco AnyConnect VPN odkaz.

- Najděte na svém zařízení soubor „InstallAnyConnect.exe“ a nainstalujte jej podle pokynů na obrazovce.
- Po dokončení instalace klikněte na „Dokončit“.
Po dokončení instalace můžete spustit klienta VPN a přihlásit se pomocí přihlašovacích údajů poskytnutých vaším zaměstnavatelem nebo vysokou školou. Na hlavním panelu se zobrazí tlačítko „Připojit“. Klepnutím na něj povolíte připojení VPN.
Často kladené otázky
Zde jsou odpovědi na další vaše otázky týkající se instalace VPN na router.
Bude můj ISP vědět, že používám VPN?
Jedním z důležitějších aspektů používání VPN je skrytí vaší online aktivity před vaším ISP. Naštěstí jsou VPN ve Spojených státech zcela legální a váš ISP nedostává žádná upozornění, že jste se připojili k některému ze serverů.
Váš ISP však může rozpoznat, že jeden ze serverů, ke kterým jste se připojili, je server VPN. I když poskytovatel internetu ví, že jste připojeni k síti VPN, není pravděpodobné, že proti vám podnikne žádné kroky.
Jaký je rozdíl mezi VPN a proxy serverem?
Pokud je vaším cílem maximální soukromí, možná se divíte, proč je lepší používat VPN přes proxy. Proxy jsou skvělé, ale maskují pouze vaši IP adresu pro aplikaci, pro kterou je používáte. Neskryje žádná data před vaším ISP ani nebude fungovat v jiných aplikacích.
Na druhé straně VPN změní IP adresu pro celou vaši síť. Pokud si například nastavíte VPN na vašem PC, veškerá aktivita prováděná na vašem PC bude maskována.
Jak zjistím, zda moje VPN funguje?
Po nastavení routeru na VPN se budete chtít ujistit, že funguje.
Nejprve zkontrolujte svou IP adresu. Můžete to najít pomocí Googlu „Jaká je moje IP adresa?“
Dále aktivujte VPN.
Nakonec Google ‘Jaká je moje IP adresa?’ znovu. Pokud je IP adresa stejná, budete muset znovu projít výše uvedené kroky, abyste se ujistili, že je vše správně nastaveno.
Závěrečné myšlenky o tom, jak nainstalovat VPN na router
Doufejme, že vám náš průvodce pomohl nastavit VPN na vašem routeru. Pokyny pro některé routery jsou velmi jednoduché, zatímco jiné mohou být poněkud matoucí. Pokud nejste zrovna technicky zdatní, neváhejte a požádejte o pomoc svého poskytovatele internetu.
Jaký je váš výběr poskytovatele VPN a proč? Podělte se v sekci komentářů níže.