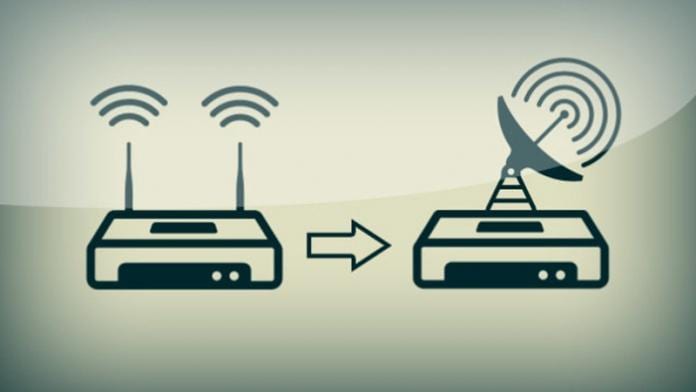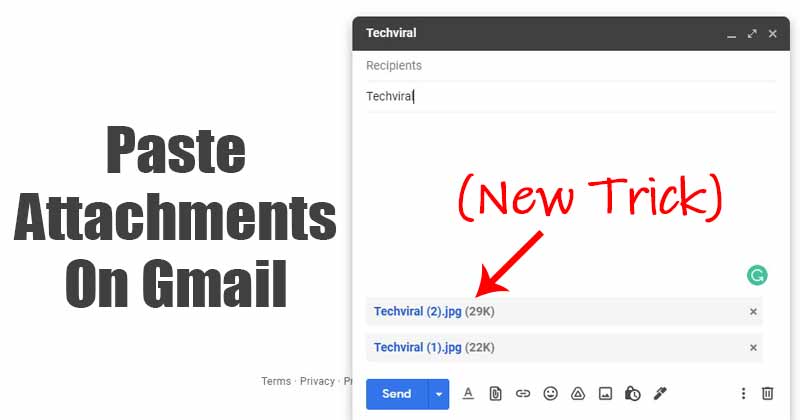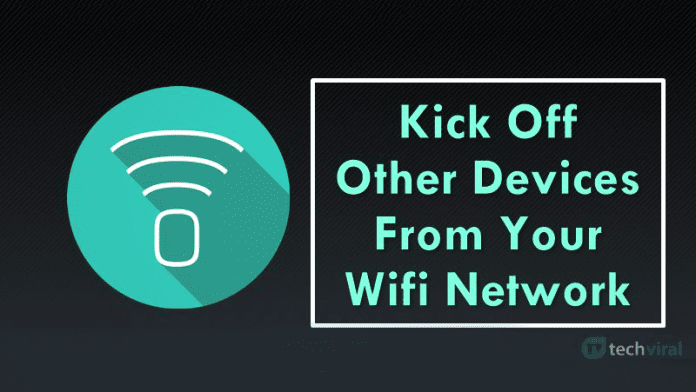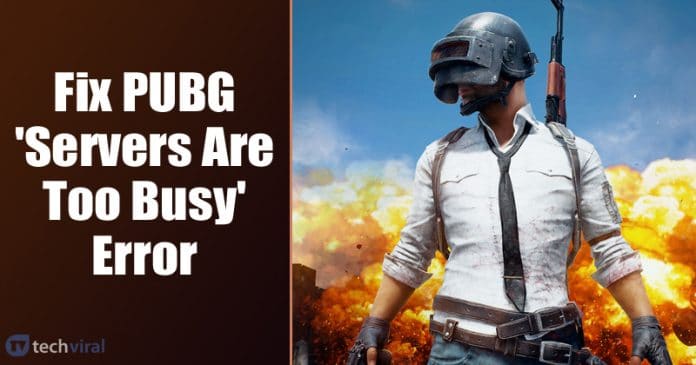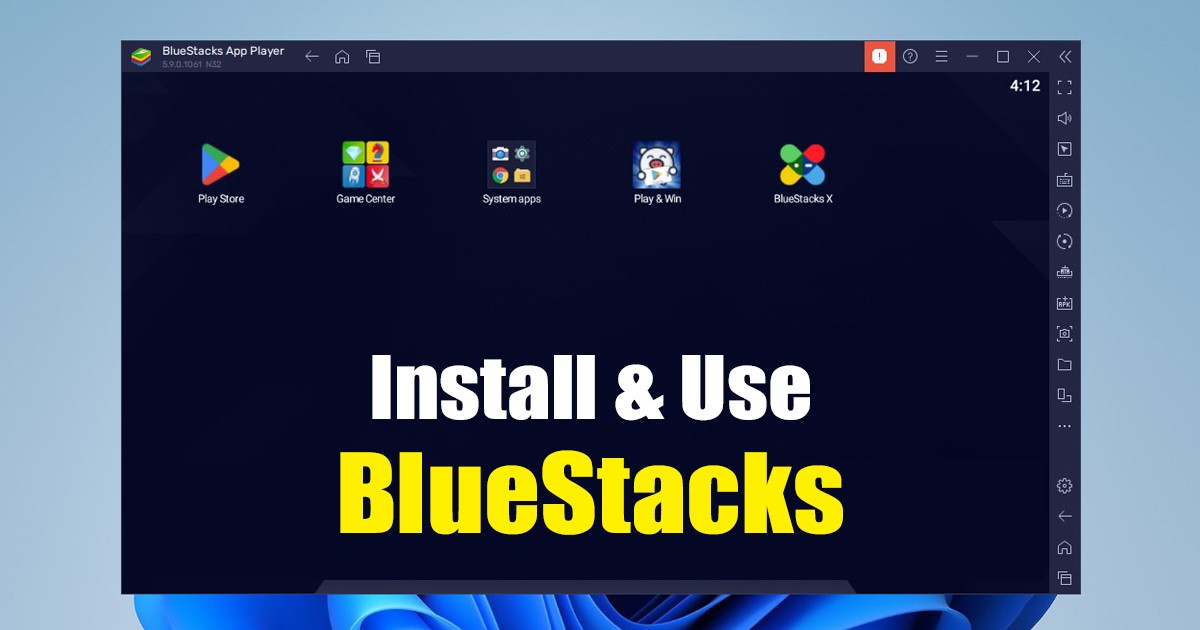
Uživatelé systému Windows si vždy přáli na svém počítači spouštět aplikace a hry pro Android. To je jediný důvod, proč bylo vytvořeno více emulátorů Android pro operační systém Windows.
Přestože Windows 11 nativně podporuje aplikace a hry pro Android, uživatelé dávají přednost používání emulátorů Androidu, protože poskytují lepší herní zážitek a funkce. V současné době jsou pro Windows 11 k dispozici stovky emulátorů Androidu, ale ze všech byl nejlepší a doporučený BlueStack.
Nainstalujte BlueStacks 5 na Windows 11
Mluvíme o BlueStacks pro Windows 11, protože jsme nedávno obdrželi mnoho zpráv od našich čtenářů, kteří se ptali na kompatibilitu BlueStacks s Windows 11 a jak jej nainstalovat na nový operační systém.
Pokud čtete tento článek, pravděpodobně hledáte to samé. Níže jsme proto sdíleli podrobný průvodce instalací a používáním BlueStacks v systému Windows 11. Začněme.
1. Otevřete svůj oblíbený webový prohlížeč a navštivte oficiální stránky BlueStacks webová stránka. Na oficiálních stránkách klikněte na tlačítko Stáhnout BlueStacks 5.
Pokud chcete offline instalační soubory, podívejte se na naši příručku Stáhnout BlueStacks pro Windows 11
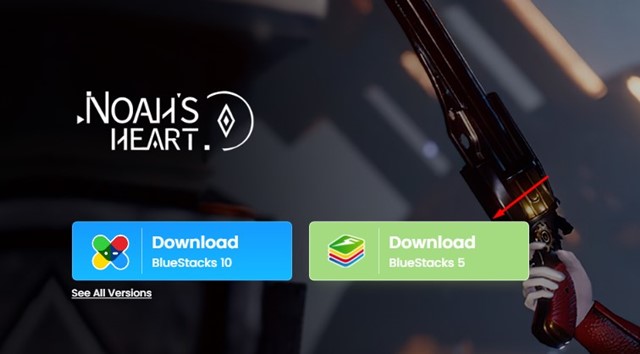
2. Tím se stáhne instalační program BlueStacks do vašeho zařízení. Otevřete složku ke stažení a poklepejte na soubor BlueStacksinstaller.exe.
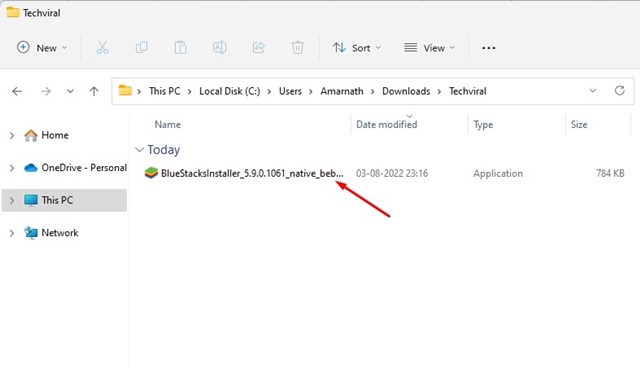
3. Na obrazovce Instalace klikněte na tlačítko Instalovat nyní.
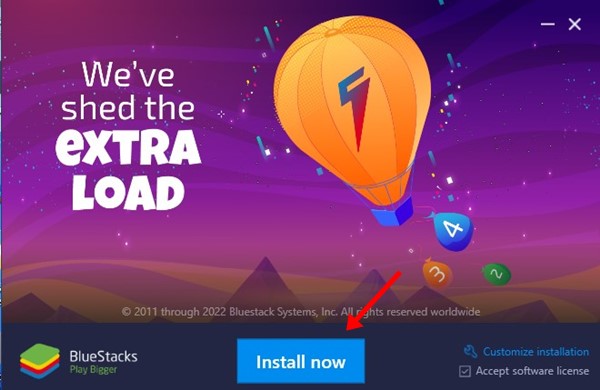
4. Nyní počkejte, až se emulátor BlueStacks stáhne a nainstaluje do vašeho zařízení s Windows 11.
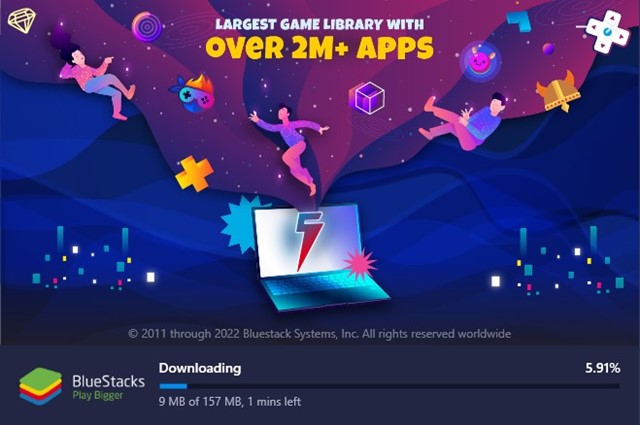
5. Po instalaci se automaticky spustí přehrávač aplikace BlueStacks a zobrazí se obrazovka podobná té níže.
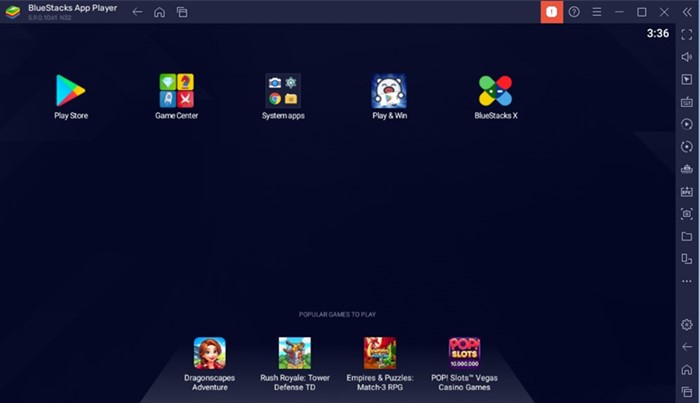
Jak používat BlueStacks ve Windows 11?
Po instalaci BlueStacks na Windows 11 jej můžete snadno spustit. Chcete-li začít používat BlueStacks, klikněte na ikonu Obchod Play.
Nyní na přihlašovací obrazovce Google Play klikněte na tlačítko Přihlásit se a zadejte podrobnosti o svém účtu Google. Můžete prozkoumat nastavení BlueStacks a optimalizovat výkon emulátoru Android ve Windows 11.
Jak nainstalovat aplikace a hry na BlueStacks 5
Instalace aplikací a her na emulátor BlueStacks je poměrně snadná. Za tímto účelem postupujte podle některých jednoduchých kroků, které jsme sdíleli níže.
1. Nejprve spusťte BlueStacks na počítači se systémem Windows 11, který jste právě nainstalovali.
2. Po dokončení uvidíte hlavní rozhraní BlueStacks. Zde musíte kliknout na ikonu Obchod Play.
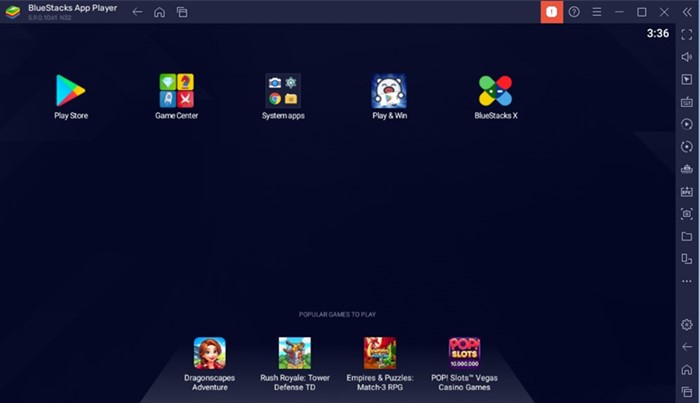
3. Nyní se přihlaste do Obchodu Play pomocí svého účtu Google.
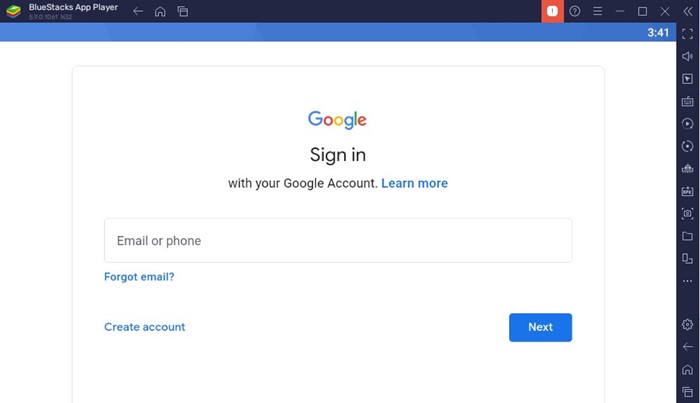
4. Nyní máte přístup do Obchodu Google Play. Pomocí vyhledávacího pole vyhledejte aplikaci nebo hru, kterou chcete nainstalovat, a poté vyberte aplikaci/hru z výsledků.
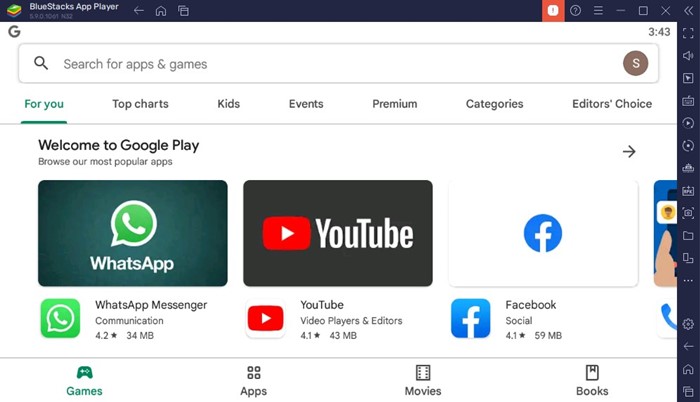
5. Na vstupní stránce aplikace/hry klikněte na tlačítko Instalovat. Tím se hra nainstaluje do přehrávače BlueStacks App Player.
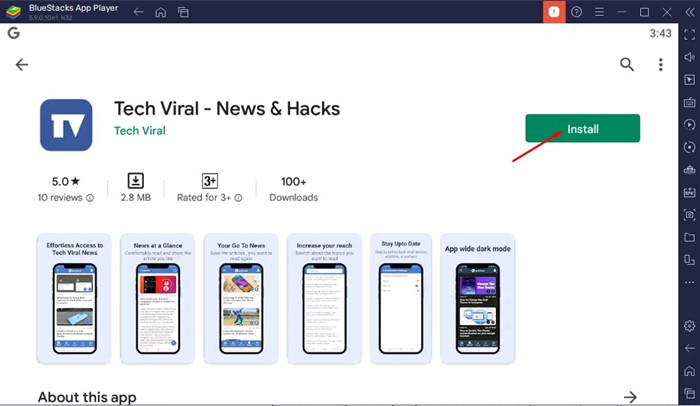
A je to! Takto můžete nainstalovat aplikace a hry do přehrávače aplikací BlueStacks na počítači se systémem Windows 11.
Tato příručka je tedy o instalaci a používání BlueStacks na počítačích se systémem Windows 11. Je to skvělý emulátor Androidu pro PC a budete ho milovat. Pokud potřebujete další pomoc s instalací BlueStacks pro PC, dejte nám vědět v komentářích níže.