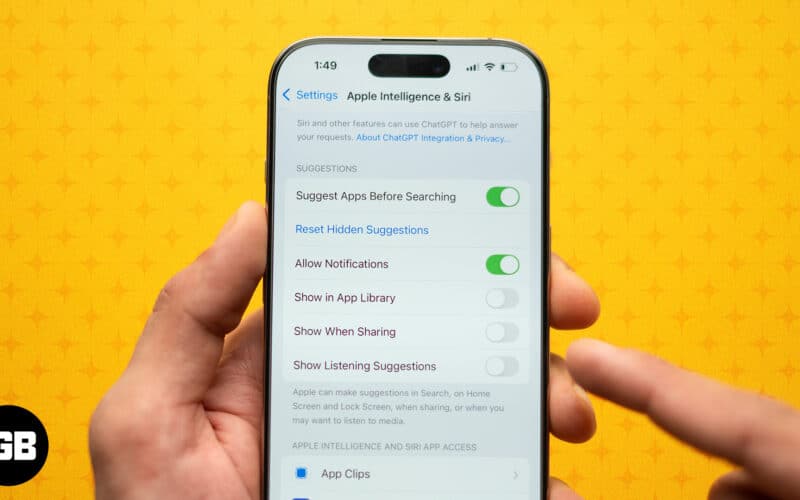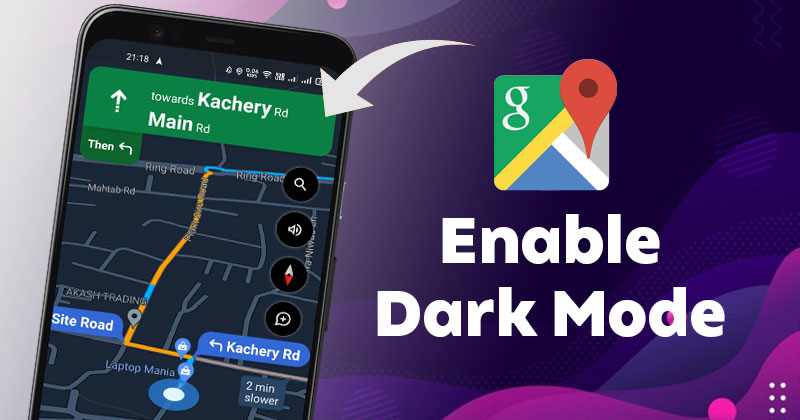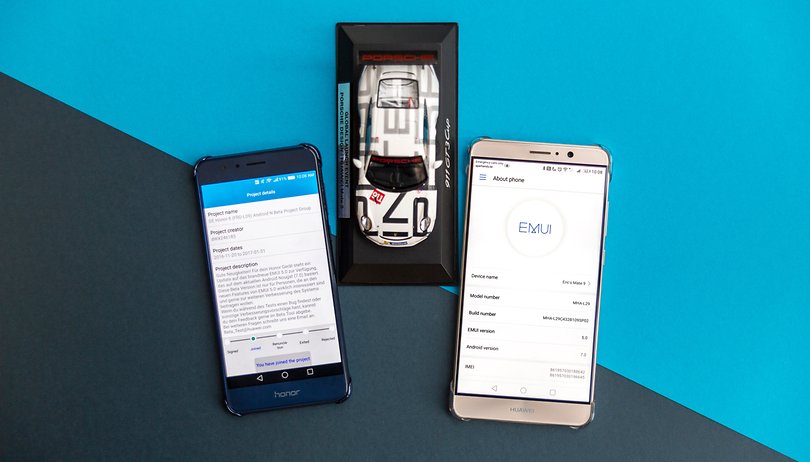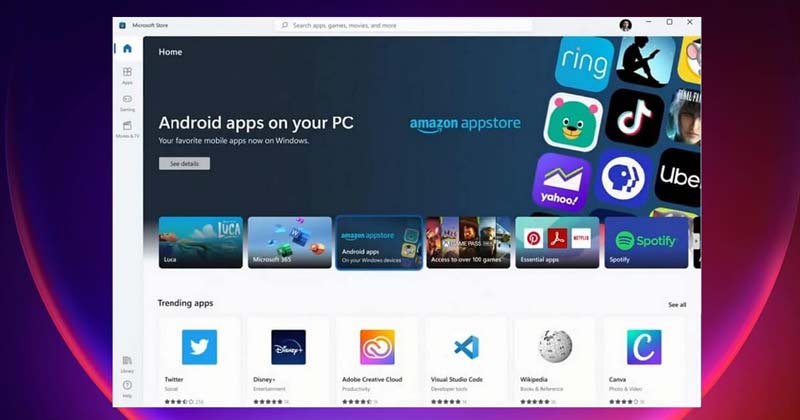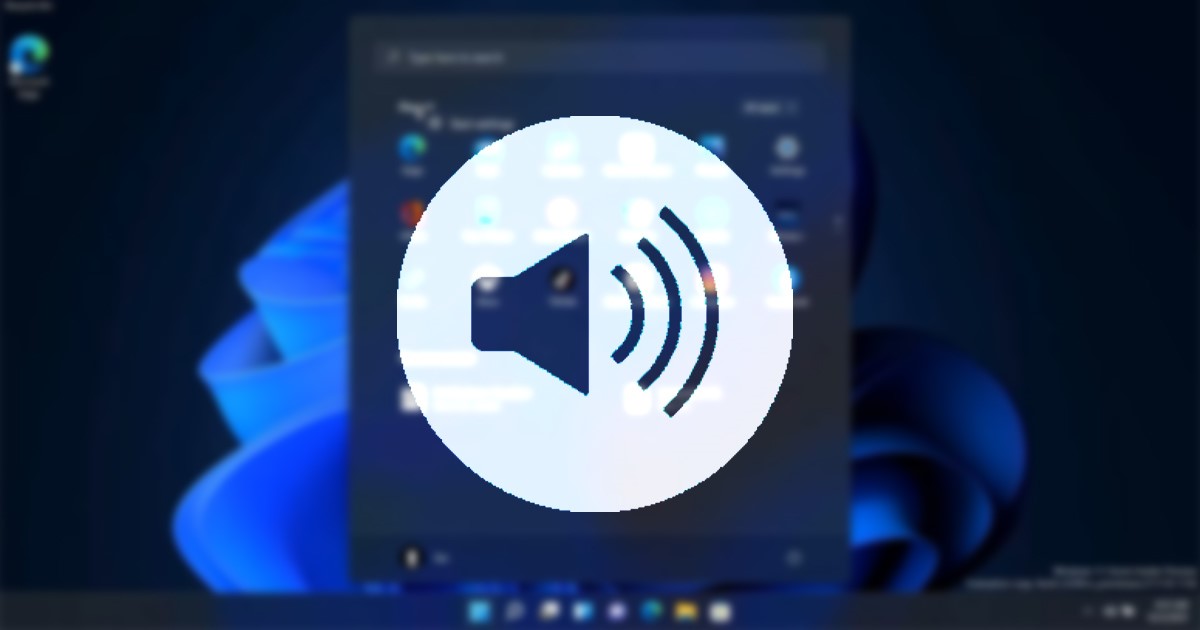
Pokud jste používali Windows 10, možná znáte Windows Narrator. Windows Narrator je funkce usnadnění představená ve Windows 10 a nyní je dostupná i v novém operačním systému Windows 11.
Společnost Microsoft zavedla do svého nejnovějšího operačního systému Windows 11 mnoho nových změn. Získáte novou nabídku Start, nové ikony Průzkumníka souborů, novou aplikaci Nastavení a další. Také aplikace Narrator ve Windows 11 obdržela významný upgrade.
Nová aplikace Narrator ve Windows 11 vám poskytuje více hlasů a možnost přidávat vlastní hlasy. Tento článek pojednává o aplikaci Narrator pro Windows 11, která převádí psaný text na mluvený text.
Windows Narrator je bezplatný nástroj určený k hlasitému čtení textů na obrazovce počítače. Toto je funkce usnadnění, která má pomoci zrakově postiženým. Níže jsme sdíleli podrobný návod, jak používat Narrator na počítači se systémem Windows 11. Začněme.
1) Jak povolit Narrator ve Windows 11
Chcete-li používat Předčítání, musíte jej nejprve povolit v Nastavení usnadnění. Zde je návod, jak povolit Předčítání ve Windows 11.
1. Nejprve klikněte na nabídku Start systému Windows 11 a vyberte možnost Nastavení.
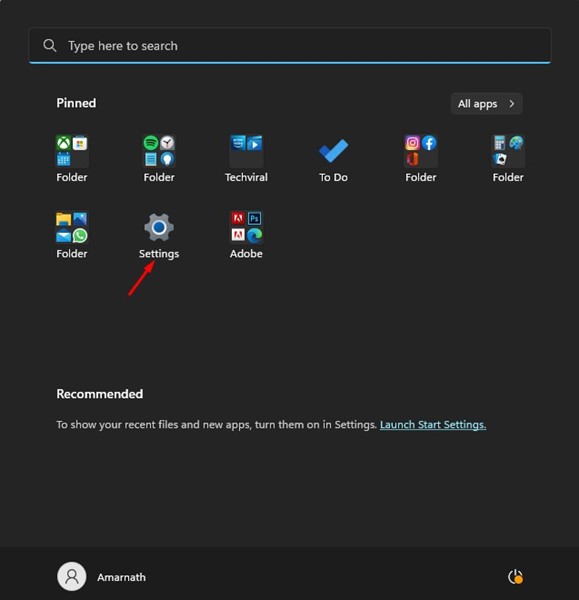
2. V aplikaci Nastavení klikněte na možnost Usnadnění v levém podokně.
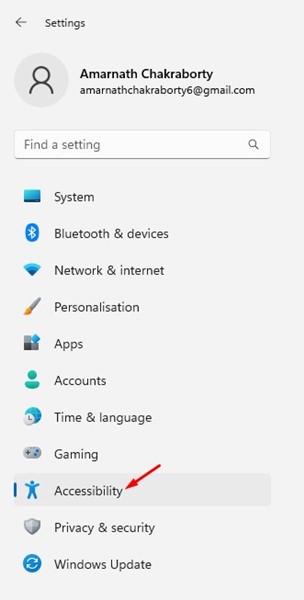
3. V pravém podokně přejděte dolů a klikněte na Předčítání.
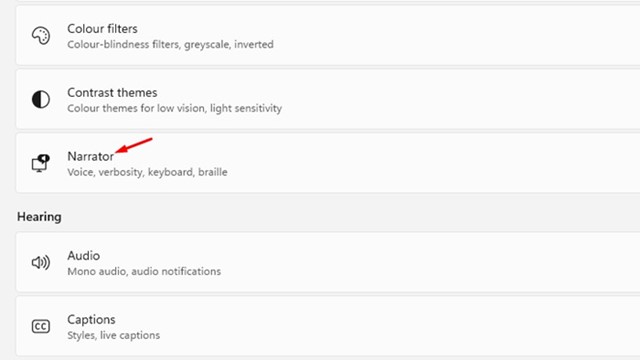
4. Dále zapněte Předčítání a klávesovou zkratku pro možnost Předčítání v části Použít předčítání.

5. Po dokončení je třeba stisknutím klávesy Windows + CTRL + Enter zapnout Předčítání.
A je to! Takto můžete povolit Narrator na počítači se systémem Windows 11.
2) Jak změnit hlas vypravěče
Jak bylo zmíněno výše, Windows 11 zavedl mnoho nových změn do Narrators. Jednou zásadní změnou pro Vypravěče je schopnost změnit hlas. Zde je návod, jak můžete změnit hlas vypravěče v jednoduchých krocích.
1. Nejprve klikněte na tlačítko Start systému Windows 11 a vyberte Nastavení.
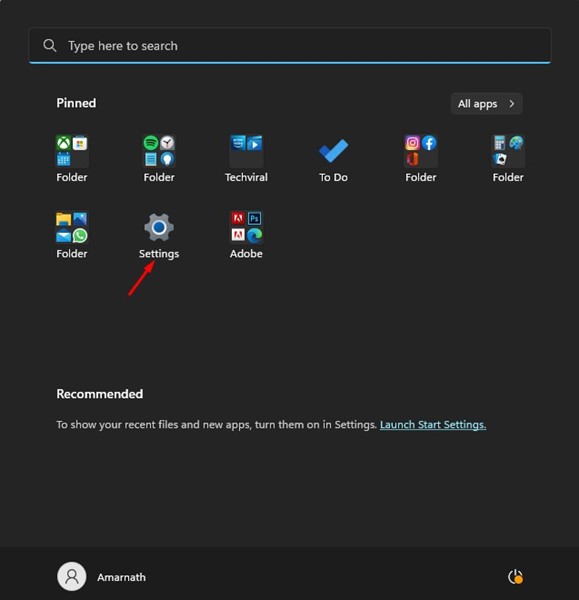
2. V aplikaci Nastavení klikněte na kartu Usnadnění, jak je znázorněno na snímku obrazovky níže.
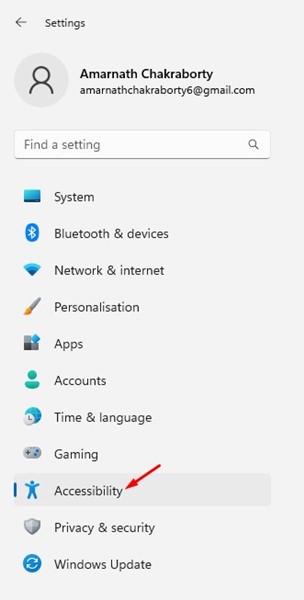
3. Vpravo vyberte Předčítání.
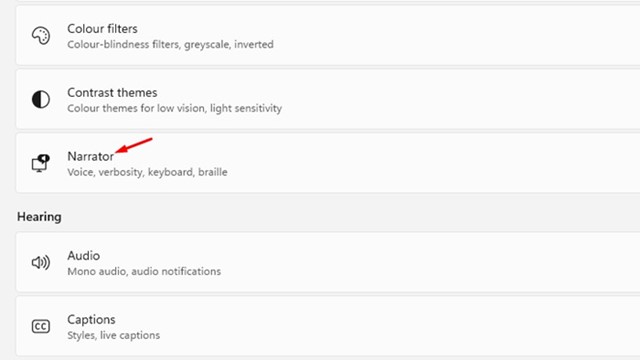
4. Nyní přejděte dolů do části hlasu vypravěče a klikněte na rozevírací seznam vedle položky Vybrat hlas. Nyní vyberte hlas vypravěče, který chcete nastavit.
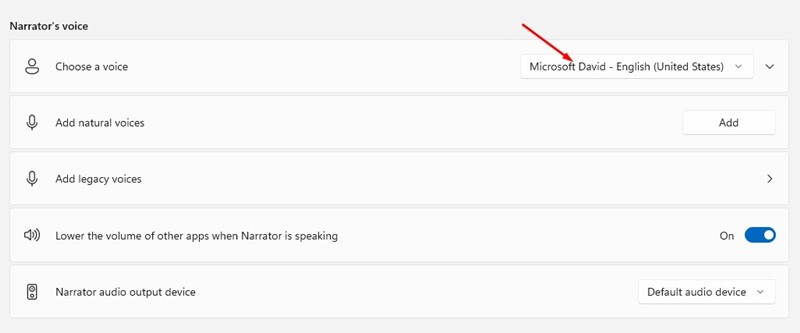
5. Pokud chcete přidat přirozené hlasy, klikněte na tlačítko Přidat a přidejte hlasový balíček.
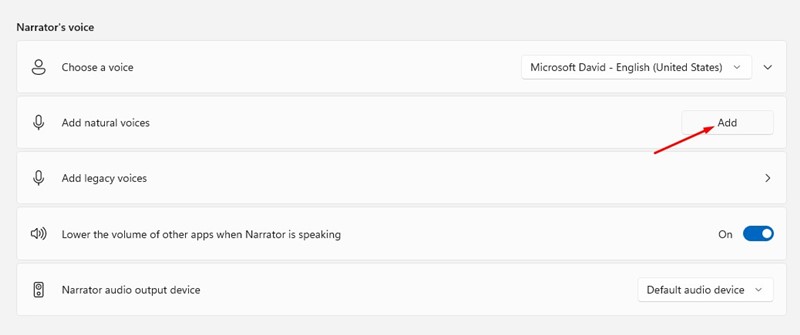
3) Jak změnit úroveň výřečnosti vypravěče
Můžete dokonce změnit úroveň výřečnosti a nechat vypravěče oznámit, když píšete. Za tímto účelem postupujte podle některých jednoduchých kroků, které jsme sdíleli níže.
1. Nejprve klikněte na tlačítko Start systému Windows 11 a vyberte Nastavení.
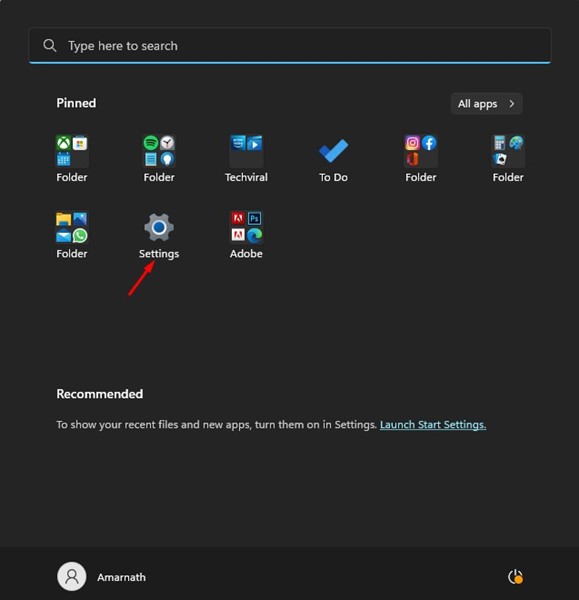
2. V aplikaci Nastavení klikněte na kartu Usnadnění, jak je znázorněno na snímku obrazovky níže.
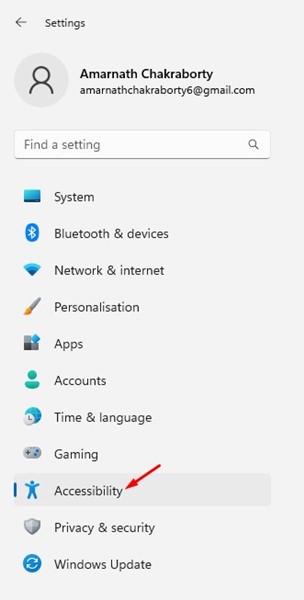
3. Vpravo vyberte Předčítání.
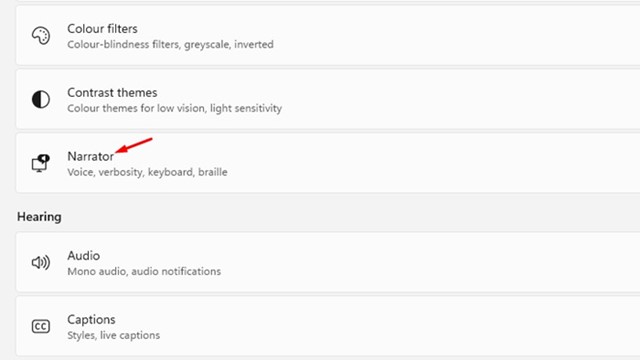
4. Nyní přejděte dolů do části Výřečnost. Dále klikněte na rozevírací nabídku vedle úrovně výřečnosti a vyberte úroveň.
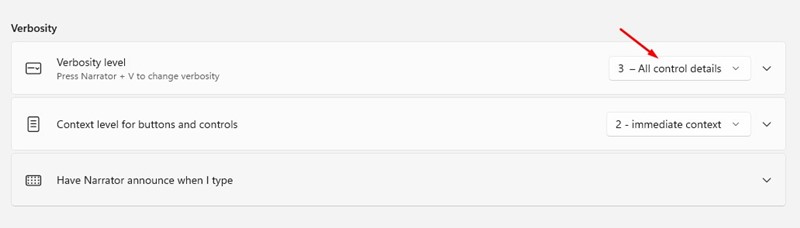
5. Dále rozbalte část ‘Nechat předčítání oznámit, když píšu’ a povolte možnosti, které potřebujete.
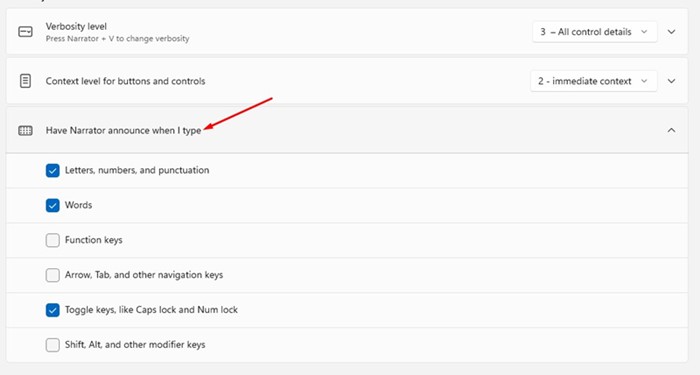
A je to! Takto si můžete přizpůsobit úroveň výřečnosti Vypravěče.
Narrator je skutečně skvělá funkce pro usnadnění přístupu, kterou společnost Microsoft představila pro uživatele Windows. Pomohlo by to lidem, kteří mají problémy s očima. Takto můžete rychle povolit a nakonfigurovat Předčítání ve Windows 11. Pokud máte o Windows 11 Předčítání nějaké pochybnosti, dejte nám vědět v komentářích níže.