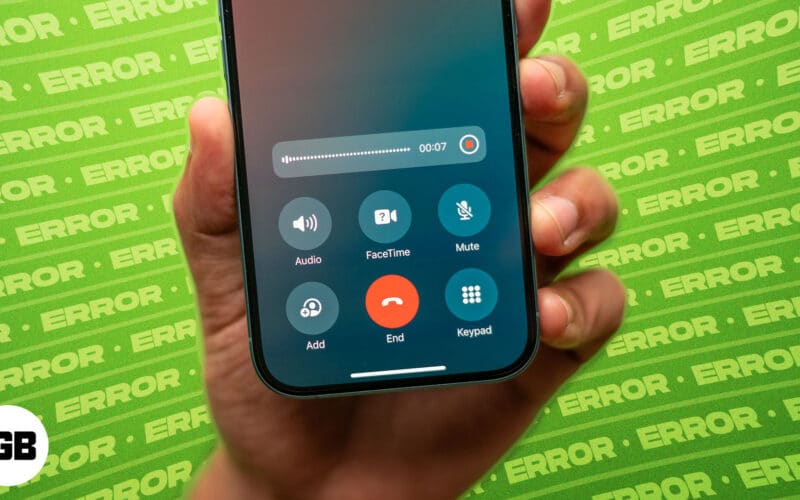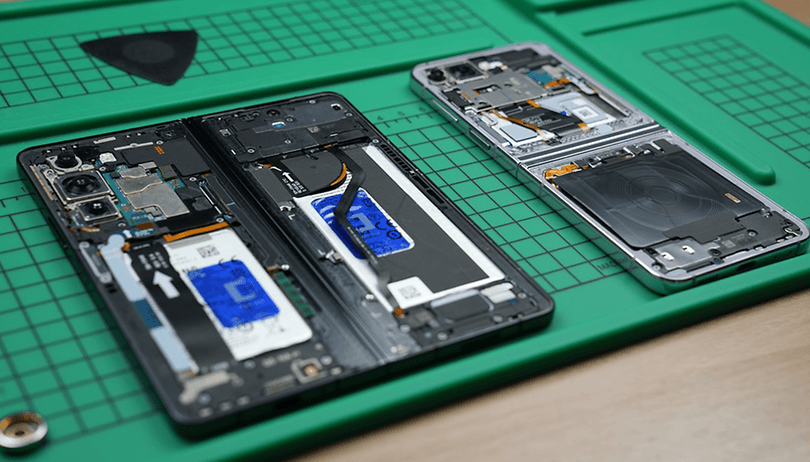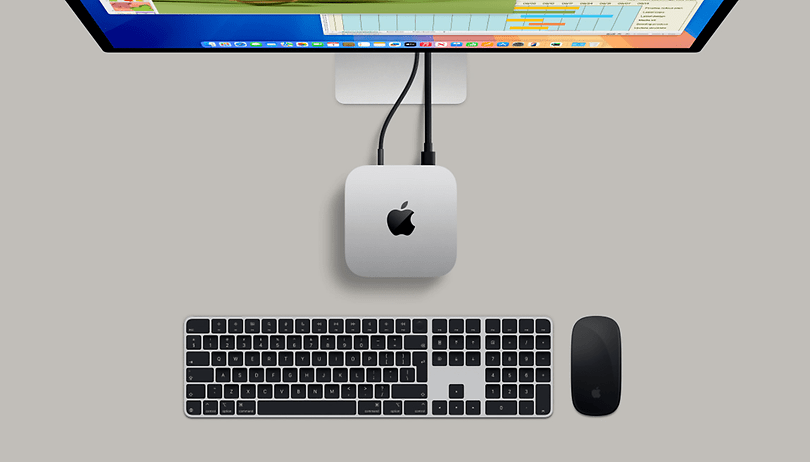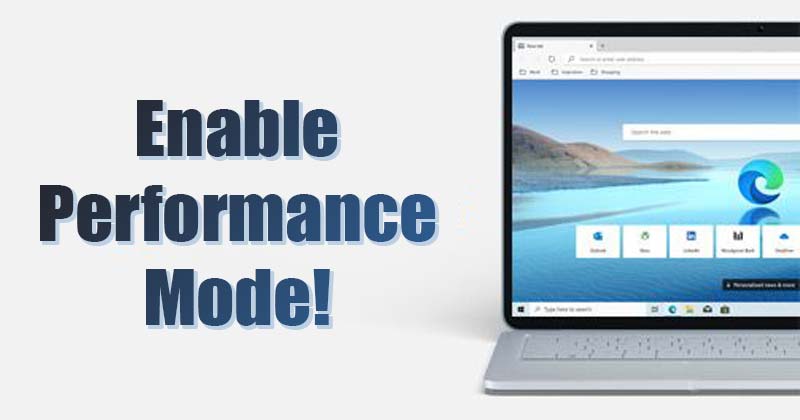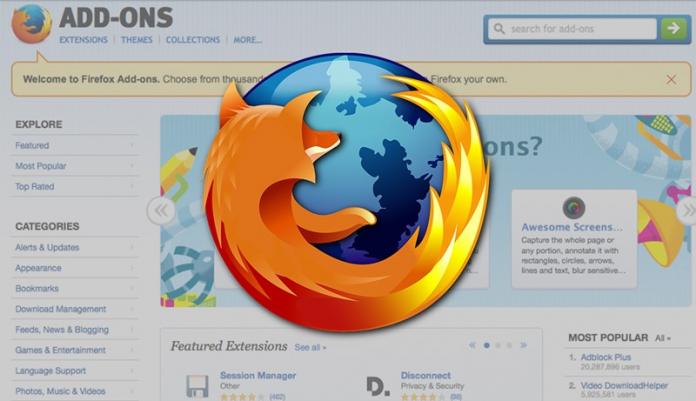Vytvořte spouštěcí USB se systémem Windows 11!

Pokud pravidelně čtete technické novinky, možná víte, že Microsoft nedávno spustil svůj nový operační systém – Windows 11. Windows 11 je nyní zdarma a uživatelé, kteří se připojili k programu Windows Insider Program, si nový OS mohou nainstalovat na svá zařízení.
Uživatelé Windows Insider Beta si nyní mohou stáhnout Windows 11 ISO do svého systému. Pokud však dáváte přednost čisté instalaci před upgradem, možná budete chtít nejprve vytvořit spouštěcí USB pro Windows 11.
Kroky k instalaci Windows 11 z USB (úplný průvodce)
Vytvoření zaváděcího USB systému Windows 11 je snadné, pokud již máte soubor ISO systému Windows 11.
Pokud tedy máte zájem o instalaci Windows 11 z USB, čtete správný článek. Tato příručka bude sdílet krok za krokem průvodce instalací Windows 11 z USB.
Vytvoření zaváděcího USB systému Windows 11
První krok zahrnuje vytvoření zaváděcího USB systému Windows 11. Nejprve se ujistěte, že máte soubor ISO systému Windows 11. Dále si stáhněte a nainstalujte Rufus do počítače.
Spusťte Rufus na vašem systému, klikněte na možnost ‘Device’ a vyberte USB Pendrive. Dále ve výběru Boot vyberte soubor Windows 11 ISO.
Vyberte „GPT“ ve schématu oddílu a klikněte na možnost „Připraveno“. Nyní počkejte, až Rufus na několik minut vytvoří spouštěcí USB se systémem Windows 11.
Čistá instalace Windows 11 z USB
Další krok zahrnuje flashování Windows 11 ze spouštěcího USB. Poté připojte Pendrive k systému, kam chcete nainstalovat Windows 11. Dále restartujte počítač.
Když se váš počítač spouští, musíte neustále tisknout spouštěcí klávesu. Spouštěcí klávesa je obvykle F8, F9, Esc, F12, F10, Delete atd. Dále postupujte podle níže uvedených kroků.
1. Na spouštěcí obrazovce vyberte možnost Boot from USB Drive (Spustit z USB disku) nebo možnost USB Hard Drive (Pevný disk USB).
2. V průvodci instalací Windows 11 vyberte jazyk, čas a klávesnici a klikněte na tlačítko Další.

3. V dalším okně klikněte na možnost Instalovat nyní.

4. Dále klikněte na Nemám produktový klíč. Poté na další stránce vyberte Windows 11 edition.
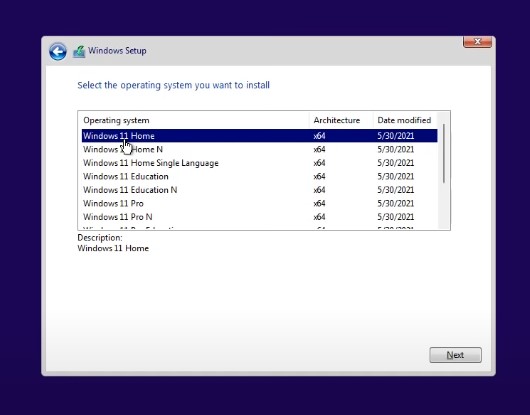
5. Na další obrazovce klikněte na možnost Vlastní.

6. Vyberte instalační jednotku a klikněte na tlačítko Další.

7. Nyní počkejte, dokud systém Windows 11 nedokončí proces instalace.

8. Váš počítač se restartuje a zobrazí se obrazovka Windows 11 OOBE Setup. Zde musíte postupovat podle pokynů na obrazovce, abyste dokončili proces nastavení.

9. Po dokončení procesu nastavení bude systému Windows 11 trvat několik minut, než provede změny, které jste vybrali.
10. To je ono! Windows 11 bude na vašem počítači aktivní.
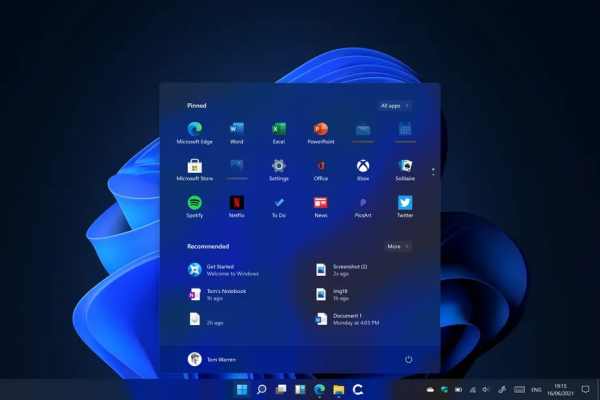
A je to! Jsi hotov. Takto můžete vyčistit instalaci Windows 11 ze zaváděcího USB.
Tato příručka je tedy o tom, jak nainstalovat Windows 11 ze zaváděcího USB. Doufám, že vám tento článek pomohl! Sdílejte to prosím také se svými přáteli. Pokud o tom máte nějaké pochybnosti, dejte nám vědět do pole pro komentáře níže.