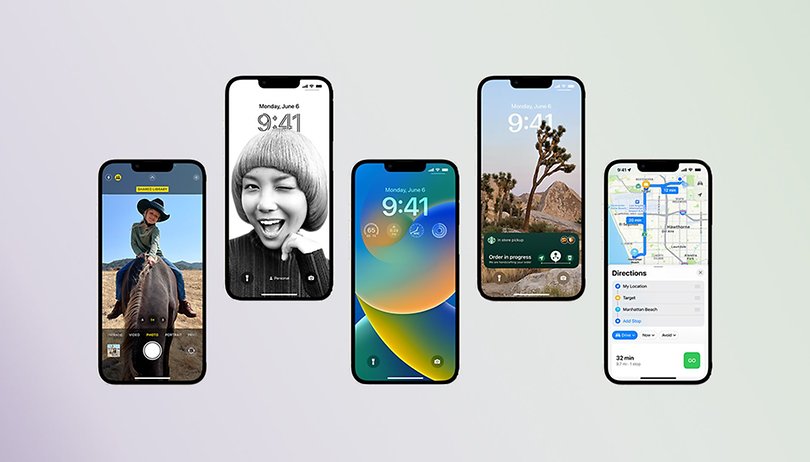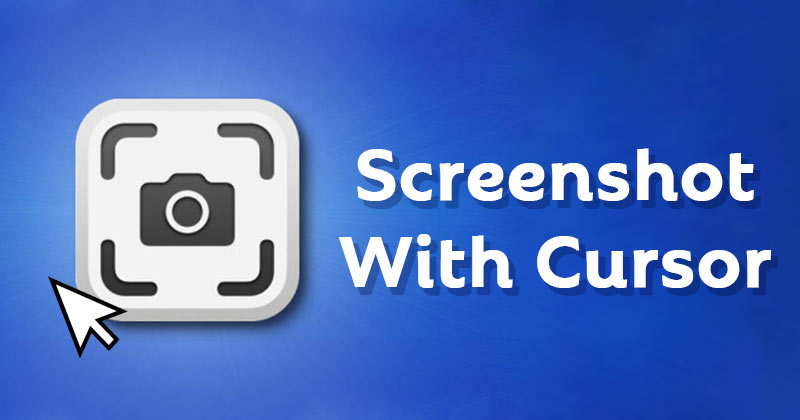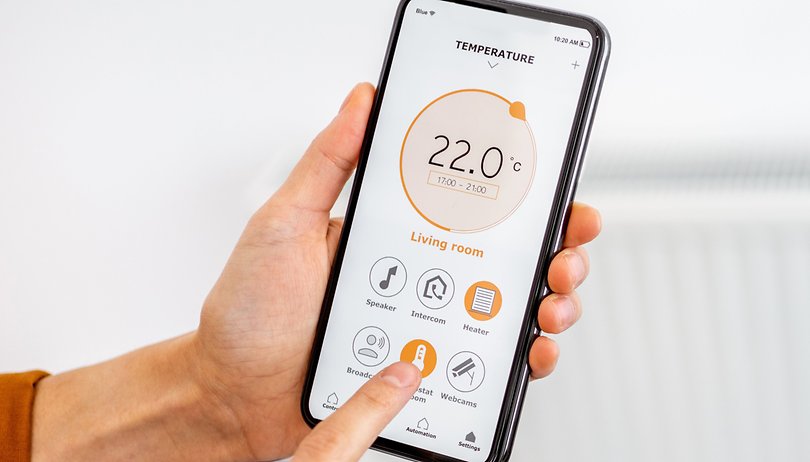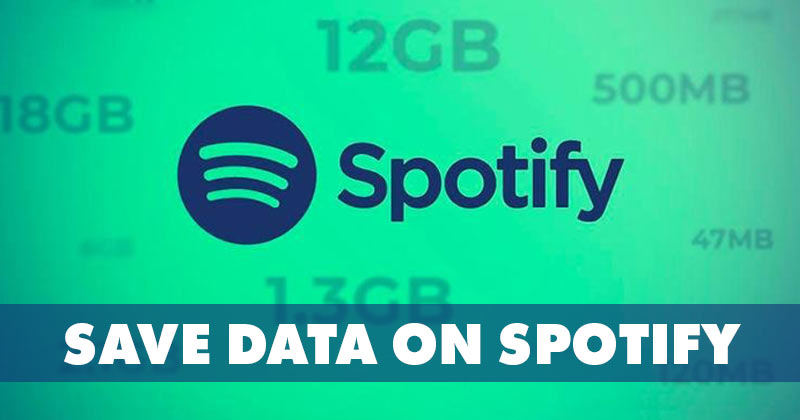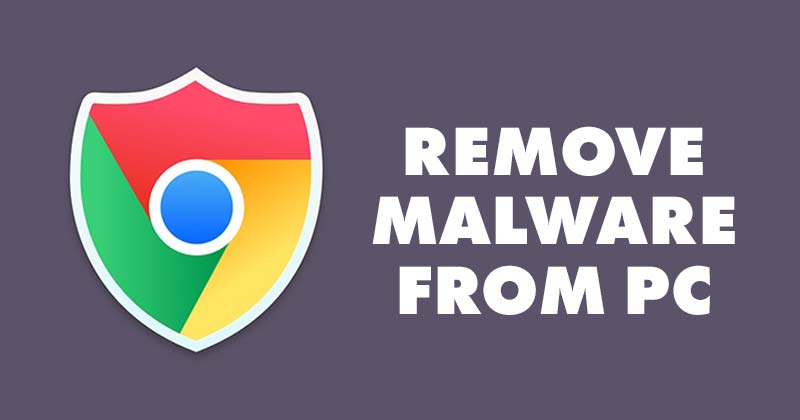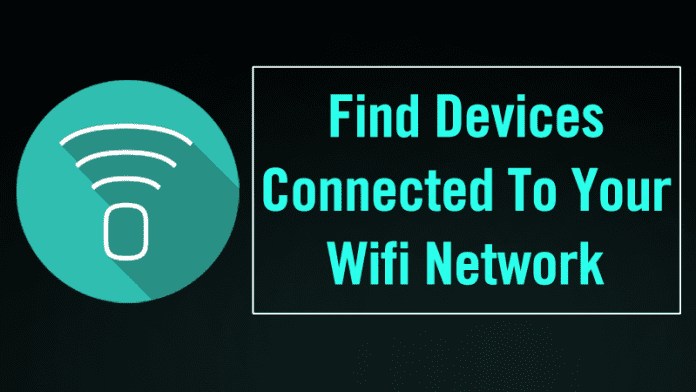
Jak najít zařízení připojená k vaší Wifi síti: Jak všichni víme, wifi nyní používá spousta lidí a téměř každý má své vlastní osobní wifi připojení. Nemáte však moc možností zjistit, kdo je připojen k vaší síti Wi-Fi. Podělíme se tedy o nejjednodušší způsob, který vám pomůže najít zařízení připojená k vaší WiFi síti. Projděte si příspěvek, abyste se o tom dozvěděli.
Dnes jsme tu se skvělým trikem, jak najít zařízení připojená k síti Wifi. Mnoho lidí nyní používá wifi a téměř každý má své osobní wifi sítě. Někdy však vaše heslo zná jiná osoba a může používat vaši síť Wi-Fi, a tím se vaše šířky pásma rozdělí a rychlost sítě se zpomalí. Abychom to překonali, máme skvělou metodu, která vám pomůže zkontrolovat všechna zařízení, která jsou aktuálně připojena k vaší wifi síti. Podívejte se tedy na kompletní návod níže.
Jak najít zařízení připojená k vaší Wifi síti
Metoda je velmi jednoduchá a závisí na skvělém nástroji, který bude fungovat na vašem PC a bude skenovat všechna zařízení připojená k vaší wifi síti. Chcete-li pokračovat, postupujte podle níže uvedených kroků.
Kroky k vysledování všech zařízení aktuálně připojených k vaší Wifi
Krok 1. Nejprve si do počítače se systémem Windows stáhněte a nainstalujte skvělý nástroj pro skenování zařízení v síti wifi, která je Sledování bezdrátové sítě. Po instalaci se zobrazí obrazovka jako níže.
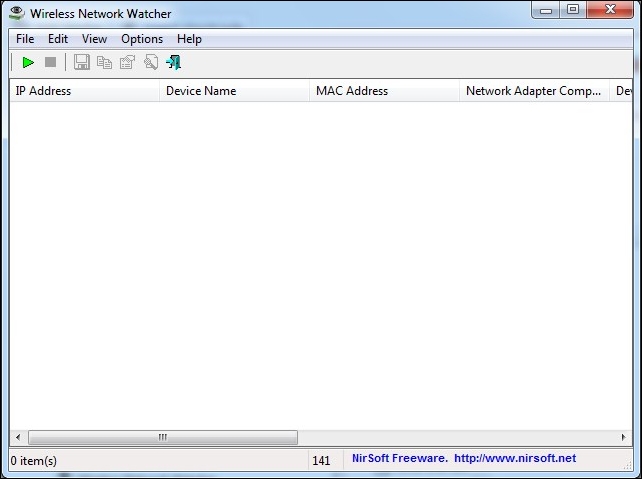
Krok 2. Nyní se připojte k wifi síti, ve které chcete zkontrolovat připojená zařízení a spusťte nástroj na vašem PC a klikněte na “Start Scanning”
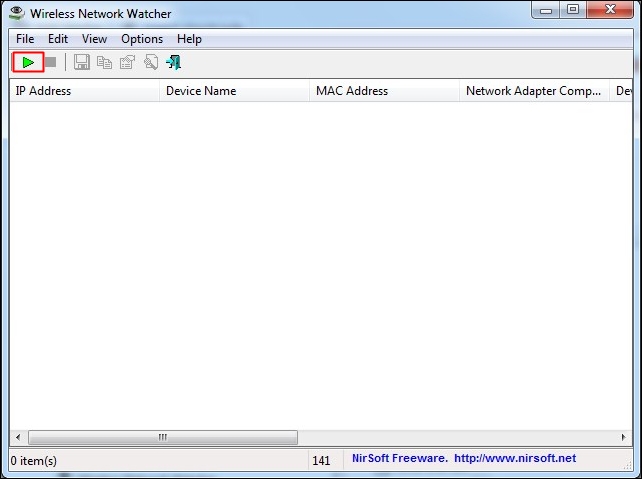
Krok 3. Jakmile kliknete na Spustit skenování, musíte několik sekund počkat, než dokončí vyhledávání vašich připojených zařízení ve vaší síti Wifi
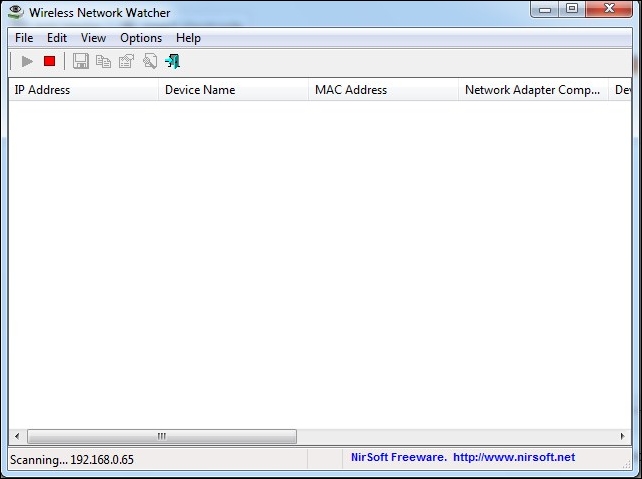
Krok 4. Nyní uvidíte seznam všech zařízení s jejich IP adresou, která jsou aktuálně připojena k vašemu zařízení.
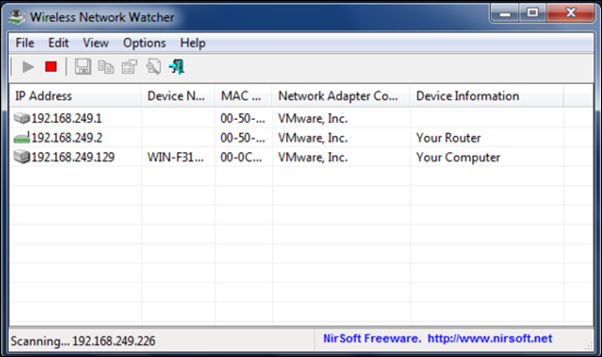
To je vše, nyní můžete zjistit vlastníka této IP adresy a sledovat tuto osobu.
Použití SoftPerfect WiFi Guard
SoftPerfect WiFi Guard vás upozorní, pokud je vaše síť používána bez vašeho vědomí. WiFi Guard je specializovaný síťový skener, který prochází vaší sítí v nastavených intervalech a okamžitě hlásí, pokud najde nová, neznámá nebo nerozpoznaná připojená zařízení, která by mohla patřit narušiteli.
Krok 1. Nejprve si musíte stáhnout a nainstalovat SoftPerfect WiFi Guard na vašem počítači a spusťte jej.
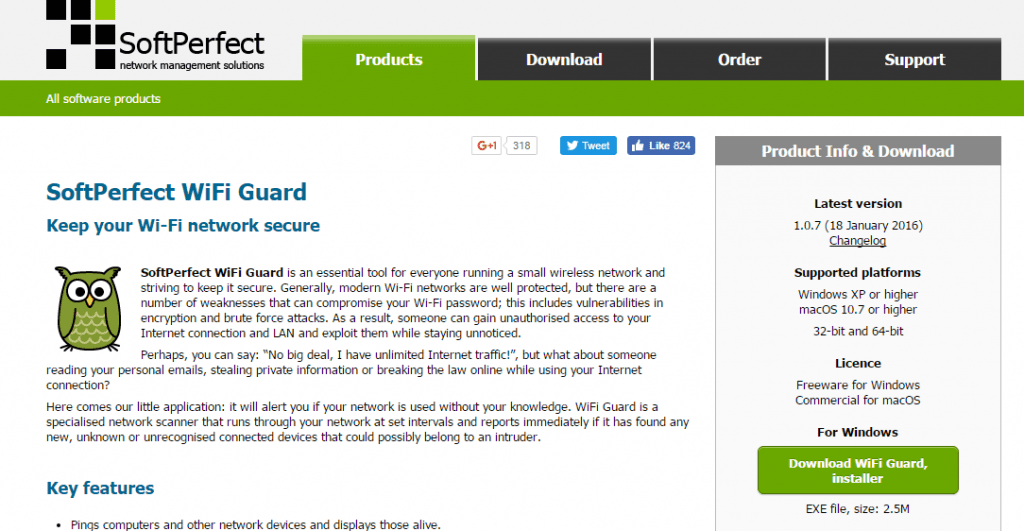
Krok 2. Nyní musíte přejít na Soubor a poté vybrat možnost Nastavení
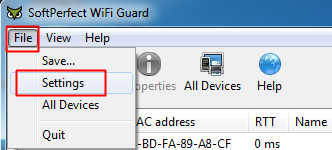
Krok 3. Nyní povolte poslední tři možnosti
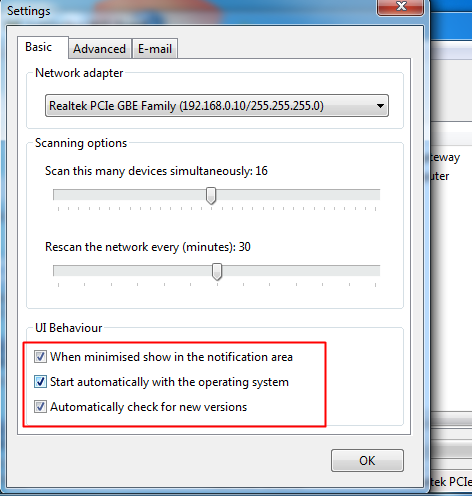
Krok 4. Nyní klikněte na „Skenovat nyní“.
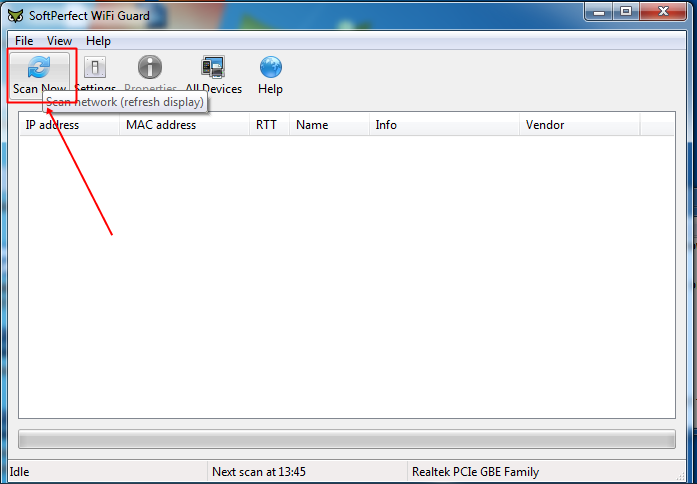
Krok 5. Pokud se jakékoli nerozpoznané zařízení připojí k vaší WiFi síti, upozorní vás.
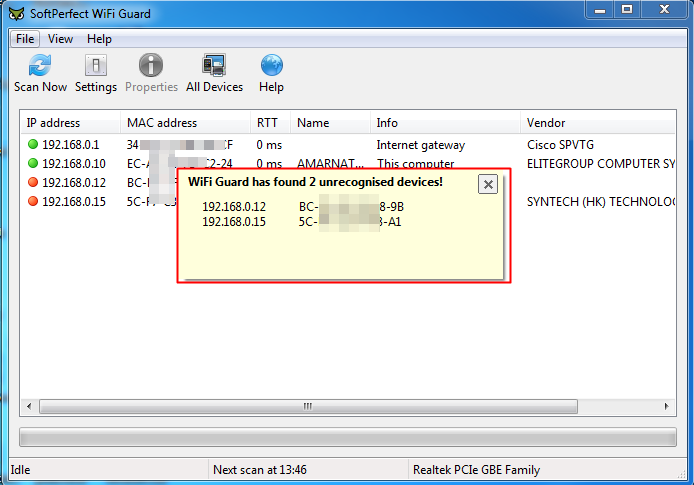
Použití Fing IP Network Scanner
Pro přístup k superrychlému a spolehlivému síťovému IP a analyzátoru Wi-Fi na počítači se systémem Windows si musíte stáhnout Fing IP Network Scanner. Toto ve skutečnosti není nástroj, jako SoftPerfect Wifi Guard to ve skutečnosti funguje v příkazovém řádku, který vám poskytne MAC a IP adresu všech připojených sítí. Pojďme vědět, jak to použít.
Krok 1. Nejprve musíte navštívit Fing.io a poté je třeba stáhnout a nainstalovat Windows – IP Network Scanner na vašem počítači se systémem Windows.
Krok 2. Po instalaci musíte v nabídce Start kliknout pravým tlačítkem na „Fing“ a poté vybrat možnost „Spustit jako správce“
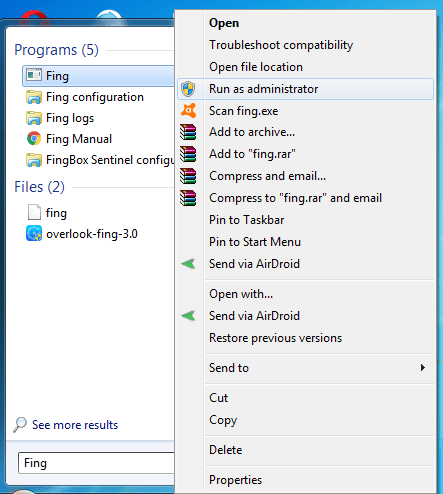
Krok 3. Nyní uvidíte obrazovku jako níže, zde musíte vybrat možnost Discover. Takže musíte napsat D a poté stisknout tlačítko Enter.
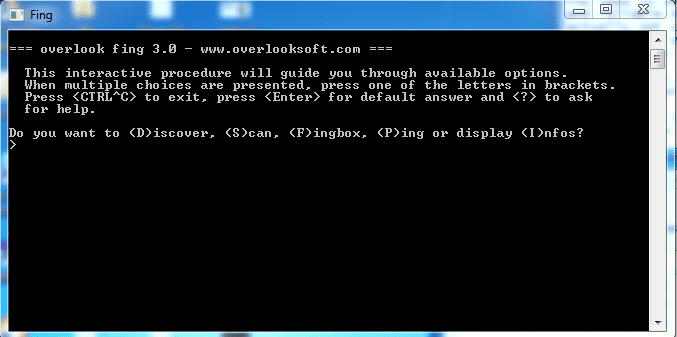
Krok 4. Nyní budete požádáni o výběr sítě, kterou chcete monitorovat, pomocí vybraných přiřazených písmen. Jednoduše vyberte síť, kterou chcete skenovat.
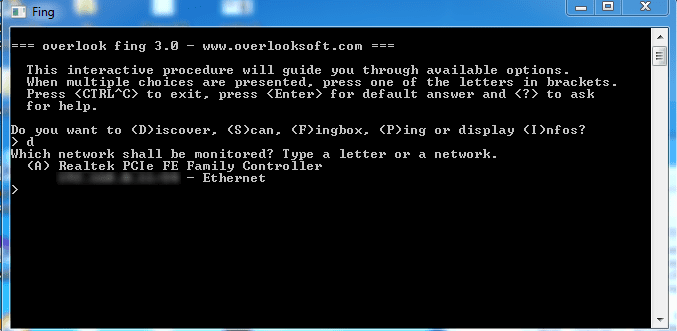
Krok 5. Nyní budete požádáni o výběr počtu kol. Jednoduše vyberte „1“ a pokračujte.
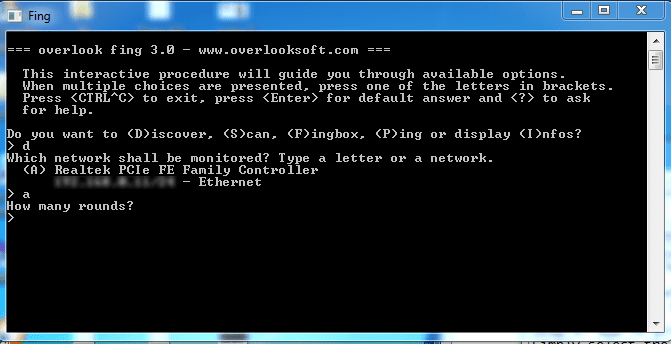
Krok 6. Nyní budete dotázáni na další otázky, jako chcete zjistit názvy domén, chcete výstup v protokolu nebo textu, jaký formát preferujete atd., jednoduše vyberte vše podle svého přání.
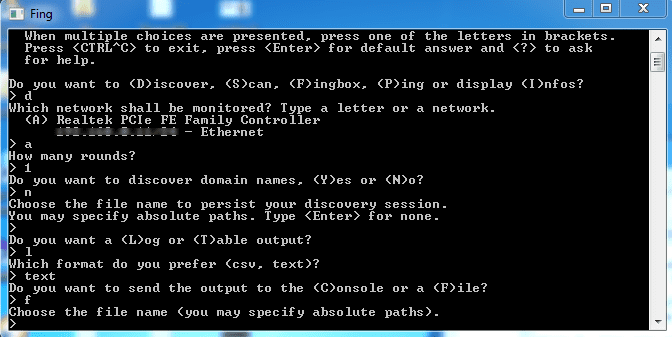
Krok 7. Po výběru všech budete dotázáni: „Provedete to nyní“, zde musíte pro pokračování zadat „Y“.
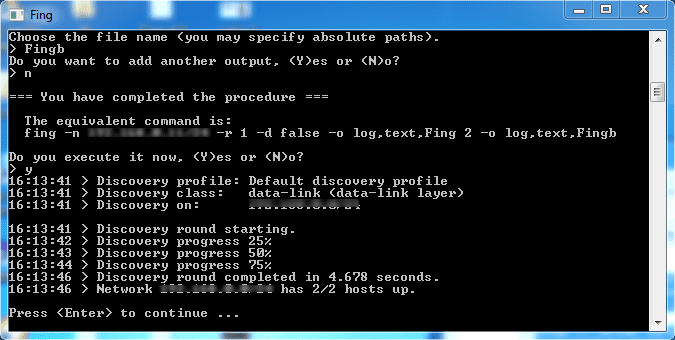
Krok 8. Nyní prohledá síť a na ploše najdete výstupní soubor.
A je to! Nyní můžete vidět všechna připojená zařízení k vaší Wifi síti.
Použití Advanced IP Scanner (jak zkontrolovat, kdo je připojen k mému wifi routeru)
Advanced IP Scanner je dalším nejlepším nástrojem, který kromě skenování připojení k síti dokáže provádět řadu úkolů. Tento mini nástroj také nabízí vzdálené možnosti Wake-on-LAN a vypnutí, připojení přes HTTP/FTP a také vzdálené ovládání pomocí Remote Desktop a Radmin.
Krok 1. Nejprve si stáhněte a nainstalujte Advanced IP Scanner do počítače se systémem Windows z tady.
Krok 2. Po instalaci příliš uvidíte obrazovku jako níže.
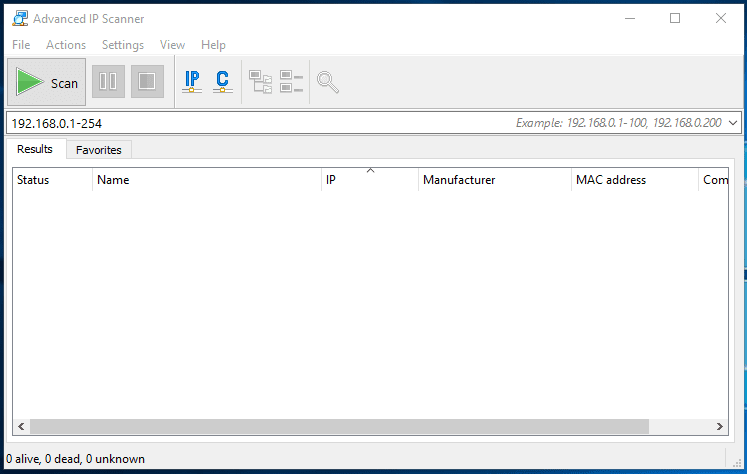
Krok 3. Zde musíte klepnutím na tlačítko „Skenovat“ spustit proces skenování a počkat několik minut, než skončí.
Krok 4. Nyní vám ukáže seznam všech zařízení, která jsou připojena k vaší bezdrátové síti, spolu s IP adresou a MAC adresou.
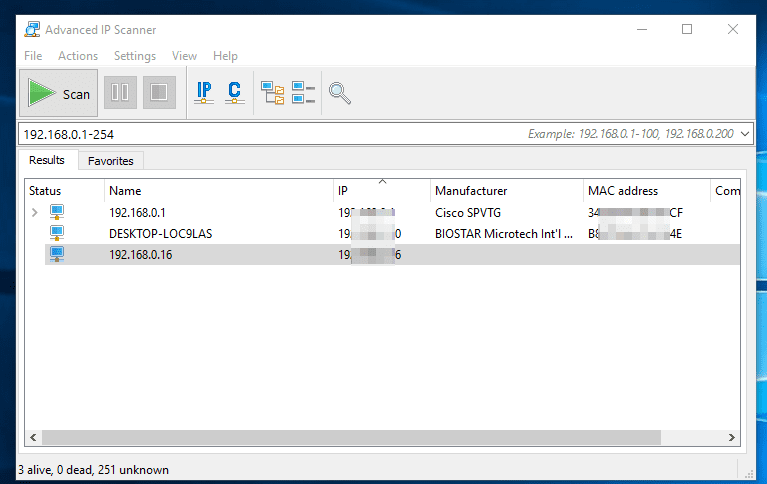
Chcete-li zablokovat jakékoli z připojených zařízení, musíte zkopírovat adresu MAC a zablokovat ji pomocí nastavení modemu.
Použití Angry IP Scanner
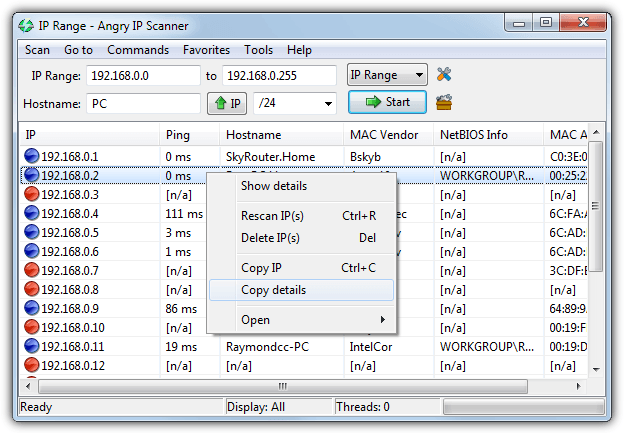
No, toto je další nejlepší síťový skener pro Windows, který můžete použít ke skenování zařízení připojených k vaší WiFi síti. Nicméně stojí za zmínku, že Angry IP Scanner je založen na Javě, což znamená, že ke spuštění potřebuje Java Runtime Environment. Tento mini nástroj odešle odpověď na každou IP adresu ve zvoleném rozsahu a poté zobrazí zařízení připojená k vaší WiFi síti.
Používání Who Is On My WiFi (hlídač bezdrátové sítě)
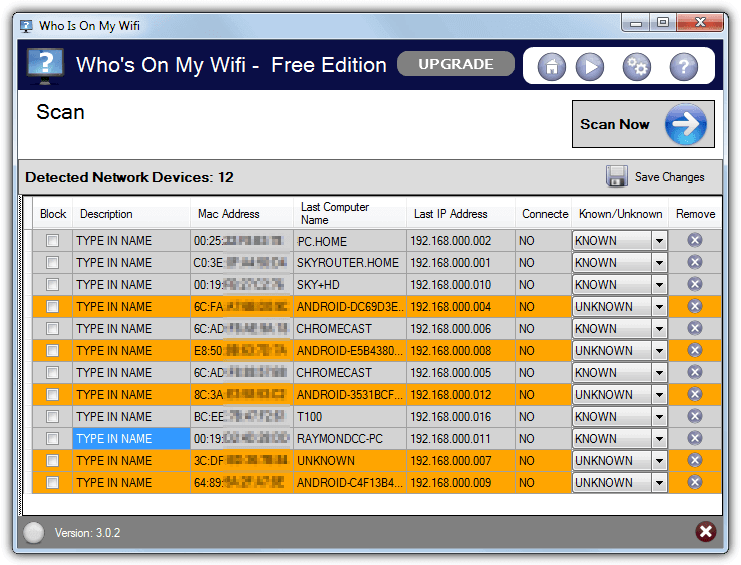
Toto je další nejlepší hlídač bezdrátové sítě, který můžete použít k identifikaci počítačů připojených k vaší síti. Tento nástroj ve skutečnosti nese úžasné rozhraní a automaticky vás varuje, když jsou vytvořena neznámá nebo neidentifikovaná připojení. Tento mini nástroj je k dispozici ve dvou verzích, bezplatné a prémiové. Ten zdarma vám umožní skenovat a najít zařízení ve vaší WiFi síti.
V systému Android a iOS
Android a iOS mají také aplikaci pro skenování zařízení připojených k vaší WiFi. Aplikace, kterou budeme používat, je známá jako Fing. Pro oba jsou k dispozici nástroje Fing-Network Tools Android a iOS App Stores a umožňuje uživatelům najít zařízení připojená k aktuální WiFi síti. Níže budeme sdílet pracovní metodu, jak používat Fing ke skenování zařízení připojených k Wifi v systému Android. Stejná metoda platí pro iOS.
Krok 1. Nejprve si stáhněte a nainstalujte Fing – Network Tools do smartphonu Android. Aplikaci můžete získat z Google Play obchod.
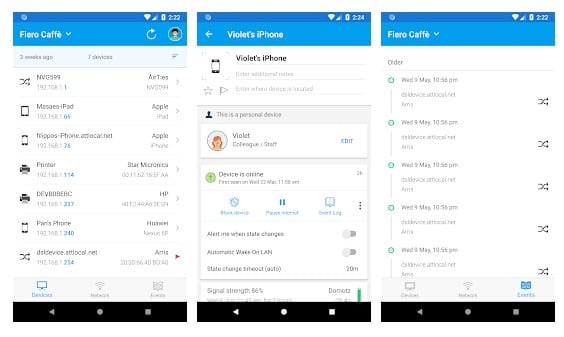
Krok 2. Dále otevřete aplikaci ze zásuvky aplikace a požádá vás o udělení několika oprávnění. Ujistěte se, že udělujete všechna oprávnění.
Krok 3. Nyní uvidíte hlavní rozhraní aplikace Fing. Pro skenování všech zařízení připojených k aktuální WiFi síti stačí klepnout na „Skenovat“.
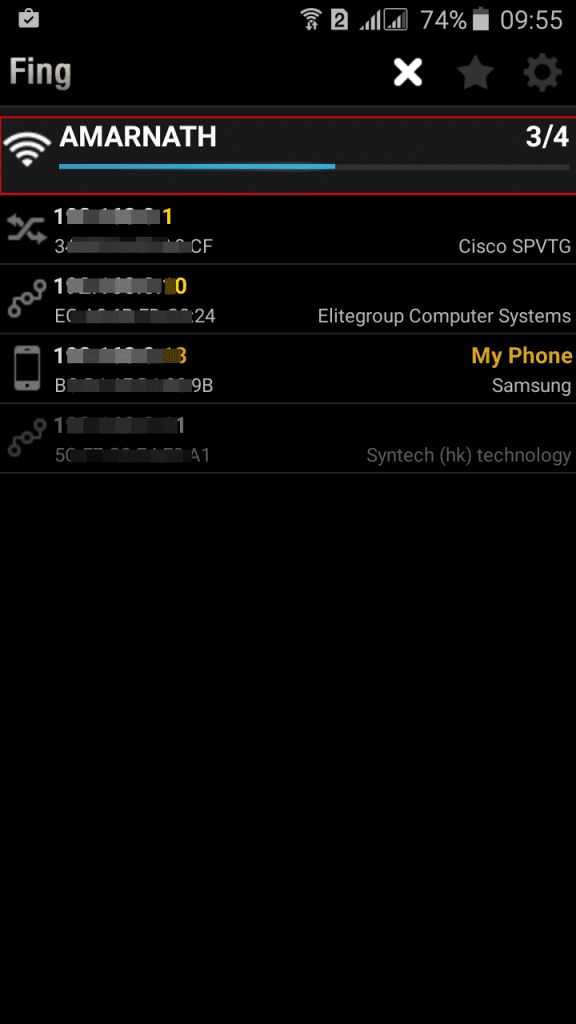
Krok 4. Počkejte, dokud aplikace nedokončí skenování. Po dokončení se zobrazí seznam všech zařízení, která jsou aktuálně připojena k vaší WiFi síti.
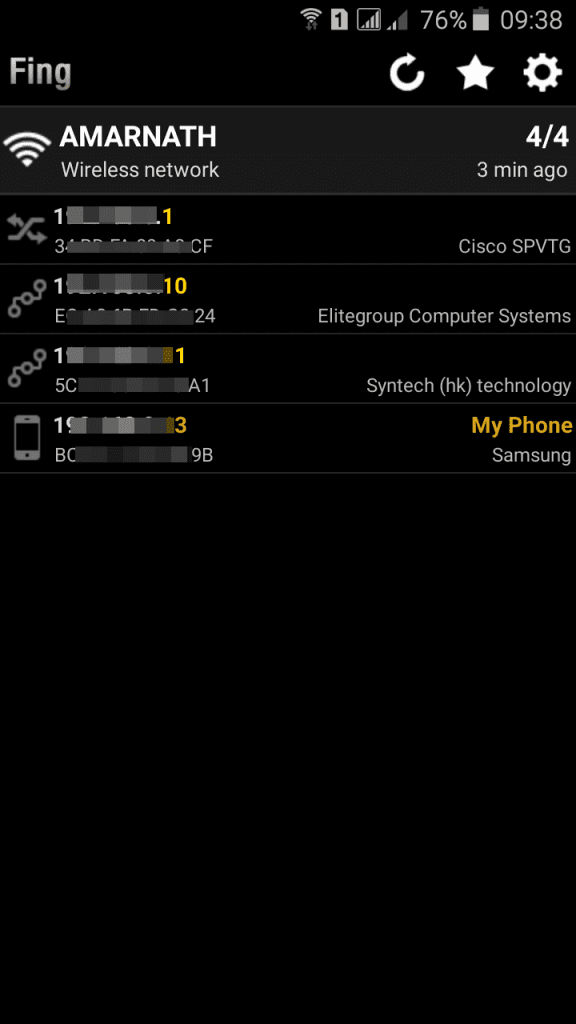
Krok 5. Pokud chcete získat více podrobností o připojeném zařízení, klepněte na IP adresu a poskytne vám podrobnější zprávu.
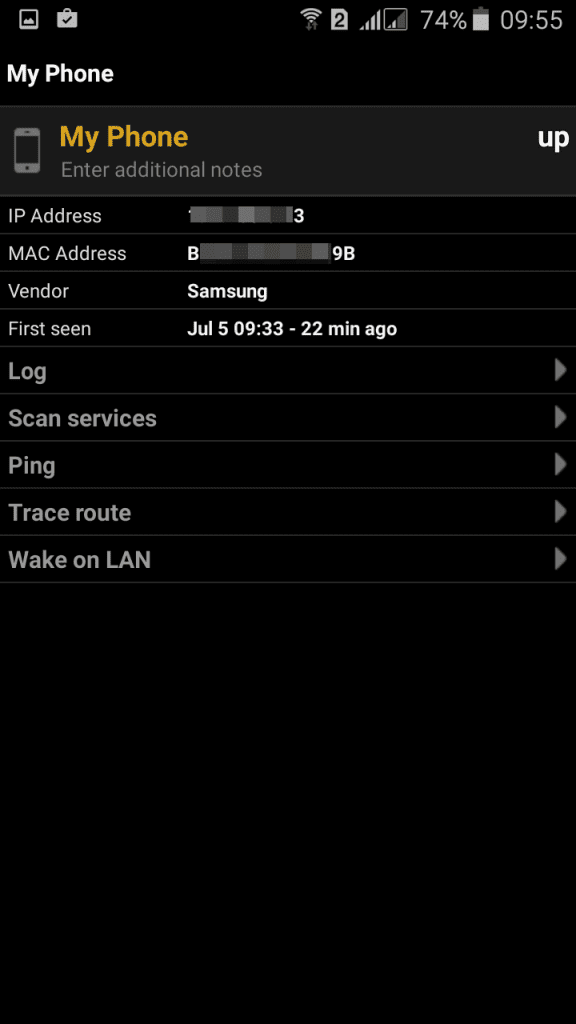
To je vše, máte hotovo! Takto můžete pomocí Fing – Network Tools najít připojená zařízení Android a iOS. Pokud máte nějaké další pochybnosti, určitě s námi diskutujte v komentářích.
Výše je tedy vše o tom, jak najít zařízení připojená k vaší síti Wifi. Pomocí této metody můžete snadno vysledovat všechna zařízení, která jsou aktuálně připojena k vaší wifi a krade vaši wifi síť. Doufám, že se vám to líbí, podělte se také s ostatními. Zanechte komentář, pokud máte nějaké související dotazy s tímto.