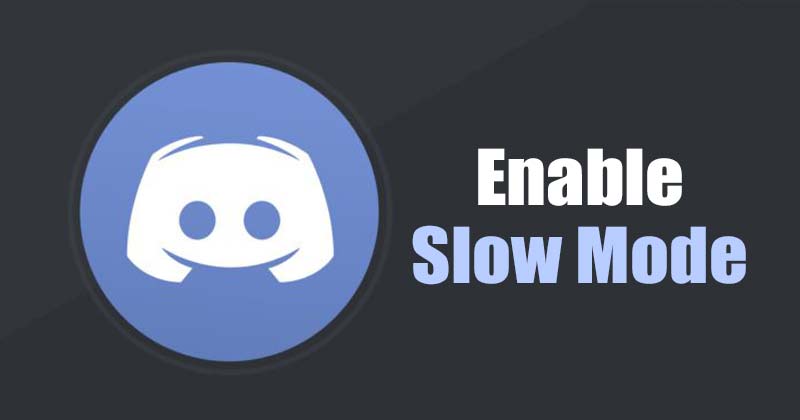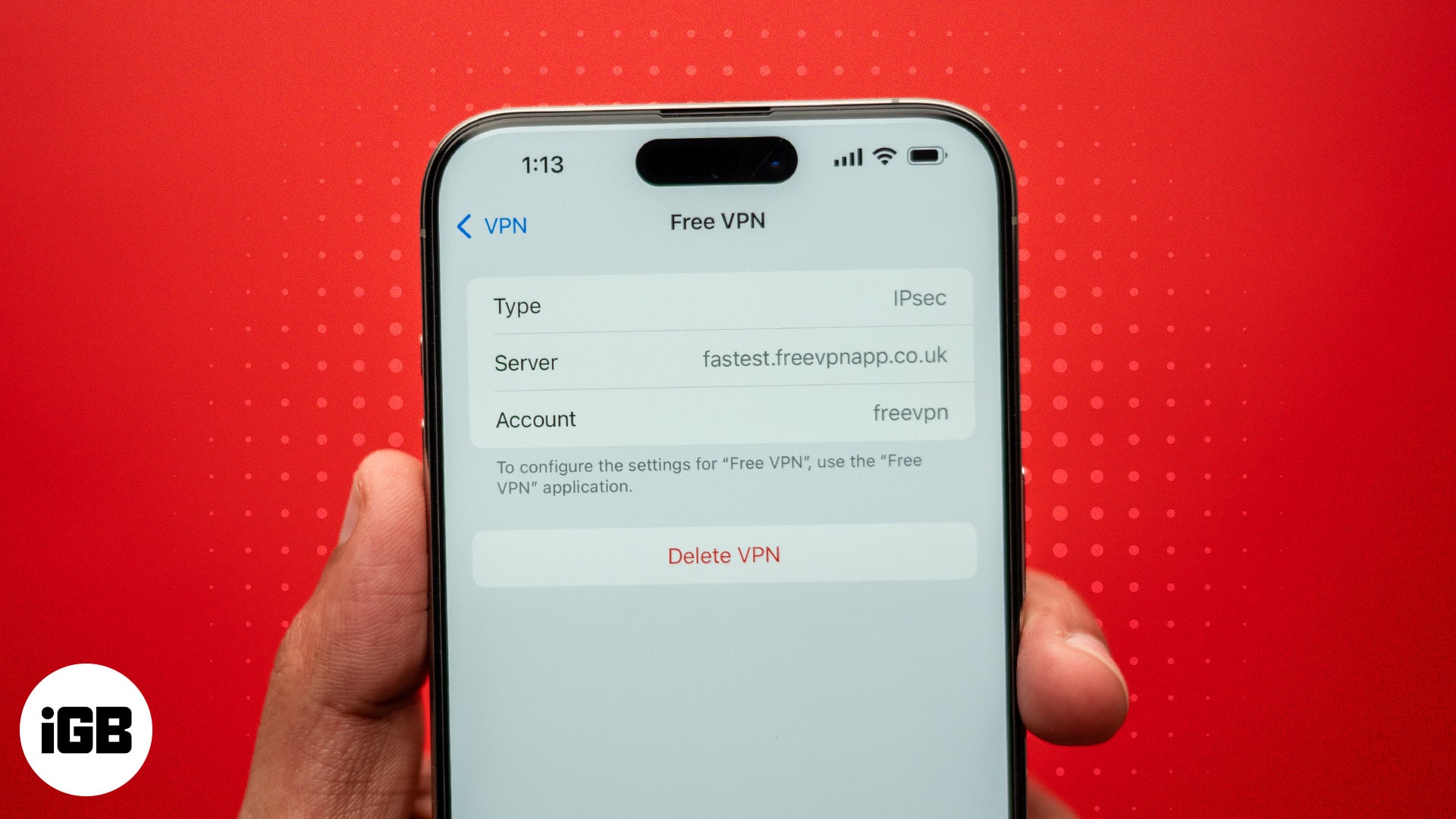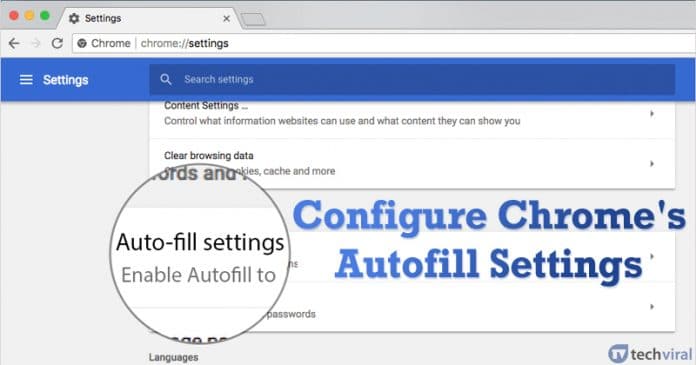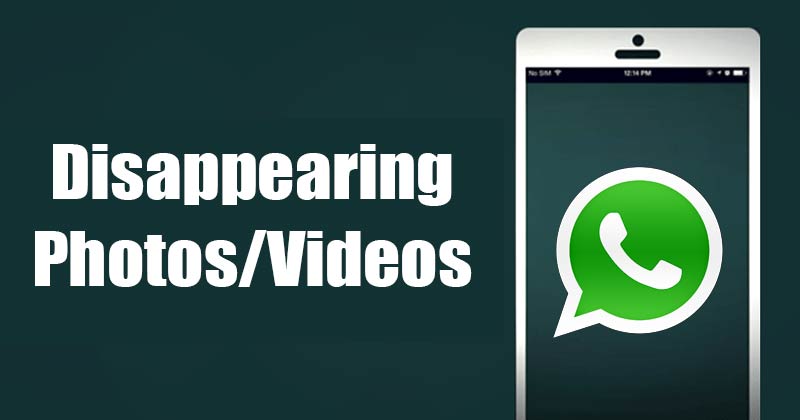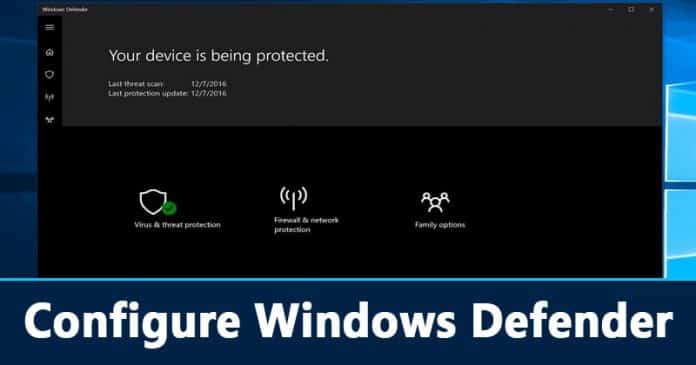
Pojďme nakonfigurovat Windows Defense lepším způsobem, aby mohl snadno blokovat všechny malware a viry a chránit váš počítač před ovlivněním. Postupujte podle kompletního průvodce popsaným v článku.
Pokud jste uživatelem systému Windows, možná víte o programu Windows Defender, což je vestavěný antivirový systém Windows, systém ochrany proti malwaru, ale kromě toho, že o něm víte, že většina uživatelů má stále tendenci používat na svých zařízeních antivirové programy třetích stran, protože tyto programy mají tendenci poskytovat větší potenciální ochranu, jak se zdá. Pro uživatele, kteří spotřebovávají, potřebují antivirové programy pouze předplatné nebo placený software
Pokud uživatelé používající antivirové programy potřebují předplatné nebo placený software, mohou jej používat pouze oni, ale pokud uživatelé nechtějí tuto opravu provádět, mohou použít pouze program Windows Defender a získat od něj větší ochranu. Ve výchozím nastavení není program Windows Defender příliš výkonný, ale uživatelé jej mohou nakonfigurovat tak, aby z něj získali více, a tím chránili své zařízení na další úroveň. Chcete-li vědět, jak můžete také nakonfigurovat program Windows Defender, aby lépe chránil váš počítač, přečtěte si zbytek článku, který je uveden níže. Stačí nastavit tyto věci v programu Windows Defender, aby fungoval efektivněji.
Jak nakonfigurovat program Windows Defender, abyste se lépe chránili
Metoda je velmi jednoduchá a snadná a stačí tyto věci nastavit v programu Windows Defender, aby fungoval efektivněji.
#1 Povolte ochranu v reálném čase
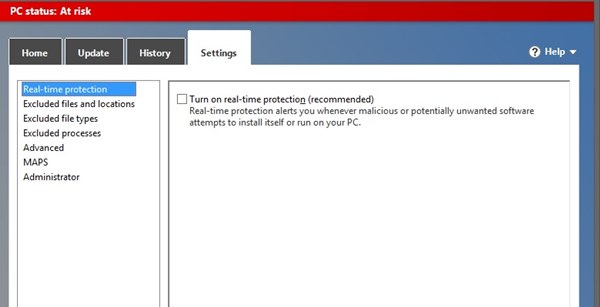
V bráně Windows Firewall je funkce, která, když je povolena, může chránit váš počítač před malwarem a viry tím, že je neustále spuštěna a automaticky kontroluje škodlivý obsah. Tato funkce je sice ve Windows znovu povolena, ale přesto ji můžete znovu zkontrolovat, zda běží nebo ne. Chcete-li zkontrolovat jeho existenci, postupujte podle následujících kroků:
Krok 1. Stisknutím kláves „Win + I“ spusťte aplikaci Nastavení.
Krok 2. Nyní poté přejděte na možnost „Aktualizace a zabezpečení“>“Windows Defender“ z panelu, který se zobrazí.
Krok 3. Na pravé straně panelu bude možnost s názvem „Ochrana v reálném čase“ a uhodli jste správně, že budete muset
povolte jej přepínacím tlačítkem.
#2 Přidat/Odebrat vyloučení
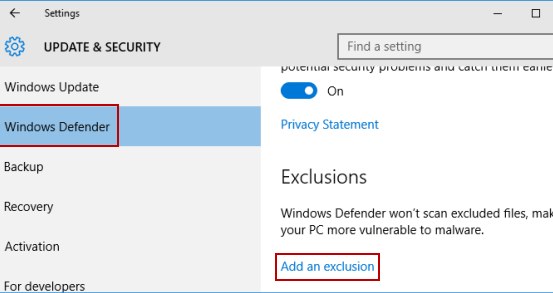
Existují některé soubory a složky, které ve skutečnosti nejsou škodlivé, ale při kontrole programu Windows Defender se tyto zobrazují jako škodlivé. Tyto soubory nebo složky pak můžete ze seznamu prověřování vyloučit, takže si Defender při příštích prověřování ponechá vyšší poplatek. Vyloučení můžete přidat/odebrat podle následujících kroků:
Krok 1. Otevřete Nastavení systému a přejděte do nastavení programu Windows Defender (Zkontrolujte výše uvedenou metodu).
Krok 2. Přejděte dolů na možnost „Přidat vyloučení“ na kartě Vyloučení.
Krok 3. Nyní se na vaší obrazovce objeví nový panel, z kterého můžete snadno přidat/odebrat složky nebo soubory vyloučení v programu Windows Defender.
#3 Používejte offline Windows Defender
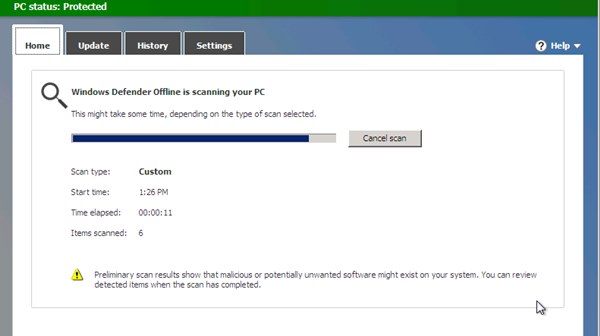
Službu obránce můžete použít v režimu offline, abyste získali co nejpřesnější výsledky odstraňování škodlivého obsahu z počítače. Chcete-li použít obránce systému Windows v režimu offline, můžete provést následující kroky:
Krok 1. Stiskněte klávesy „Win + I“ a poté přejděte na nastavení „Windows Defender“ z možností Aktualizace a Zabezpečení.
Krok 2. Přejděte dolů na pravém panelu a poté klikněte na možnost „Skenovat offline“. Tím se zahájí skenování, a proto můžete přemýšlet o získání pokročilejší ochrany a odstranění malwaru a virů.
#4 Naplánujte úplné skenování
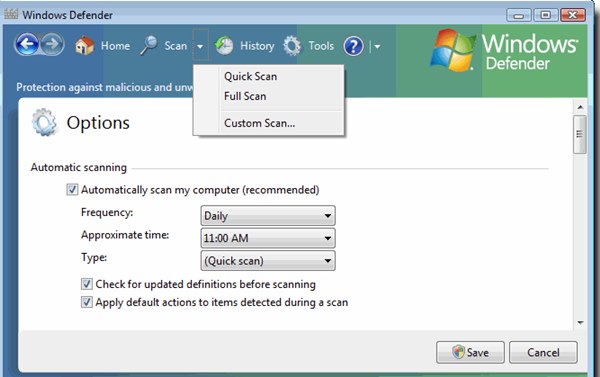
Nejdůležitější věcí, na kterou se většina uživatelů nespoléhá, je, že neprovádějí úplnou kontrolu systému, i když také používají antivirové programy. Takže nevyužívají dokonalý potenciál těchto programů a také v případě Windows Defenderu jsou věci stejné. Chcete-li tedy získat větší ochranu od programu Windows Defender, zkuste naplánovat úplnou kontrolu systému, která se spustí automaticky, jakmile nastane období, které jste nastavili.
#5 Zapněte Cloud-Based Protection
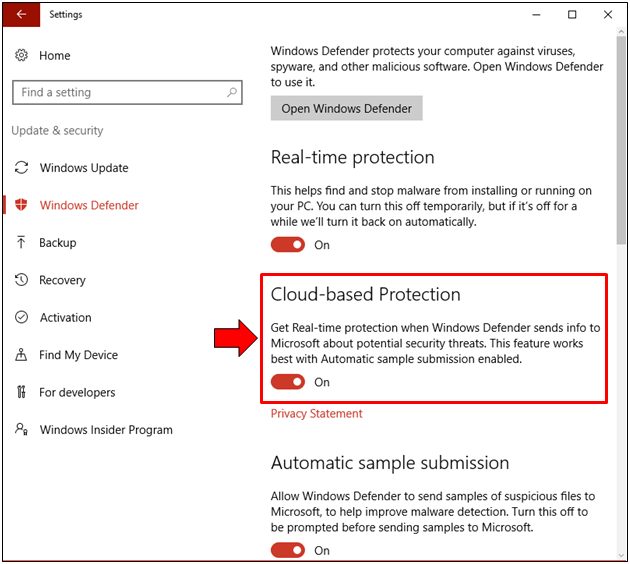
Cloudová ochrana je další nejlepší funkcí, která byla přidána do Windows 10. Tato funkce je dostupná v nastavení Windows Defender a poskytuje ochranu v reálném čase pro vás a váš počítač přímo z bezpečnostních serverů společnosti Microsoft. Tuto funkci byste měli zapnout, protože závisí na serverech zabezpečení společnosti Microsoft. Pokud jste zapnuli „Cloudovou ochranu“, pak nezapomeňte zapnout také možnost „Automatické odeslání vzorku“. Pro maximální využití cloudové ochrany by uživatelé měli povolit také „Automatické odeslání vzorku“.
A to byly věci, které můžete ve skutečnosti použít na svůj vestavěný program Windows Defender, takže funguje mnohem silněji proti virům, malwaru na vašem počítači, a tím jej chrání před těmito škodlivými stopami. Všechny tyto věci, které mohou vylepšit bránu Windows Firewall, není těžké použít, ale můžete s nimi jednoduše pracovat a přeměnit bránu Windows Firewall na takovou systémovou službu, která vám může pomoci bojkotovat
potřeba antivirových programů.