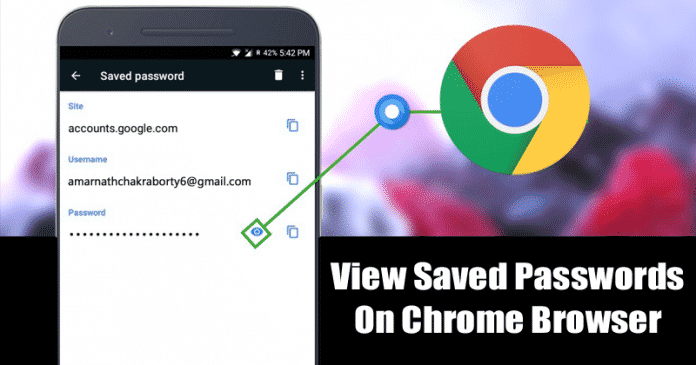V Chrome snadno nastavíte rychlost stahování a odesílání
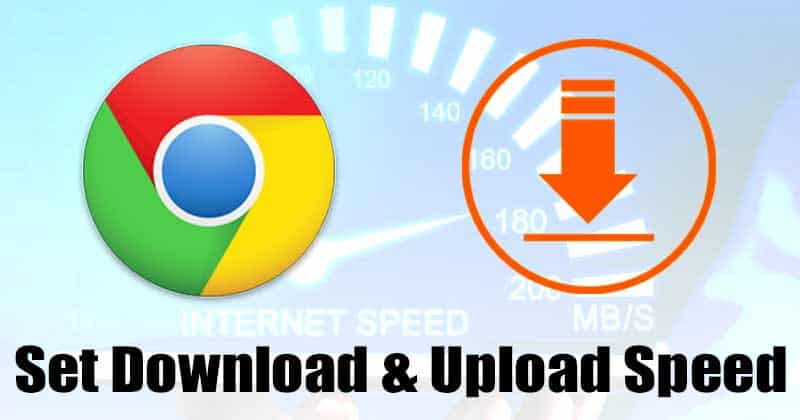
Moderní webové prohlížeče pro stolní počítače umožňují stahovat soubory z internetu pomocí několika kliknutí. Z internetu si můžete stáhnout různé typy souborů, jako jsou obrázky, videa, dokumenty atd. Stahování více souborů současně však může vyvolat problémy související s rychlostí internetu.
Stahování více souborů může vyvinout velký tlak na vaše připojení k internetu. V důsledku toho, pokud je vaše připojení k internetu sdíleno s ostatními, nemusí být možné se připojit. Aby bylo možné vyřešit všechny tyto věci související s rychlostí internetu, Chrome nabízí vestavěný správce stahování.
Google Chome má funkci, která vám umožňuje omezit rychlost stahování a odesílání. A dobré je, že k tomu ani nepotřebujete přidávat rozšíření.
[alert-announce]Čtěte také: Proměňte články na seznamy skladeb v prohlížeči Chrome[/alert-announce]
Nastavte rychlost stahování a nahrávání v prohlížeči Google Chrome
V tomto článku se tedy podělíme o podrobný návod, jak nastavit rychlost stahování ve webovém prohlížeči Google Chrome. Takže, pojďme se podívat.
Krok 1. Nejprve otevřete prohlížeč Chrome na počítači se systémem Windows.
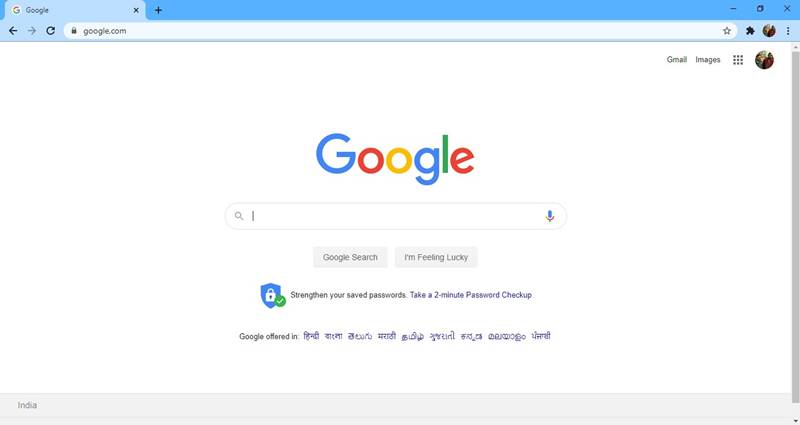
Krok 2. Nyní klikněte na tlačítko nabídky (tři tečky).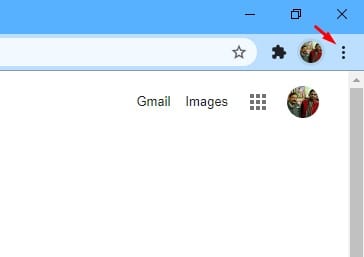
Krok 3. Z rozevíracího seznamu vyberte Další nástroje > Nástroje pro vývojáře.
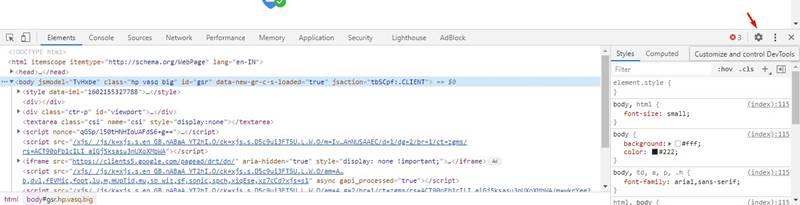
Krok 5. Nyní z Nastavení vyberte záložku ‘Throttling’.
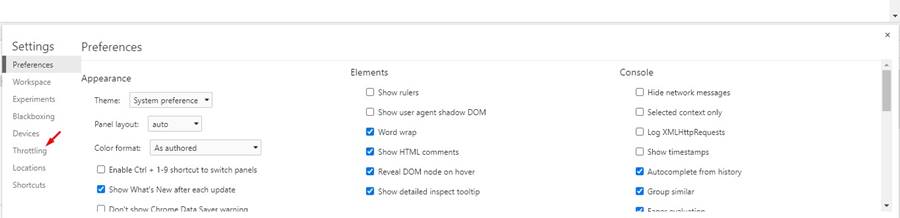
Krok 6. Nyní v Profilech omezení sítě klikněte na možnost ‘Přidat vlastní profil’.
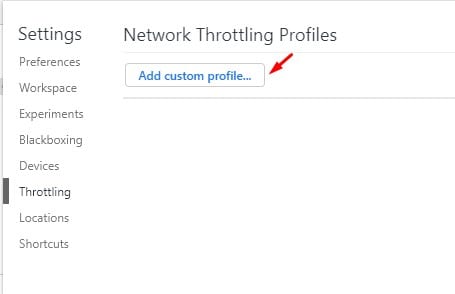
Krok 7. Zadejte název profilu a nastavte rychlost stahování a odesílání. Ujistěte se, že jste zadali limit rychlosti stahování a odesílání v kb/s.
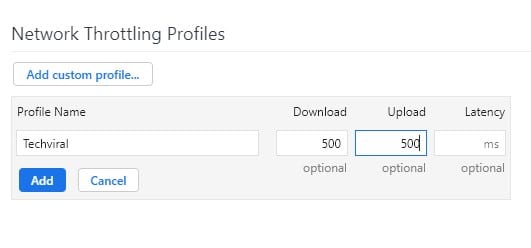
Krok 8. Po dokončení klikněte na tlačítko ‘Přidat’.
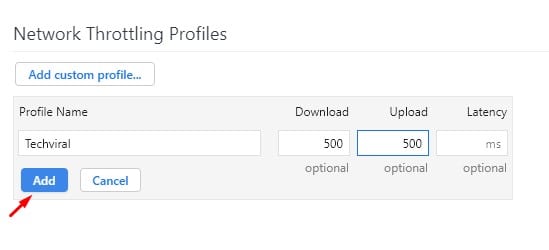
Pár důležitých věcí:
Každý ze síťových profilů je vázán pouze na jednu otevřenou kartu. Například, pokud se chystáte stáhnout nějaké soubory z techviral.net, pak musíte nastavit síťový profil otevřením webu techviral.net.
Nezavírejte panel DevTools, dokud nebude stahování dokončeno. Pokud uprostřed stahování zavřete panel DevTools, Chrome se vrátí do původního nastavení.
Takže to je vše o omezení rychlosti stahování a nahrávání ve webovém prohlížeči Google Chrome. Doufám, že vám tento článek pomohl! Sdílejte to prosím také se svými přáteli. Máte-li v této souvislosti nějaké pochybnosti, dejte nám vědět do pole pro komentáře níže.