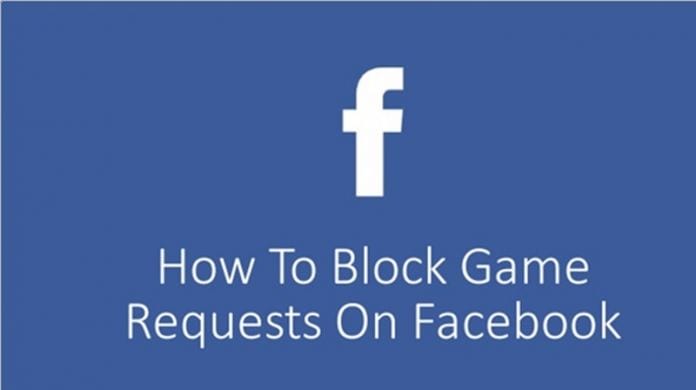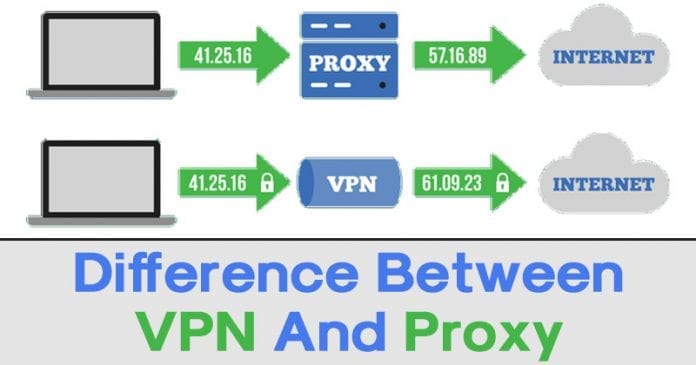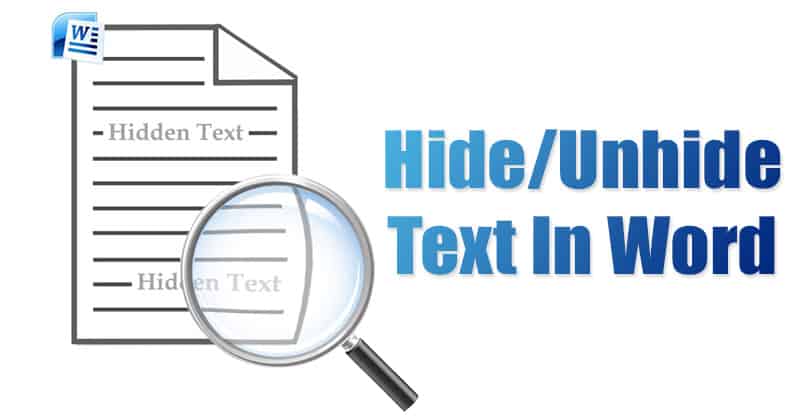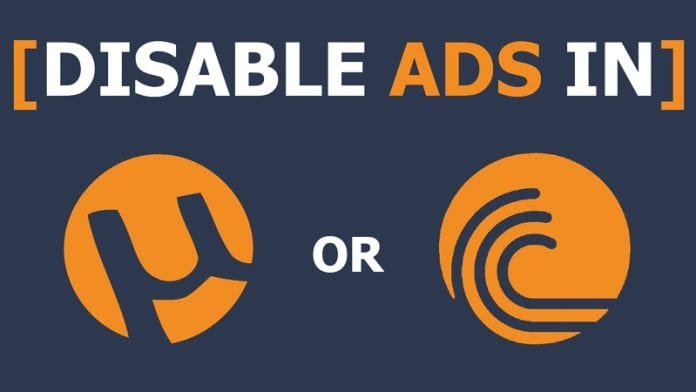Existuje důvod, proč nespočet aplikací v posledních několika letech vydalo možnost tmavého režimu – je to nejen velmi trendy, ale ve skutečnosti pomáhá šetřit energii baterie.

Tuto možnost nyní nabízí mnoho aplikací Google a pravděpodobně ji budete chtít zapnout a ztmavit na svém oblíbeném smartphonu/tabletu. Zde je návod, jak povolit/zakázat tmavý režim v některých z nejdůležitějších aplikací Google.
Jak povolit tmavý režim – Nastavení systému Android
Pokud používáte zařízení se systémem Android 10 nebo vyšším, můžete všechny aplikace rychle změnit na tmavý režim pomocí několika jednoduchých kroků. Níže si probereme, jak nastavit každý jednotlivě, ale prozatím vám ukážeme, jak to udělat vše najednou v nastavení vašeho zařízení.
Zde je postup:
- Přejeďte z horní části obrazovky dolů a klepněte na ozubené kolečko Nastavení.

- Dále klepněte na Zobrazit.

- Nyní klepněte na Tmavý režim.

I když se tím nezmění všechny vaše aplikace (jako je Facebook, Instagram atd.), všechny vaše aplikace Google se změní na tmavý režim.
Pokud pro vás z nějakého důvodu tato metoda nebyla efektivní nebo nechcete, aby byly všechny vaše aplikace v tmavém režimu, pokračujte ve čtení.
Jak povolit nebo zakázat tmavý režim – Nastavení iOS
Podobně jako výše uvedené pokyny pro Android mohou uživatelé iOS rychle změnit většinu svých aplikací Google do tmavého režimu aktualizací systémových nastavení. Zde je postup:
- Otevřete Nastavení na svém iPhone a klepněte na Displej a jas.

- Klepněte na volbu tmavého režimu.

Nyní se vaše aplikace Google, Home a další automaticky aktualizují do tmavého režimu. Na základě našich testů v říjnu 2021 se však aplikace Mapy Google automaticky nepřepnula do tmavého režimu. Pokud máte stejnou zkušenost, níže vám ukážeme, jak přepnout Mapy do tmavého režimu.
Jak povolit nebo zakázat tmavý režim pro obchod Google Play
Přiznejme si to; můžeme mluvit o Mapách Google, Překladači Google, dokonce i Vyhledávání Google, ale nejdůležitější aplikací ve vašem zařízení zůstává Obchod Google Play. Jak to? Můžete jej použít ke stažení všech ostatních aplikací, které potřebujete.
Ať už si občas stahujete nové aplikace nebo jste každodenním návštěvníkem Google Play, určitě si budete chtít pohrát s tmavým režimem pro své oblíbené zařízení Android.
- Začněte otevřením aplikace Obchod Google Play a poté klepněte na ikonu profilu v pravém horním rohu.

- V nabídce najděte Nastavení a klepněte na něj.

- Klepněte na Obecné.

- Najděte možnost Téma, klepněte na ni a budete si moci vybrat mezi Světlým a Tmavým.

- Existuje třetí možnost, která nastaví čas v souladu s globálním nastavením tmavého režimu vašeho zařízení. Vyberte si preferovanou možnost – vše je jednoduché.

Jak povolit nebo zakázat tmavý režim pro poznámky Keep
Google Keep Notes je jednou z nejpokročilejších služeb pro psaní poznámek na trhu. Existuje již nějakou dobu, ale v poslední době je vidět, že je velmi neúčinný. To je zřejmé z počtu lidí, kteří jej nyní používají.
Zde je návod, jak změnit své poznámky Keep na tmavý režim:
- Otevřete Keep Notes a klepněte na tři svislé čáry v pravém horním rohu.

- Klepněte na Nastavení.

- Klepněte na téma.

- Klepněte na Tmavý. Můžete také vybrat možnost řídit se výchozím nastavením systému.

Jak povolit nebo zakázat tmavý režim pro Disk Google
Disk Google je vynikajícím zdrojem pro ukládání souborů, dokumentů a dalšího. Zde je návod, jak povolit tmavý režim pro Disk Google:
- Otevřete Disk Google a klepněte na tři vodorovné čáry v levém horním rohu.

- Klepněte na Nastavení.

- Klepněte na Vybrat téma.

- Vyberte možnost Tmavý nebo vyberte výchozí možnost systému.

Nyní se Disk Google zobrazí v tmavém režimu.
Jak povolit nebo zakázat tmavý režim pro Google Assistant
Pokud Asistenta Google stále nepoužíváte, přicházíte o to – dokáže odpovědět na spoustu otázek a udělat spoustu věcí na váš příkaz. Ať už potřebujete cokoliv, Google Assistant je tu pro vás.
Bohužel nemůžete říct Asistentovi Google, aby zapnul nebo vypnul tmavý režim. Pokud si chcete vybrat mezi tmavým a normálním režimem, budete na to muset jít ručně.
Poznámka: Jak bylo uvedeno výše, Asistent Google by se měl řídit tmavým režimem vašeho systému, ale možná nechcete, aby byla celá sada Google v tmavém režimu. Bohužel aplikace Google Assistant nemá vždy vlastní nastavení motivu. Pokud se vám níže uvedené možnosti nezobrazují, podle pokynů změňte nastavení aplikace Google na tmavý režim a aplikace Google Assistant bude následovat.
- Spusťte na svém zařízení aplikaci Google Assistant.

- Přejděte do pravého dolního rohu obrazovky. Uvidíte možnost Více se třemi tečkami, klepněte na ni.

- Na další obrazovce vyberte Nastavení a poté klikněte na Obecné. Zobrazí se mnoho užitečných nastavení, mezi nimiž najdete možnost Motiv.

- Nyní klepněte na Motiv a vyberte, zda chcete, aby byl motiv Světlý, Tmavý nebo jako výchozí Systém.

Jak povolit nebo zakázat tmavý režim pro Mapy Google
Mapy Google se staly celosvětově nejoblíbenější navigační aplikací. Kdykoli někdo potřebuje jakékoli informace týkající se mapy, je to jeho volba. Nedávno Google Mapy představily funkci tmavého režimu.
Chcete-li povolit tmavý režim v Mapách Google, postupujte takto:
- Začněte klepnutím na ikonu svého profilu v pravém horním rohu.

- Dále klepněte na Nastavení.

- Klepněte na Tmavý režim v části Používání map.

- Poté klepněte na Zapnuto. Pokud chcete, můžete také klepnout na možnost sledovat nastavení systému.

Pokud jste zvolili možnost, aby se Mapy řídily nastavením vašeho systému, můžete snadno povolit a zakázat tmavý režim ve všech aplikacích Google v nastavení zařízení.
Jak povolit tmavý režim pro Google Chrome
Google Chrome je další aplikace, která může snadno přejít ze světlého režimu do tmavého režimu. Přepnutí provedete takto:
- Otevřete aplikaci Chrome a klepněte na tři svislé tečky v pravém horním rohu.

- Klepněte na Nastavení.

- Klepněte na téma.

- Klepněte na Tmavý.

Nyní se aplikace Google Chrome zobrazí v tmavém režimu.
Jak povolit tmavý režim pro Vyhledávání Google
Konečně, nejvíce aplikace Google na seznamu – Vyhledávání Google. Mysleli byste si, že tato aplikace bude první, která dostane trendy funkci, jako je tmavý režim. Mýlili byste se však, protože jej představili jen před několika měsíci.
- Začněte spuštěním aplikace Vyhledávání Google na svém zařízení a poté přejděte na tlačítko Více v aplikaci.

- Dále klikněte na Nastavení.

- Na obrazovce Nastavení přejděte na Motivy.

- Obrazovka vám umožní vybrat si mezi výchozím nastavením Dark, Light a System. Zde je celkem jasné, co musíte udělat.

Není k dispozici žádná možnost tmavého režimu
Některé aplikace Google ještě nezavedly možnost tmavého režimu. Ať už je důvod jakýkoli, zaostávají, protože si můžete být jisti, že tmavý režim bude zaveden do většiny, ne-li všech, aplikací založených na Googlu.
Aplikace ve výše uvedeném seznamu mají možnost tmavého režimu. Postupujte podle kroků a budete jej moci rychle povolit nebo zakázat. Aplikace ve vašem zařízení však nemusí funkci tmavého režimu vůbec obsahovat.
Hlavním důvodem je, že vaše aplikace není aktuální. Obecně platí, že vaše zařízení aktualizuje aplikace automaticky. Někdy však mohou být automatické aktualizace pozadu, takže je budete muset provést ručně.
Chcete-li to provést, přejděte do obchodu s aplikacemi a vyhledejte příslušnou aplikaci. Odtud jej aktualizujte ručně, pokud je to možné. To by mělo zajistit, že je aplikace Google aktuální a že obsahuje možnost tmavého režimu.
Další časté dotazy
Zde je několik dalších informací, které odpovídají na další otázky, které můžete mít o motivech Google.
1. Jak zapnu tmavý režim pro všechny aplikace?
Ať už používáte jakékoli zařízení, existuje možnost aktivovat funkci globálního tmavého režimu. Funkce globálního tmavého režimu se pokusí detekovat všechny aplikace v zařízení, které podporují tmavý režim, a automaticky jej zapne. Mějte však na paměti, že nemusí detekovat tmavý režim u každé jednotlivé aplikace, která tuto možnost nabízí.
- Tuto možnost najdete v nabídce Nastavení zařízení, v systému Android přejděte na Zobrazení a jas.

- Nyní přepněte přepínač tmavého režimu do polohy Zapnuto.

- Na zařízeních iOS přejděte na Display & Brightness a vyberte možnost, kterou preferujete. Můžete si vybrat mezi Světlý, Tmavý a Automaticky.
2. Je tmavý režim lepší pro oči?
Kromě zajištění delší výdrže baterie ve vašem zařízení a nižší spotřeby energie je o tmavém režimu známo, že snižuje únavu očí v podmínkách, které nabízejí nízké množství světla.
Tmavý režim však není omluvou pro zírání na obrazovku telefonu hodiny denně. Jakákoli forma nadměrného používání obrazovky může z dlouhodobého hlediska způsobit poškození zraku – mějte to vždy na paměti.
3. Proč byste měli používat tmavý režim?
Za prvé, tmavý režim způsobuje menší únavu očí. Pak je tu faktor výdrže baterie. Jednoduše řečeno, bílé a světlé pozadí mají vyšší vyzařování světla (jak jste si pravděpodobně všimli). To samozřejmě znamená větší spotřebu baterie.
Tmavý režim je lepší i z hlediska produktivity. Navíc vypadá docela uhlazeně a cool.
4. Má Google Chrome tmavý režim?
Na zařízeních Android je tmavý režim v prohlížeči Google Chrome stále experimentální funkcí, která se aktivuje z adresního řádku prohlížeče zadáním chrome://flags. Zařízení se systémem iOS ještě neviděla možnost tmavého režimu v prohlížeči Google Chrome.
Závěr
Tady to máš! Tímto způsobem aktivujete tmavý režim v hlavních aplikacích Google. Ačkoli možnost tmavého režimu nebyla zavedena v každé jednotlivé aplikaci Google, můžete si být jisti, že se k tomu pomalu dostáváme. Pamatujte, že otevření této možnosti se zdá být mnohem větší výzvou, než se zdá.
Podařilo se vám v některé z těchto aplikací zapnout tmavý režim? Museli jste je k tomu ručně aktualizovat? Klikněte na sekci komentářů níže a připojte se k diskuzi. Nezdržujte se také jakýchkoli otázek, které byste mohli mít na toto téma.