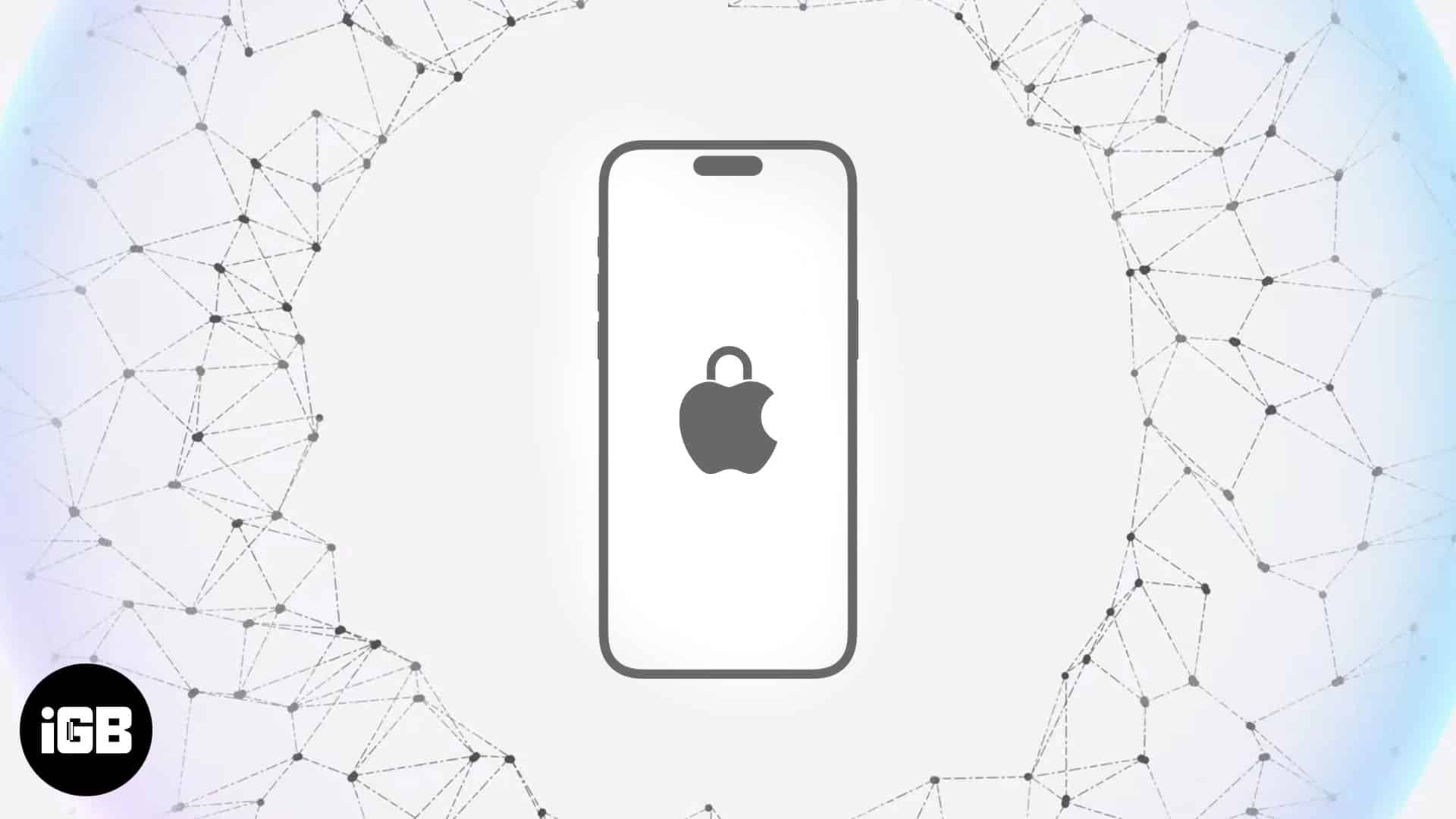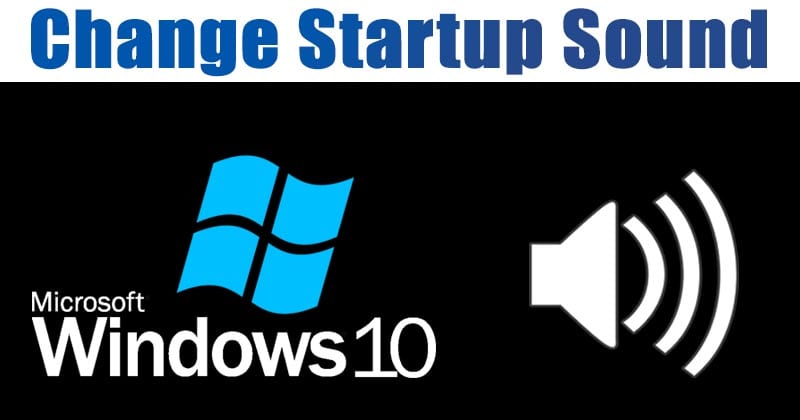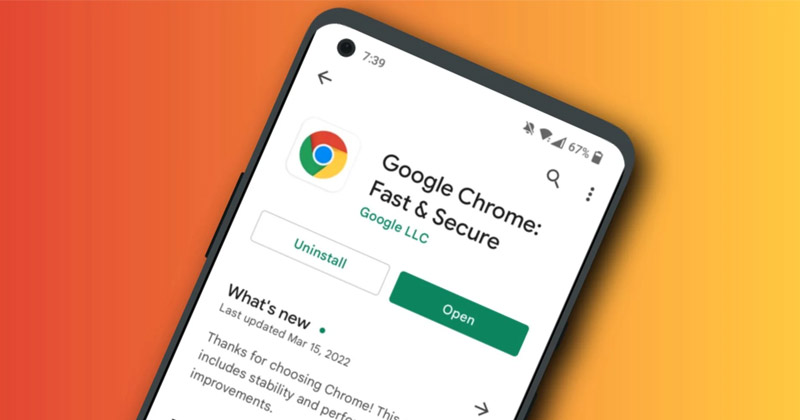Je těžké popřít, že Windows 10 má širokou škálu možností, pokud jde o rozlišení displeje. Změna rozlišení na jednu z předvoleb je hračka, ale změna na nastavení, které není předem nahrané, je trochu proces.
Existuje mnoho důvodů, proč vám systém Windows nemusí nabídnout optimální rozlišení, které potřebujete. Pokud hledáte dokonalé rozlišení, máte dvě možnosti. V tomto článku se dozvíte, jak přizpůsobit zobrazení pomocí grafického adaptéru a pomocí softwaru třetích stran.
Proč měnit své rozlišení?
Mezi mnoha účely použití rozlišení mimo stanovené parametry patří hraní her. Jedním z nejčastějších případů je pro uživatele, kteří chtějí zažít „retro“ hry v jejich původním rozlišení. Stejně jako jiné technologie, i počítačové monitory ušly za poslední zhruba deset let dlouhou cestu a rozlišení, pro která bylo mnoho starších her navrženo, už prostě nejsou podporována. Pro hardcore hráče, kteří chtějí opravdový zážitek, je to výzva, kterou stojí za to přijmout.
Další potenciální aplikací je získat představu o tom, co přinese budoucnost. 4K monitory už tu jsou, ale ne každý k nim má přístup. Pokud chcete získat přibližnou představu o tom, jak tato ultravysoká rozlišení vypadají, můžete tak učinit. Aby bylo jasno, žádné množství softwarové manipulace nezlepší kvalitu vašeho monitoru, ale alespoň uvidíte, jaké to je mít tolik místa na ploše.
Nakonec možná budete chtít jiné řešení. Více prostoru na obrazovce, pohodlí při čtení nebo jednoduché preference jsou všechny pádné důvody, proč vyzkoušet vlastní rozlišení. Pokud tyto metody používáte k dosažení ultravysokého rozlišení, může být užitečné také změnit velikost písem a ikon, abyste udrželi krok.
Změna nastavení grafického adaptéru
První způsob, jak získat přístup k více rozlišením, je prostřednictvím grafického adaptéru. Jedná se o jednoduchý proces, který nevyžaduje nic kromě úpravy některých nastavení. Použití této metody nepředstavuje žádné riziko, protože rozlišení, ke kterým máte přístup, zaručeně podporuje vaše grafická karta, takže vám doporučujeme použít tento postup, pokud je vhodný pro vaše potřeby.
- Kliknutím pravým tlačítkem kdekoli na ploše zobrazíte nabídku a z této nabídky vyberte možnost Nastavení zobrazení. Můžete také otevřít nabídku Nastavení a vybrat Systém.

- V okně nastavení zobrazení přejděte dolů a vyhledejte Rozšířená nastavení zobrazení.

- Jakmile vstoupíte do pokročilých nastavení, klikněte na vlastnosti grafického adaptéru pro váš monitor.

- Ve vlastnostech klikněte na tlačítko s nápisem Zobrazit všechny režimy. Zobrazí se všechna rozlišení, která váš grafický adaptér podporuje, což je pravděpodobně mnohem více než Windows 10. Vyberte požadované rozlišení a kliknutím na tlačítko Použít na něj přepněte.

To bude fungovat stejně jako změna rozlišení z nastavení displeje. Jakmile aktivujete požadované rozlišení, budete vyzváni, abyste změnu vrátili zpět nebo ji ponechali.
Jedná se o poměrně jednoduchý postup, který vám poskytne širší škálu možností pro vaše rozlišení. Jsou to však také předvolby a možná budete chtít jít ještě dál a vybrat si rozlišení, které si zcela definujete. V takovém případě budete potřebovat software třetí strany.
Malá vnější pomoc z nástroje pro vlastní rozlišení
Pokud stále nejste spokojeni, existuje aplikace, která vám pomůže upravit rozlišení vašeho monitoru. Jmenuje se to Nástroj pro vlastní rozlišení. Slovo varování: aplikace nefunguje s grafickými adaptéry Intel a funguje tak, že provádí úpravy ve vašem registru. Je také dobré držet se rozlišení, která by normálně podporovala vaše zařízení.
Software je zdarma a nevyžaduje instalaci. Jakmile si jej stáhnete, jednoduše jej spusťte a automaticky detekuje váš monitor. Po výběru displeje klikněte na tlačítko Přidat a budete mít možnost vytvořit zcela přizpůsobené rozlišení.
Až budete s výběrem hotovi, spusťte aplikaci pro restart, která se nachází v komprimovaném souboru, který jste si stáhli. Tím se restartuje grafický adaptér a použije se vaše rozlišení.

Abyste předešli problémům, dodržujte základní pokyny pro poměr stran. Pokud skončíte s displejem, který nefunguje, použijte spustitelný soubor reset-all, který je také v komprimovaném souboru ke stažení.
Jak nastavit vlastní rozlišení ve Windows 10 s grafikou Intel
Pokud máte grafiku Intel, můžete jednoduše použít jejich vestavěný ovládací panel k úpravě a přizpůsobení rozlišení.
- Klepněte pravým tlačítkem myši na plochu a vyberte Nastavení grafiky Intel.

- Pro jednoduché nastavení zobrazení můžete zůstat na stránce Obecná nastavení a upravit rozevírací nabídku Rozlišení.

- Pokud potřebujete vlastní nastavení, vyberte možnost Custom Displays. Budete vyzváni s varováním o riziku přehřátí, takže se ujistěte, že víte, co děláte.

- Zadejte požadované nastavení rozlišení a klikněte na Přidat.

Vyřešeno přizpůsobení
Kromě kódování vlastní aplikace nebo ruční úpravy registru jsou to nejlepší dostupné možnosti pro použití vlastního rozlišení v systému Windows 10. Můžete zvolit trasu adaptéru, abyste se vyhnuli případným problémům, ale obětovali jste určité možnosti přizpůsobení, nebo můžete použít vlastní Nástroj pro rozlišení, který vám poskytuje plnou kontrolu, ale může způsobit menší škytavku v některých nastaveních, nebo můžete využít funkce nabízené společnostmi Intel, AMD a Nvidia. Přizpůsobte si rozlišení, dokud vás to nebude bavit.
Znáte jiný způsob přizpůsobení rozlišení v systému Windows? Co vás přimělo k tomu, abyste si rozlišení přizpůsobili? Dejte nám vědět v komentářích níže.