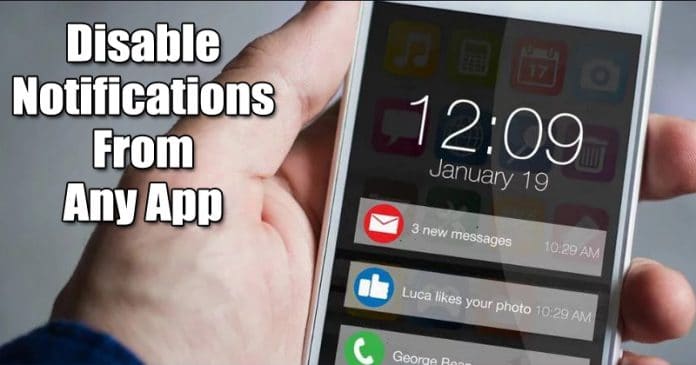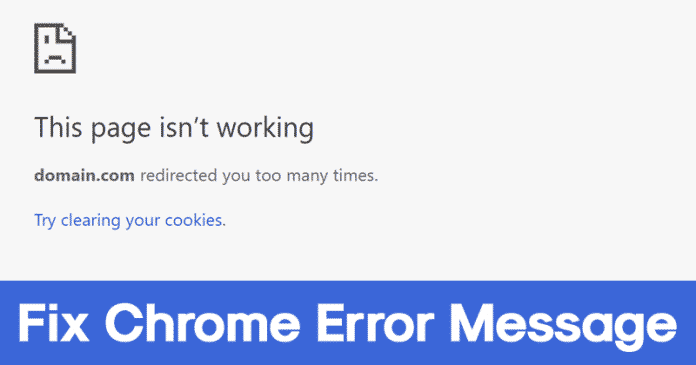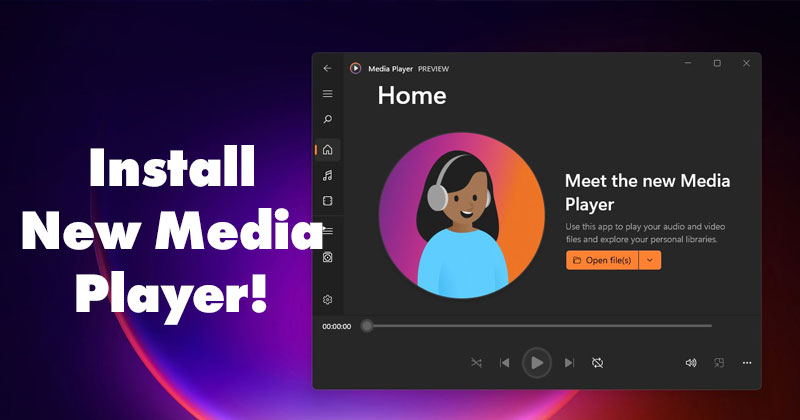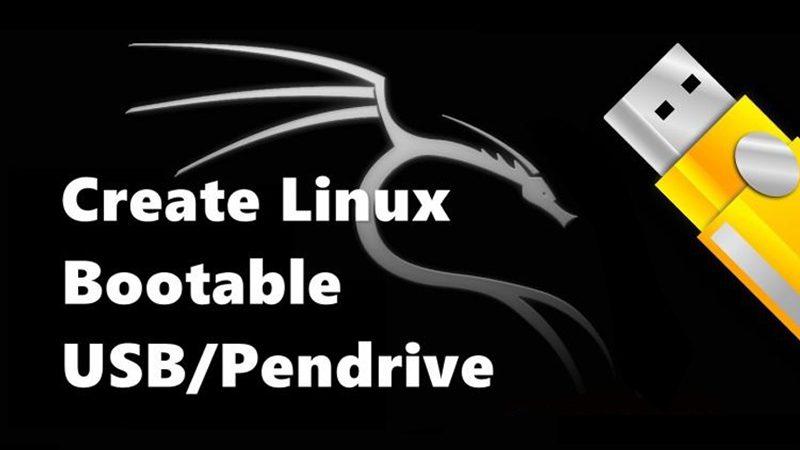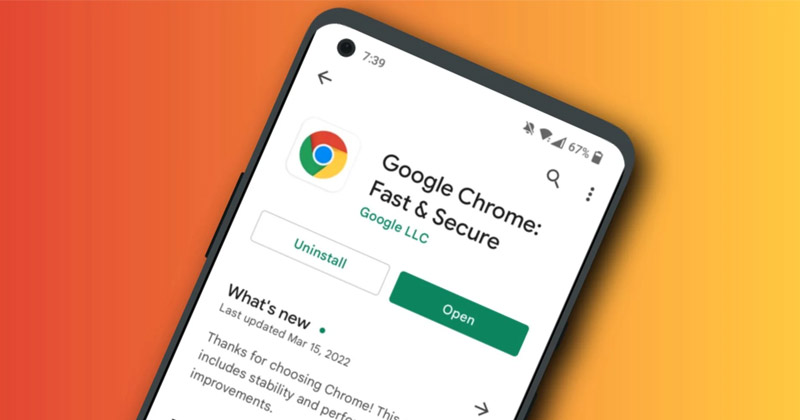
Pokud jde o procházení webu, Google Chrome je nejlepší volbou pro miliony uživatelů a je k dispozici pro všechny platformy, včetně Windows, macOS, Android a iPhone.
I když je webový prohlížeč oblíbený a má mnoho funkcí, k dokonalosti má stále daleko. Při používání prohlížeče Google Chrome v systému Android se uživatelé často potýkají s problémy, jako je nenačítání webových stránek, používání prohlížeče více paměti RAM, zpoždění rozhraní webu atd.
Oprava aplikace Google Chrome nenačítá stránky v systému Android
Tento článek bude sdílet podrobný návod, jak opravit Google Chrome, který nenačítá stránky na chytrých telefonech Android. Pokud se tedy vašemu Chrome pro Android nedaří načítat stránky nebo pokud stránky načítá částečně, může vám tato příručka pomoci. Začněme.
1) Restartujte prohlížeč Chrome
Pokud Google Chrome nenačítá žádné webové stránky, musíte nejprve restartovat prohlížeč. Někdy může jednoduchý restart vyřešit většinu problémů souvisejících s prohlížečem, včetně toho, že Chrome nenačítá stránky.
Proto restartujte prohlížeč Chrome a zkuste to znovu, než budete postupovat podle následujících metod. Pokud Chrome nenačítá stránky ani po restartu, musíte postupovat podle následujících metod.
2) Zkontrolujte internet
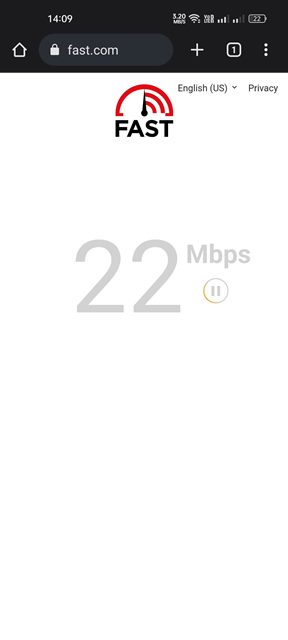
Další věcí, kterou byste měli udělat po restartu, je kontrola připojení k internetu. Možná je nestabilní nebo ztracené připojení k internetu důvodem, proč Chrome nenačítá stránky nebo je částečně načítá. Než tedy vyzkoušíte následující metody, zkontrolujte, zda internet funguje nebo ne.
Chcete-li zkontrolovat problémy s připojením k internetu, musíte do Chromu načíst různé weby. Nebo zadejte fast.com do adresního řádku a stiskněte Enter pro spuštění testu rychlosti. Pokud internet nefunguje, musíte restartovat WiFi/mobilní data nebo zavolat svého poskytovatele internetových služeb o pomoc.
Mezitím můžete hrát skrytou hru Chrome Dinosaur, která se objeví na obrazovce Bez internetu.
3) Aktualizujte prohlížeč Chrome
Zastaralé soubory Chrome a existující chyby nebo závady ve funkci Android System Webview jsou často významnými důvody, proč Chrome nenačítá webové stránky v systému Android. Proto se doporučuje aktualizovat System Webview a prohlížeč Chrome, abyste vyřešili problémy, jako je neotevírání stránek.
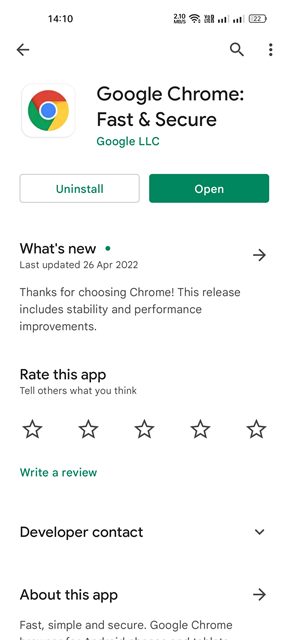
Aktualizace prohlížeče Chrome také odstraní chyby a závady, které jsou v konfliktu s funkčností webového prohlížeče a zabrání načítání webových stránek. Chcete-li aktualizovat webový prohlížeč Google Chrome, otevřete Obchod Google Play > Google Chrome a klepněte na tlačítko Aktualizovat (je-li k dispozici).
4) Zavřete všechny karty Chrome
Pokud má váš prohlížeč Google Chrome potíže s načítáním webových stránek nebo s jejich částečným načítáním, znamená to nízkou RAM. Pokud již máte v prohlížeči Chrome otevřených mnoho karet, musíte je zavřít, abyste v systému Android uvolnili paměť.
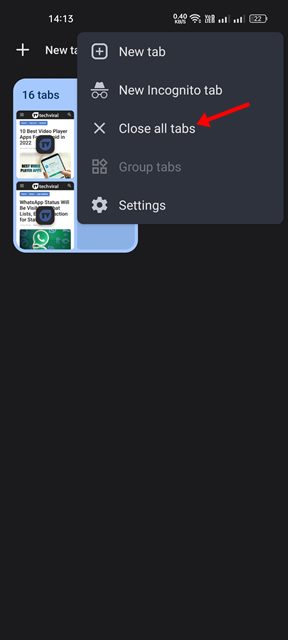
Chcete-li zavřít všechny karty v prohlížeči Chrome, klepněte na ikonu Karty nahoře > Tři tečky > Zavřít všechny účty. Tím zavřete všechny otevřené účty v prohlížeči Chrome.
Můžete také zavřít aplikace na pozadí nebo vypnout službu synchronizace vašeho Androidu, abyste uvolnili část paměti RAM.
5) Povolte standardní předběžné načítání
Pokud prohlížeči Chrome trvá otevírání webových stránek dlouho, musíte povolit možnost Standardní předběžné načítání. Tato funkce výrazně zkrátí dobu načítání stránky, protože automaticky předem načte některé stránky, které navštívíte.
Nevýhodou standardního předběžného načítání je však to, že obsluhuje starý obsah webových stránek a nutí vás znovu načíst weby, abyste viděli nový obsah.
1. Nejprve otevřete prohlížeč Google Chrome a klepněte na tři tečky.

2. V zobrazeném seznamu možností klepněte na Nastavení.

3. Na stránce Nastavení přejděte dolů a klepněte na Soukromí a zabezpečení.

4. Na stránce Soukromí a zabezpečení klepněte na Přednačíst stránky.
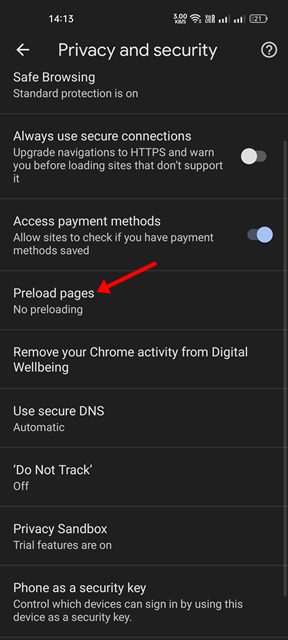
5. Dále vyberte možnost Standardní předběžné načítání na stránkách Preload Pages.
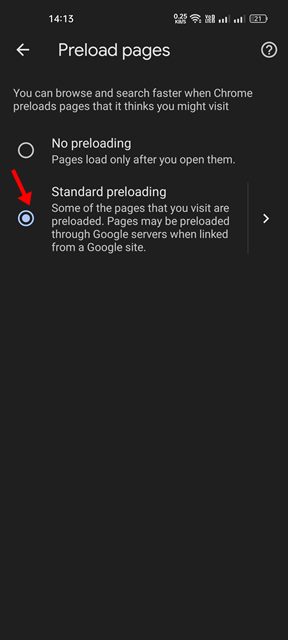
A je to! Jsi hotov. Takto můžete opravit, že Google Chrome nenačítá stránky v systému Android aktivací funkce Standardní předběžné načítání.
6) Použijte funkci standardní ochrany
Funkce rozšířené ochrany webového prohlížeče Chrome někdy vede k tomu, že se webové stránky neotevřou nebo Chrome nenačte stránky. Proto by pomohlo, kdybyste v Chrome pro Android přešli na standardní ochranu, abyste se takovým problémům vyhnuli. Zde je to, co musíte udělat.
1. Nejprve otevřete prohlížeč Chrome na svém Androidu a klepněte na tři tečky.

2. V zobrazeném seznamu možností klepněte na Nastavení.

3. Na stránce Nastavení přejděte dolů a klepněte na Soukromí a zabezpečení.

4. Na obrazovce Soukromí a zabezpečení klepněte na Bezpečné prohlížení.
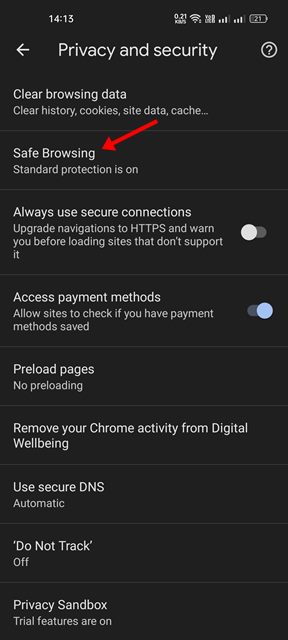
5. Dále na obrazovce Bezpečné prohlížení vyberte Standardní ochrana.
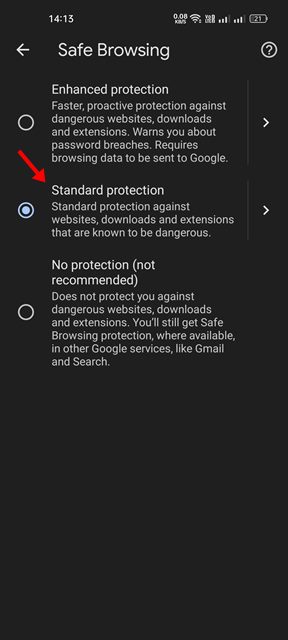
A je to! Jsi hotov. Po provedení změn restartujte prohlížeč Chrome v zařízení Android.
7) Vymažte mezipaměť a soubory cookie prohlížeče Chrome
Mezipaměť a soubory cookie jsou data, která webové stránky ukládají do vašeho zařízení za účelem rychlého načítání stránek pro ty, kteří to neznají. Pokud jsou tedy tyto dvě věci poškozené nebo zastaralé, prohlížeč Chrome nenačte webové stránky.
Proto je nejlepší vymazat mezipaměť a soubory cookie Chrome, pokud máte problémy nebo se při návštěvě webových stránek objevují chyby. Mějte však na paměti, že vymazáním mezipaměti a souborů cookie se odhlásíte ze všech webových stránek a načtení stránek při vaší další návštěvě bude trvat o něco déle.
1. Nejprve otevřete prohlížeč Chrome na svém Androidu a klepněte na tři tečky.

2. V zobrazeném seznamu možností klepněte na Nastavení.

3. Na stránce Nastavení přejděte dolů a klepněte na Soukromí a zabezpečení.

4. Dále na stránce Soukromí a zabezpečení klepněte na Vymazat data prohlížení.
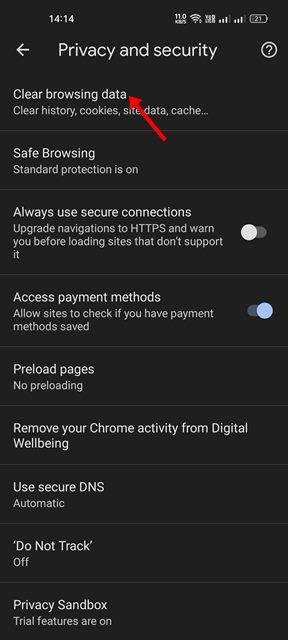
5. Na obrazovce Vymazat data procházení zaškrtněte možnosti – Soubory cookie, data webu a Obrázky a soubory uložené v mezipaměti.
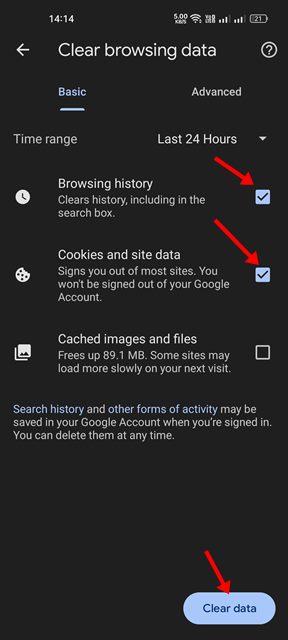
6. Po dokončení klepněte na možnost Vymazat data ve spodní části.
A je to! Jsi hotov. Takto můžete vymazat mezipaměť Chrome a soubory cookie v systému Android.
8) Přeinstalujte prohlížeč Chrome
Pokud všechny výše uvedené metody neopravily, že Chrome nenačítá stránky v systému Android, poslední možností je přeinstalovat webový prohlížeč. Přeinstalace však smaže historii, data a soubory mezipaměti. Chcete-li znovu nainstalovat prohlížeč Chrome, postupujte podle několika jednoduchých kroků sdílených níže.
1. Otevřete ve svém zařízení Android Obchod Google Play a vyhledejte Google Chrome.
2. Otevřete Google Chrome ze seznamu aplikací a klepněte na Odinstalovat.
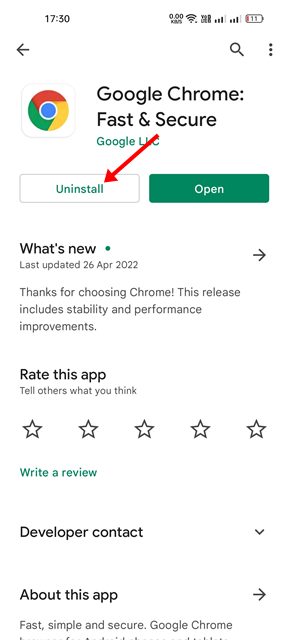
3. Po odinstalaci klepněte na tlačítko Instalovat a znovu nainstalujte aplikaci do zařízení Android.
A je to! Takto můžete znovu nainstalovat prohlížeč Chrome na zařízení Android. Po přeinstalaci otevřete prohlížeč Chrome a přihlaste se pomocí svého účtu Google. Jsi hotov.
Toto je několik nejlepších způsobů, jak opravit, že Google Chrome nenačítá stránky na zařízeních Android. Pokud se však problém nevyřeší, je nejlepší přejít na alternativu Google Chrome. Alternativy Google Chrome, jako je Opera, Firefox atd., vám poskytují lepší funkce a rychlost prohlížení než Chrome.