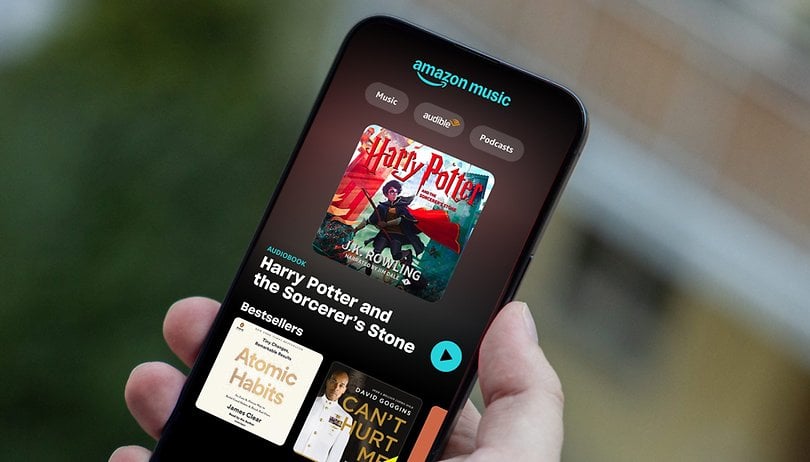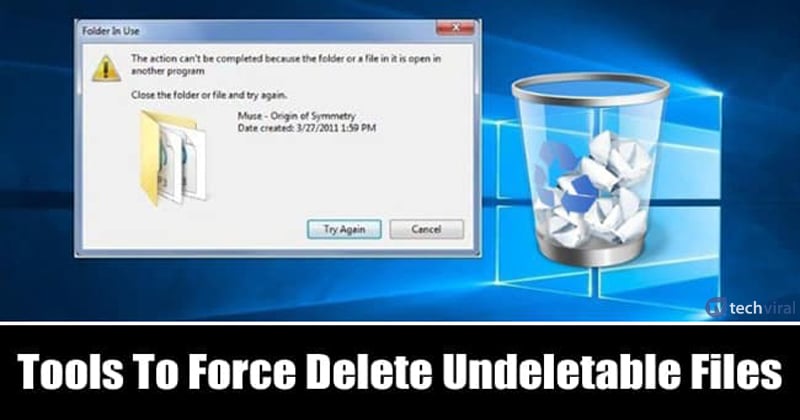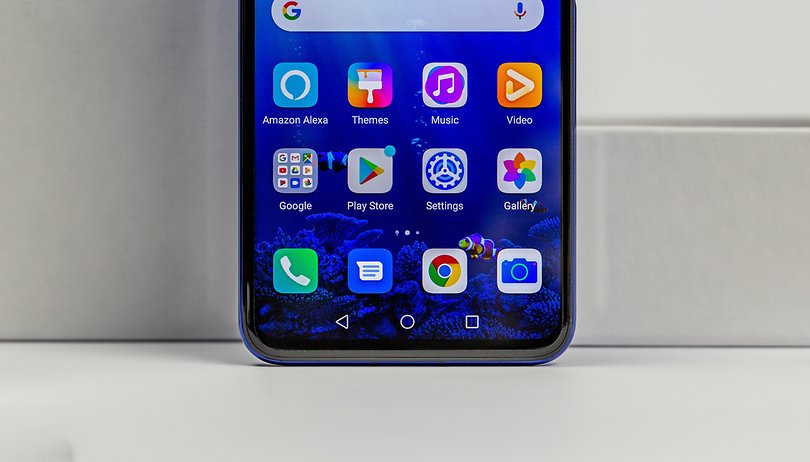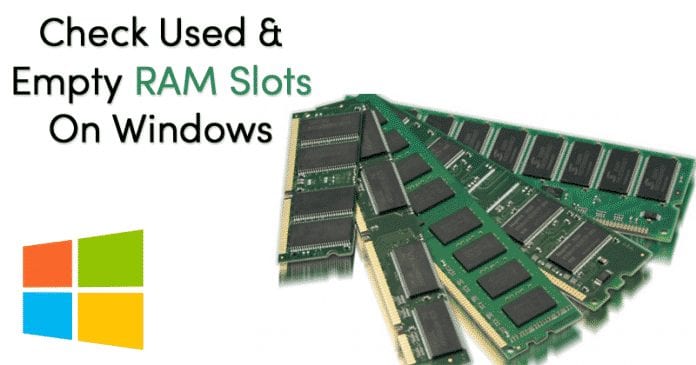Chcete vědět, jak nastavit VPN na Windows 10 PC nebo Mac? Když chcete nastavit virtuální privátní síť (VPN) pro osobní bezpečnost nebo streamovat mnohem lepší filmy amerického Netflixu, může být často těžké najít důvěryhodného poskytovatele nebo zjistit, jak dostat vaše zařízení s Windows 10 nebo Mac, aby rozpoznat síť. Naštěstí jsme tu, abychom vám pomohli.

Než si nastavíte VPN, budete chtít najít bezpečnou VPN. Dnes je k dispozici mnoho poskytovatelů VPN; pro účely tohoto článku používáme ExpressVPN protože je kompatibilní s širokou škálou zařízení, včetně vašeho Macu a PC, ačkoli pokyny jsou stejné pro kteroukoli VPN, kterou jste si vybrali.
Jak nastavit VPN na Windows 10
Pokud používáte PC, je tato sekce určena právě vám. Existuje několik různých metod instalace a ovládání VPN na vašem počítači, takže je rozdělíme do sekcí.
Použijte vyhrazenou aplikaci
Většina služeb VPN má v dnešní době vyhrazenou aplikaci pro Windows, kterou si můžete nainstalovat do svého počítače. Toto je pravděpodobně nejjednodušší způsob nastavení VPN na vašem zařízení s Windows 10.
- Přejděte na web svých VPN a vyhledejte možnost stažení vyhrazené aplikace. Pokud používáte ExpressVPN, najdete odkaz tady. Poznámka: Před stažením aplikace se možná budete muset přihlásit ke svému účtu.
- Otevřete aplikaci (můžete použít vyhledávací panel vlevo dole) a přihlaste se ke svému účtu VPN. Možná budete muset znovu navštívit web VPN, abyste získali kód nebo dokončili kroky ověření.

- Po přihlášení se můžete připojit a odpojit svou VPN a také změnit svou polohu.

Přidejte připojení VPN ve Windows 10
Svou VPN si snadno nastavíte v nastavení svého Windows 10 zařízení. Zde je postup:
Poznámka: Možná budete muset kontaktovat správce systému nebo poskytovatele VPN, abyste získali některé informace potřebné k provedení kroků v této části.
- Klepněte na ikonu Windows v pravém dolním rohu počítače a klepněte na ozubené kolečko Nastavení.

- Klikněte na Síť a Internet.

- Klikněte na VPN.

- Klikněte na Přidat připojení VPN.

- Nyní se zobrazí stránka s několika poli k vyplnění. V horní části klikněte na rozevírací seznam a vyberte možnost Windows (vestavěné).

- Dále pojmenujte svou VPN. Poté do dalšího pole zadejte adresu serveru VPN.

- Další pole se ptá na typ VPN. Klikněte na pole pro rozevírací nabídku a klikněte na typ připojení VPN, které potřebujete použít.

- Nyní můžete zadat své uživatelské jméno a heslo. Toto není uživatelské jméno a heslo, které používáte k přihlášení k vašemu poskytovateli VPN. Poskytuje to však služba. Kontaktujte svého poskytovatele VPN nebo vyhledejte tyto informace na webu VPN.

- Nakonec klikněte na Uložit dole.
Po dokončení těchto kroků můžete ovládat svou VPN a připojit se k ní kliknutím na šipku nahoru na hlavním panelu a kliknutím pravým tlačítkem na svou VPN. Poté můžete vybrat Connect/Disconnect.
Jak nastavit VPN na MacOS
Nastavení VPN na vašem Macu je také poměrně jednoduché. Podobně jako v návodu k PC si můžete nainstalovat speciální aplikaci (pokud ji váš poskytovatel nabízí) z Web VPNnebo si jej můžete nastavit v nastavení. Zde je postup:
- Najděte správnou nabídku výběrem Apple menu | Předvolby systému | Síť.

- V levém dolním rohu seznamu spojení je malý znak +. Vyberte to.

- Ve vyskakovacím okně, které se zobrazí, vyberte modrou šipku na liště „Rozhraní“ a otevřete rozbalovací nabídku. Vyberte „VPN“.

- Na liště níže s názvem „Typ VPN“ vyberte modrou šipku a vyberte správný typ VPN určený vaším poskytovatelem.

- Vyberte název pro svou VPN, který je pouze pro vaši informaci, a klikněte na „Vytvořit“.

- Vyplňte pole Adresa serveru a Název účtu v závislosti na informacích od vašeho poskytovatele.

- Klikněte na ‘Metoda ověření’ a vyberte možnost doporučenou vaším poskytovatelem. Vyberte „OK“.

- Klikněte na „Upřesnit“ a zaškrtněte políčko „Posílat veškerý provoz přes připojení VPN. Vyberte „OK“.

- Zaškrtněte políčko vedle „Zobrazit stav VPN na liště nabídek“ a poté vyberte „Použít“ vpravo dole.

- Podél panelu nabídek v pravém horním rohu bude nová ikona – toto je ikona VPN. Vyberte jej a kliknutím na „Připojit“ se připojte k VPN.

Nyní je nastavení vaší VPN na vašem zařízení macOS dokončeno.